Distribuera Storage Spaces Direct på Windows Server
Den här artikeln innehåller stegvisa instruktioner för att distribuera Lagringsdirigering på Windows Server. För att distribuera Storage Spaces Direct som en del av Azure Local, se Om Azure Local.
Tips
Vill du skaffa hyperkonvergerad infrastruktur? Microsoft rekommenderar att du köper en validerad hårdvaru-/mjukvarulösning för Azure Lokal från våra partners. Dessa lösningar är utformade, monterade och verifierade mot vår referensarkitektur för att säkerställa kompatibilitet och tillförlitlighet, så att du kommer igång snabbt. Information om hur du använder en katalog med maskinvaru-/programvarulösningar som fungerar med Azure Local finns i azure local catalog.
Tips
Du kan använda Hyper-V virtuella datorer, även i Microsoft Azure, för att utvärdera Storage Spaces Direct utan fysisk maskinvara. Du kanske också vill granska de praktiska snabblabbdistributionsskript för Windows Server, som vi använder i utbildningssyfte.
Innan du börjar
Granska maskinvarukraven för Storage Spaces Direct för att bekanta dig med den övergripande metoden och viktiga anteckningar associerade med några steg.
Samla in följande information:
Distributionsalternativ: Storage Spaces Direct stöder två distributionsalternativ: hyperkonvergerad och sammanslagen, också känt som disaggregerad. Bekanta dig med fördelarna med var och en för att avgöra vilket som är rätt för dig. Steg 1–3 nedan gäller för båda distributionsalternativen. Steg 4 behövs bara för konvergerad distribution.
Servernamn: Bekanta dig med organisationens namngivningsprinciper för datorer, filer, sökvägar och andra resurser. Du måste etablera flera servrar, var och en med unika namn.
Domännamn: Bekanta dig med organisationens principer för namngivning av domäner och domänanslutning. Du ansluter servrarna till din domän och du måste ange domännamnet.
RDMA-nätverk: Det finns två typer av RDMA-protokoll: iWarp och RoCE. Observera vilken nätverksadapter din använder, och om det är RoCE, notera också versionen (v1 eller v2). Observera även modellen för din toppmonterade switch för RoCE.
VLAN-ID: Observera det VLAN-ID som ska användas för hantering av operativsystemnätverkskort på servrarna, om det finns några. Du bör kunna hämta detta från nätverksadministratören.
Steg 1: Distribuera Windows Server
Steg 1.1: Installera operativsystemet
Det första steget är att installera Windows Server på varje server i klustret. Lagringsutrymmen kräver Windows Server Datacenter Edition. Du kan använda installationsalternativet Server Core eller Server med skrivbordsmiljö.
När du installerar Windows Server med installationsguiden kan du välja mellan Windows Server (med hänvisning till Server Core) och Windows Server (Server med skrivbordsmiljö), vilket motsvarar installationsalternativet Fullständig som är tillgängligt i Windows Server 2012 R2. Om du inte väljer får du installationsalternativet Server Core. Mer information finns i Installera Server Core.
Steg 1.2: Anslut till servrarna
Den här guiden fokuserar installationsalternativet Server Core och fjärrdistribution/hantering från ett separat hanteringssystem, som måste ha:
- En version av Windows Server eller Windows 10 minst lika ny som de servrar som den hanterar och med de senaste uppdateringarna.
- Nätverksanslutning till de servrar som hanteras.
- Ansluten till samma domän eller en fullständigt betrodd domän.
- RSAT-moduler (Remote Server Administration Tools) och PowerShell för Hyper-V och redundanskluster. RSAT-verktyg och PowerShell-moduler är tillgängliga på Windows Server och kan installeras utan att installera andra funktioner. Du kan också installera Verktyg för fjärrserveradministration på en Windows 10-hanteringsdator.
Installera hanteringsverktygen för redundanskluster och Hyper-V i hanteringssystemet, vilket kan göras via Serverhanteraren med hjälp av guiden Lägg till roller och funktioner. På sidan Funktioner väljer du Verktyg för fjärrserveradministrationoch väljer sedan de verktyg som ska installeras.
Ange PowerShell-sessionen och använd antingen servernamnet eller IP-adressen för den nod som du vill ansluta till. Du uppmanas att ange ett lösenord när du har kört det här kommandot och ange administratörslösenordet som du angav när du konfigurerade Windows.
Enter-PSSession -ComputerName <myComputerName> -Credential LocalHost\Administrator
Här är ett exempel på hur du gör samma sak på ett sätt som är mer användbart i skript:
$myServer1 = "myServer-1"
$user = "$myServer1\Administrator"
Enter-PSSession -ComputerName $myServer1 -Credential $user
Tips
Om du distribuerar via fjärranslutning från ett hanteringssystem kan du få ett fel som WinRM inte kan bearbeta begäran. Du kan åtgärda detta genom att använda Windows PowerShell för att lägga till varje server i listan Betrodda värdar på hanteringsdatorn:
Set-Item WSMAN:\Localhost\Client\TrustedHosts -Value Server01 -Force
Listan över betrodda värdar stöder wildcards, såsom Server*.
- Om du vill visa listan Betrodda värdar skriver du
Get-Item WSMAN:\Localhost\Client\TrustedHosts. - Om du vill tömma listan skriver du
Clear-Item WSMAN:\Localhost\Client\TrustedHost.
Steg 1.3: Anslut domänen och lägg till domänkonton
För att hantera Lagringsdirigering måste du ansluta servrarna till en domän och använda ett Active Directory Domain Services-domänkonto som finns i gruppen Administratörer på varje server.
Öppna en PowerShell-konsol med administratörsbehörighet från hanteringssystemet. Använd Enter-PSSession för att ansluta till varje server och köra följande cmdlet och ersätta ditt eget datornamn, domännamn och domänautentiseringsuppgifter:
Add-Computer -NewName "Server01" -DomainName "contoso.com" -Credential "CONTOSO\User" -Restart -Force
Om ditt lagringsadministratörskonto inte är medlem i gruppen Domänadministratörer lägger du till ditt lagringsadministratörskonto i den lokala gruppen Administratörer på varje nod eller lägger till den grupp som du använder för lagringsadministratörer. Du kan använda följande kommando eller skapa ett PowerShell-skript för att utföra det här steget. Mer information finns i Använda PowerShell för att lägga till domänanvändare i en lokal grupp.
Net localgroup Administrators <Domain\Account> /add
Steg 1.4: Installera roller och funktioner
Nästa steg är att installera serverroller på varje server antingen via Windows Admin Center, Server Managereller PowerShell. Här är de roller som ska installeras:
- Failoverkluster
- Hyper-V
- Filserver (om du vill vara värd för filresurser, till exempel för en konvergerad distribution)
- Data –Center-Bridging (om du använder RoCEv2 i stället för iWARP-nätverkskort)
- RSAT-Clustering-PowerShell
- Hyper-V-PowerShell
Om du vill installera via PowerShell använder du cmdleten Install-WindowsFeature. Du kan använda den på en enskild server så här:
Install-WindowsFeature -Name "Hyper-V", "Failover-Clustering", "Data-Center-Bridging", "RSAT-Clustering-PowerShell", "Hyper-V-PowerShell", "FS-FileServer"
Om du vill köra kommandot på alla servrar i klustret på samma gång kör du det här skriptet som ändrar listan med variabler i början av skriptet så att det passar din miljö.
# Fill in these variables with your values
$ServerList = "Server01", "Server02", "Server03", "Server04"
$FeatureList = "Hyper-V", "Failover-Clustering", "Data-Center-Bridging", "RSAT-Clustering-PowerShell", "Hyper-V-PowerShell", "FS-FileServer"
# This part runs the Install-WindowsFeature cmdlet on all servers in $ServerList, passing the list of features into the script block with the "Using" scope modifier so you don't have to hard-code them here.
Invoke-Command ($ServerList) {
Install-WindowsFeature -Name $Using:Featurelist
}
Steg 2: Konfigurera nätverket
Om du distribuerar Storage Spaces Direct i virtuella datorer, hoppa över det här avsnittet.
Storage Spaces Direct kräver hög bandbredd och låg latens i nätverket mellan servrarna i klustret. Minst 10 GbE-nätverk krävs och fjärråtkomst till direkt minne (RDMA) rekommenderas. Du kan använda antingen iWARP eller RoCE så länge den har Windows Server-logotypen som matchar operativsystemversionen, men iWARP är enklare att konfigurera.
Viktig
Beroende på din nätverksutrustning, och särskilt med RoCE v2, kan en viss konfiguration av rackbrytaren behövas. Rätt switchkonfiguration är viktigt för att säkerställa tillförlitlighet och prestanda för Storage Spaces Direct.
Windows Server 2016 introducerade switch-embedded teaming (SET) i den virtuella växeln Hyper-V. Detta gör att samma portar för fysiska nätverkskort (NIC) kan användas för all nätverkstrafik när du använder RDMA, vilket minskar antalet fysiska NIC-portar som krävs. Switch-embedded-teaming rekommenderas för Storage Spaces Direct.
- Växlad: Nätverksväxlar måste vara korrekt konfigurerade för att hantera bandbredden och nätverkstypen. Om du använder RDMA som implementerar RoCE-protokollet är nätverksenheten och växelkonfigurationen ännu viktigare.
- Switchless: Noder kan kopplas samman med hjälp av direkta anslutningar och undvika att använda en växel. Det krävs att varje nod har en direkt anslutning till alla andra noder i klustret.
För att konfigurera nätverk för Storage Spaces Direct, se distributionsguiden Windows Server 2016 och 2019 RDMA.
Steg 3: Konfigurera Lagringsutrymmen Direkt
Följande steg utförs på ett hanteringssystem som har samma version som de servrar som konfigureras. Följande steg ska INTE köras via fjärranslutning med hjälp av en PowerShell-session, utan i stället köras i en lokal PowerShell-session i hanteringssystemet med administratörsbehörighet.
Steg 3.1: Rensa diskar
Innan du aktiverar Lagringsdirigering kontrollerar du att enheterna är tomma: inga gamla partitioner eller andra data. Kör följande skript och ersätt datornamnen för att ta bort alla gamla partitioner eller andra data.
Viktig
Det här skriptet tar permanent bort alla data på andra enheter än operativsystemets startenhet!
# Fill in these variables with your values
$ServerList = "Server01", "Server02", "Server03", "Server04"
foreach ($server in $serverlist) {
Invoke-Command ($server) {
# Check for the Azure Temporary Storage volume
$azTempVolume = Get-Volume -FriendlyName "Temporary Storage" -ErrorAction SilentlyContinue
If ($azTempVolume) {
$azTempDrive = (Get-Partition -DriveLetter $azTempVolume.DriveLetter).DiskNumber
}
# Clear and reset the disks
$disks = Get-Disk | Where-Object {
($_.Number -ne $null -and $_.Number -ne $azTempDrive -and !$_.IsBoot -and !$_.IsSystem -and $_.PartitionStyle -ne "RAW")
}
$disks | ft Number,FriendlyName,OperationalStatus
If ($disks) {
Write-Host "This action will permanently remove any data on any drives other than the operating system boot drive!`nReset disks? (Y/N)"
$response = read-host
if ( $response.ToLower() -ne "y" ) { exit }
$disks | % {
$_ | Set-Disk -isoffline:$false
$_ | Set-Disk -isreadonly:$false
$_ | Clear-Disk -RemoveData -RemoveOEM -Confirm:$false -verbose
$_ | Set-Disk -isreadonly:$true
$_ | Set-Disk -isoffline:$true
}
#Get-PhysicalDisk | Reset-PhysicalDisk
}
Get-Disk | Where-Object {
($_.Number -ne $null -and $_.Number -ne $azTempDrive -and !$_.IsBoot -and !$_.IsSystem -and $_.PartitionStyle -eq "RAW")
} | Group -NoElement -Property FriendlyName
}
}
Utdata ser ut så här, där Antal är antalet hårddiskar av varje modell i varje server:
Count Name PSComputerName
----- ---- --------------
4 ATA SSDSC2BA800G4n Server01
10 ATA ST4000NM0033 Server01
4 ATA SSDSC2BA800G4n Server02
10 ATA ST4000NM0033 Server02
4 ATA SSDSC2BA800G4n Server03
10 ATA ST4000NM0033 Server03
4 ATA SSDSC2BA800G4n Server04
10 ATA ST4000NM0033 Server04
Steg 3.2: Verifiera klustret
I det här steget kör du klusterverifieringsverktyget för att säkerställa att servernoderna är korrekt konfigurerade för att skapa ett kluster med Storage Spaces Direct. När klustervalidering (Test-Cluster) körs innan klustret skapas körs testerna som kontrollerar att konfigurationen verkar lämplig för att fungera som ett redundanskluster. I följande exempel används parametern -Include direkt och sedan anges de specifika testkategorierna. Detta säkerställer att specifika lagringsdirigeringstester ingår i valideringen.
Använd följande PowerShell-kommando för att verifiera en uppsättning servrar för användning som ett lagringsdirigeringskluster.
Test-Cluster -Node <MachineName1, MachineName2, MachineName3, MachineName4> -Include "Storage Spaces Direct", "Inventory", "Network", "System Configuration"
Steg 3.3: Skapa klustret
I det här steget skapar du ett kluster med de noder som du ska validera för att skapa kluster i föregående steg med hjälp av följande PowerShell-cmdlet.
När du skapar klustret får du en varning som anger "Det uppstod problem när den klustrade rollen skapades som kan hindra den från att starta. Mer information finns i rapportfilen nedan." Du kan ignorera varningen på ett säkert sätt. Det beror på att inga diskar är tillgängliga för klusterkvorumet. Vi rekommenderar att ett filresursvittne eller molnvittne konfigureras när klustret har skapats.
Notera
Om servrarna använder statiska IP-adresser ändrar du följande kommando för att återspegla den statiska IP-adressen genom att lägga till följande parameter och ange IP-adressen:-StaticAddress <X.X.X.X>. I följande kommando ska platshållaren ClusterName ersättas med ett netbios-namn som är unikt och 15 tecken eller mindre.
New-Cluster -Name <ClusterName> -Node <MachineName1,MachineName2,MachineName3,MachineName4> -NoStorage
När klustret har skapats kan det ta tid innan "Domain Name System" (DNS)-posten replikeras för klusternamnet. Tiden är beroende av miljö- och DNS-replikeringskonfigurationen. Om det inte går att lösa klustret kan du i de flesta fall använda datornamnet för en nod som är aktiv medlem i klustret i stället för klusternamnet.
Steg 3.4: Konfigurera ett klustervittne
Vi rekommenderar att du konfigurerar ett vittne för klustret, så att kluster med tre eller fler servrar kan motstå att två servrar misslyckas eller är offline. En distribution med två servrar kräver ett klustervittne; annars, om en server går offline, blir den andra också otillgänglig. Med dessa system kan du använda en fildelning som vittne eller använda molnvittne.
Mer information finns i följande artiklar:
Steg 3.5: Aktivera Storage Spaces Direct
När du har skapat klustret använder du Enable-ClusterStorageSpacesDirect PowerShell-cmdleten, som placerar lagringssystemet i lagringsdirigeringsläget och gör följande automatiskt:
Skapa en pool: Skapar en enda stor pool som har ett namn som "S2D på Kluster1".
Konfigurerar lagringsutrymmen Direct-cacheminnen: Om det finns fler än en medietyp (enhet) tillgänglig för användning i lagringsutrymmen Direct aktiveras den snabbaste som cacheenhet (läs- och skrivfunktioner i de flesta fall).
nivåer: Skapar två nivåer som standardnivåer. Den ena kallas "Kapacitet" och den andra kallas "Prestanda". Cmdleten analyserar enheterna och konfigurerar varje nivå med rätt kombination av enhetstyper och resiliens.
Öppna ett upphöjt PowerShell-fönster från hanteringssystemet och starta följande kommando. Klusternamnet är namnet på klustret som du skapade i föregående steg. Om det här kommandot körs lokalt på en av noderna är parametern -CimSession inte nödvändig.
Enable-ClusterStorageSpacesDirect -CimSession <ClusterName>
Det här kommandot aktiverar Lagringsdirigering där du kan välja att använda nodnamnet i stället för klusternamnet. Att använda nodnamnet kan vara mer tillförlitligt på grund av DNS-replikeringsfördröjningar som kan uppstå med det nyligen skapade klusternamnet.
När det här kommandot är klart, vilket kan ta flera minuter, är systemet redo för att volymer ska skapas.
Steg 3.6: Skapa volymer
Vi rekommenderar att du använder cmdleten New-Volume eftersom den ger den snabbaste och enklaste upplevelsen. Den här enkla cmdleten skapar automatiskt den virtuella disken, partitionerna och formaterar den, skapar volymen med matchande namn och lägger till den i klusterdelade volymer – allt i ett enkelt steg.
För mer information, se Skapa volymer i Storage Spaces Direct.
Steg 3.7: Aktivera CSV-cachen om du vill
Cacheminnet för klusterdelade volymer (CSV) kan eventuellt aktiveras med hjälp av systemminne (RAM) som en skrivbar cache på blocknivå för läsåtgärder som Windows Cache Manager inte cachelagrar. Detta kan förbättra prestanda för program som Hyper-V. CSV-cachen kan öka prestandan för läsbegäranden och är också användbar för Scale-Out filserverscenarier.
Om du aktiverar CSV-cachen minskar mängden minne som är tillgängligt för att köra virtuella datorer i ett hyperkonvergerat kluster, så du måste balansera lagringsprestanda med minne som är tillgängligt för virtuella hårddiskar.
Om du vill ange storleken på CSV-cachen öppnar du en PowerShell-session i hanteringssystemet med ett konto som har administratörsbehörighet för lagringsklustret och använder sedan det här skriptet och ändrar $ClusterName och $CSVCacheSize variabler efter behov (i det här exemplet anges en CSV-cache på 2 GB per server):
$ClusterName = "StorageSpacesDirect1"
$CSVCacheSize = 2048 #Size in MB
Write-Output "Setting the CSV cache..."
(Get-Cluster $ClusterName).BlockCacheSize = $CSVCacheSize
$CSVCurrentCacheSize = (Get-Cluster $ClusterName).BlockCacheSize
Write-Output "$ClusterName CSV cache size: $CSVCurrentCacheSize MB"
För mer information, se Använda CSV-minnesbuffertläset.
Steg 3.8: Distribuera virtuella datorer för hyperkonvergerade distributioner
Om du distribuerar ett hyperkonvergerat kluster är det sista steget att etablera virtuella datorer i lagringsdirigeringsklustret.
Den virtuella datorns filer ska lagras på systemens CSV-namnrymd (exempel: c:\ClusterStorage\Volume1) precis som klustrade VMs i failoverkluster.
Du kan använda inkorgsverktyg eller andra verktyg för att hantera lagring och virtuella datorer, till exempel System Center Virtual Machine Manager.
Steg 4: Distribuera Scale-Out filserver för konvergerade lösningar
Om du distribuerar en konvergerad lösning är nästa steg att skapa en Scale-Out filserverinstans och konfigurera filresurserna. Om du distribuerar ett hyperkonvergerat kluster är du klar och behöver inte det här avsnittet.
Steg 4.1: Skapa rollen Scale-Out filserver
Nästa steg när du konfigurerar klustertjänsterna för filservern är att skapa den klustrade filserverrollen, vilket innebär att du skapar instansen på filservern Scale-Out där dina alltid tillgängliga filresurser finns.
Skapa en Scale-Out filserverroll genom att använda Felöverklusterhanteraren
I Failover-klusterhanteraren väljer du klustret, går till Rolleroch väljer sedan Konfigurera roll....
Guiden Hög tillgänglighet visas.På sidan Välj roll väljer du Filserver.
På sidan filservertyp väljer du Scale-Out Filserver för programdata.
På sidan klientåtkomstpunkt anger du ett namn för Scale-Out-filservern.
Kontrollera att rollen framgångsrikt har konfigurerats genom att gå till Roller och bekräfta att kolumnen Status visar Körs bredvid den klustrade filserverrollen som du skapade, som visas i bild 1.
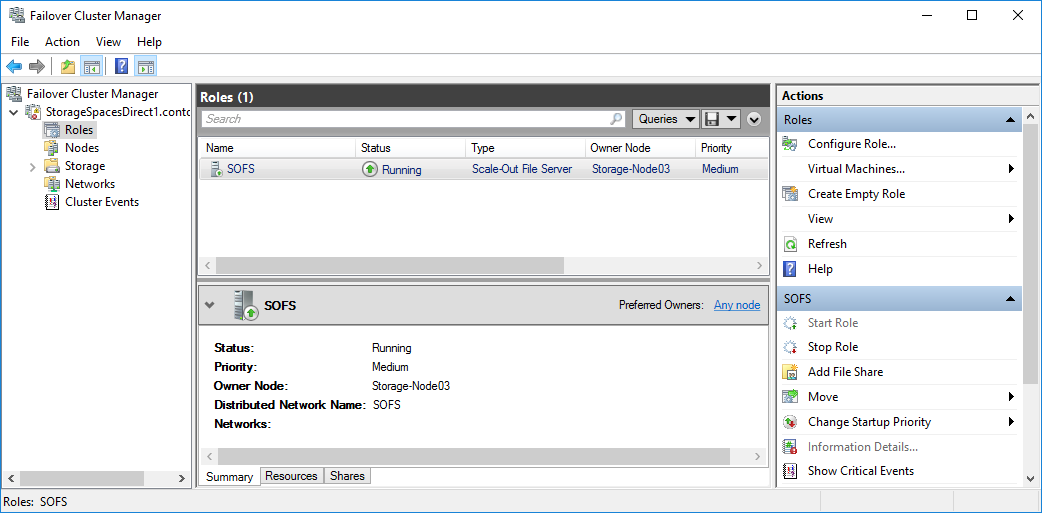
Bild 1 Failover-klusterhanteraren som visar Scale-Out-filservern i körläge
Note
Efter att ha skapat den klustrade rollen kan det uppstå vissa nätverksfördröjningar som kan hindra dig från att skapa fildelningar på den under några minuter eller möjligen längre.
Skapa en Scale-Out filserverroll med hjälp av Windows PowerShell
I en Windows PowerShell-session som är ansluten till filserverklustret anger du följande kommandon för att skapa rollen Scale-Out filserver, ändrar FSCLUSTER- för att matcha namnet på klustret och SOFS- för att matcha det namn som du vill ge rollen Scale-Out filserver:
Add-ClusterScaleOutFileServerRole -Name SOFS -Cluster FSCLUSTER
Anteckning
Efter att ha skapat den klustrade rollen kan det uppstå vissa nätverksfördröjningar som kan hindra dig från att skapa fildelningar på den under några minuter eller möjligen längre. Om SOFS-rollen misslyckas omedelbart och inte startar kan det bero på att klustrets datorobjekt inte har behörighet att skapa ett datorkonto för SOFS-rollen. Mer information om detta finns i det här blogginlägget: Scale-Out Filserverrollen kan inte starta med händelse-ID:t 1205, 1069 och 1194.
Steg 4.2: Skapa fildelningar
När du har skapat dina virtuella diskar och lagt till dem i CSV:er är det dags att skapa filresurser på dem – en filresurs per CSV per virtuell disk. System Center Virtual Machine Manager (VMM) är förmodligen det mest praktiska sättet att göra detta eftersom det hanterar behörigheter åt dig, men om du inte har det i din miljö kan du använda Windows PowerShell för att delvis automatisera distributionen.
Använd skripten som ingår i SMB Share Configuration for Hyper-V Workloads-skriptet, vilket delvis automatiserar processen med att skapa grupper och resurser. Den är skriven för Hyper-V belastningar, så om du distribuerar andra belastningar kan du behöva ändra inställningarna eller utföra ytterligare steg efter du har skapat resurserna. Om du till exempel använder Microsoft SQL Server måste SQL Server-tjänstkontot beviljas fullständig kontroll över resursen och filsystemet.
Obs
Du måste uppdatera gruppmedlemskapet när du lägger till klusternoder om du inte använder System Center Virtual Machine Manager för att skapa dina resurser.
För att skapa fildelningar med hjälp av PowerShell-skript, utför följande steg:
Ladda ned skripten som ingår i SMB Share-konfigurationen för Hyper-V arbetsbelastningar till en av noderna i filserverklustret.
Öppna en Windows PowerShell-session med autentiseringsuppgifter för domänadministratör i hanteringssystemet. Använd följande skript för att skapa en Active Directory-grupp för Hyper-V datorobjekt och ändra värdena för variablerna efter behov för din miljö:
# Replace the values of these variables $HyperVClusterName = "Compute01" $HyperVObjectADGroupSamName = "Hyper-VServerComputerAccounts" <#No spaces#> $ScriptFolder = "C:\Scripts\SetupSMBSharesWithHyperV" # Start of script itself CD $ScriptFolder .\ADGroupSetup.ps1 -HyperVObjectADGroupSamName $HyperVObjectADGroupSamName -HyperVClusterName $HyperVClusterNameÖppna en Windows PowerShell-session med administratörsautentiseringsuppgifter på en av lagringsnoderna. Använd följande skript för att skapa resurser för varje CSV och bevilja administrativa behörigheter för resurserna till gruppen Domänadministratörer och beräkningsklustret.
# Replace the values of these variables $StorageClusterName = "StorageSpacesDirect1" $HyperVObjectADGroupSamName = "Hyper-VServerComputerAccounts" <#No spaces#> $SOFSName = "SOFS" $SharePrefix = "Share" $ScriptFolder = "C:\Scripts\SetupSMBSharesWithHyperV" # Start of the script itself CD $ScriptFolder Get-ClusterSharedVolume -Cluster $StorageClusterName | ForEach-Object { $ShareName = $SharePrefix + $_.SharedVolumeInfo.friendlyvolumename.trimstart("C:\ClusterStorage\Volume") Write-host "Creating share $ShareName on "$_.name "on Volume: " $_.SharedVolumeInfo.friendlyvolumename .\FileShareSetup.ps1 -HyperVClusterName $StorageClusterName -CSVVolumeNumber $_.SharedVolumeInfo.friendlyvolumename.trimstart("C:\ClusterStorage\Volume") -ScaleOutFSName $SOFSName -ShareName $ShareName -HyperVObjectADGroupSamName $HyperVObjectADGroupSamName }
Steg 4.3 Aktivera Kerberos-begränsad delegering
Om du vill konfigurera Kerberos-begränsad delegering för fjärrscenariohantering och ökad säkerhet för direktmigrering använder du det KCDSetup.ps1 skriptet som ingår i SMB Share Configuration för Hyper-V arbetsbelastningar från en av lagringsklusternoderna. Här är en liten inkapsling för skriptet:
$HyperVClusterName = "Compute01"
$ScaleOutFSName = "SOFS"
$ScriptFolder = "C:\Scripts\SetupSMBSharesWithHyperV"
CD $ScriptFolder
.\KCDSetup.ps1 -HyperVClusterName $HyperVClusterName -ScaleOutFSName $ScaleOutFSName -EnableLM