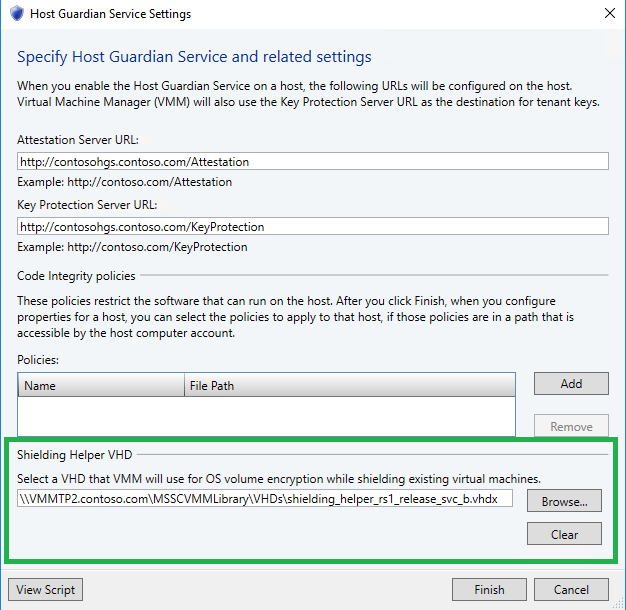Anteckning
Åtkomst till den här sidan kräver auktorisering. Du kan prova att logga in eller ändra kataloger.
Åtkomst till den här sidan kräver auktorisering. Du kan prova att ändra kataloger.
Viktigt!
Innan du påbörjar dessa procedurer kontrollerar du att du har installerat den senaste kumulativa uppdateringen för Windows Server 2016 eller använder de senaste verktygen för administration av fjärrserver för Windows 10 . Annars fungerar inte procedurerna.
I det här avsnittet beskrivs steg som utförs av en värdtjänstleverantör för att aktivera stöd för konvertering av befintliga virtuella datorer till avskärmade virtuella datorer.
Information om hur det här avsnittet passar i den övergripande processen för att distribuera avskärmade virtuella datorer finns i Konfigurationssteg för värdtjänstprovider för skyddade värdar och avskärmade virtuella datorer.
Vilka virtuella datorer kan avskärmas?
Avskärmningsprocessen för befintliga virtuella datorer är endast tillgänglig för virtuella datorer som uppfyller följande krav:
- Gästoperativsystemet är Windows Server 2012, 2012 R2, 2016 eller en Semi-Annual Channel-version. Befintliga virtuella Linux-datorer kan inte konverteras till avskärmade virtuella datorer.
- Den virtuella datorn är en virtuell dator av generation 2 (UEFI-inbyggd programvara)
- Den virtuella datorn använder inte differentieringsdiskar för sin OS-volym.
Förbered hjälp-VHD
På en dator med Hyper-V och funktionen Verktyg för fjärrserveradministration Skärmade VM-verktyg installerade, skapar du en ny generation 2 VM med en tom VHDX och installerar Windows Server 2016 på den med hjälp av Windows Server ISO-installationsmediet. Den här virtuella datorn ska inte vara avskärmad och måste köra Server Core eller Server med skrivbordsmiljö.
Viktigt!
VHD-för skyddshjälp för virtuella maskiner får inte vara relaterad till malldiskarna som du skapade i när värdtjänstprovidern skapar en avskärmad VM-mall. Om du återanvänder en malldisk uppstår en kollision med disksignaturen under avskärmningsprocessen eftersom båda diskarna har samma GPT-diskidentifierare. Du kan undvika detta genom att skapa en ny (tom) virtuell hårddisk och installera Windows Server 2016 på den med hjälp av iso-installationsmediet.
Starta den virtuella datorn, slutför eventuella installationssteg och logga in på skrivbordet. När du har kontrollerat att den virtuella datorn är i ett fungerande tillstånd stänger du av den virtuella datorn.
I ett förhöjt Windows PowerShell-fönster kör du följande kommando för att förbereda VHDX som skapades tidigare för att bli en VM-skärmningshjälpdisk. Uppdatera sökvägen med rätt sökväg för din miljö.
Initialize-VMShieldingHelperVHD -Path 'C:\VHD\shieldingHelper.vhdx'När kommandot har körts klart framgångsrikt, kopierar du VHDX till din delade VMM-biblioteksresurs. Starta inte den virtuella datorn från steg 1 igen. Om du gör det skadas hjälpdisken.
Nu kan du ta bort den virtuella datorn från steg 1 i Hyper-V.
Konfigurera inställningar för VMM-värdskyddsserver
Öppna inställningsfönstret i VMM-konsolen och sedan under Allmänt, välj Inställningar för tjänsten Värdskydd. Längst ned i det här fönstret finns ett fält för att konfigurera platsen för din hjälp-VHD. Använd bläddringsknappen för att välja VHD från din biblioteksdelning. Om du inte ser din disk i delningen kan du behöva uppdatera biblioteket i VMM manuellt för att den ska visas.