Hantera en hyperkonvergerad infrastruktur med hjälp av Windows Administrationscenter
En hyperkonvergerad infrastruktur konsoliderar programvarudefinierad beräkning, lagring och nätverk till ett kluster för att tillhandahålla högpresterande, kostnadseffektiv och skalbar virtualisering. Den här funktionen introducerades i Windows Server 2016 med Storage Spaces Direct, Software Defined Networking (SDN)och Hyper-V.
Du kan använda Windows Admin Center för att hantera och övervaka en hyperkonvergerad infrastruktur som kör Windows Server 2016 eller Windows Server 2019. Windows Admin Center är nästa generations hanteringsverktyg för Windows Server. Det är efterföljare till traditionella "in-box"-verktyg som Serverhanteraren. Det är kostnadsfritt och kan installeras och användas utan internetanslutning.
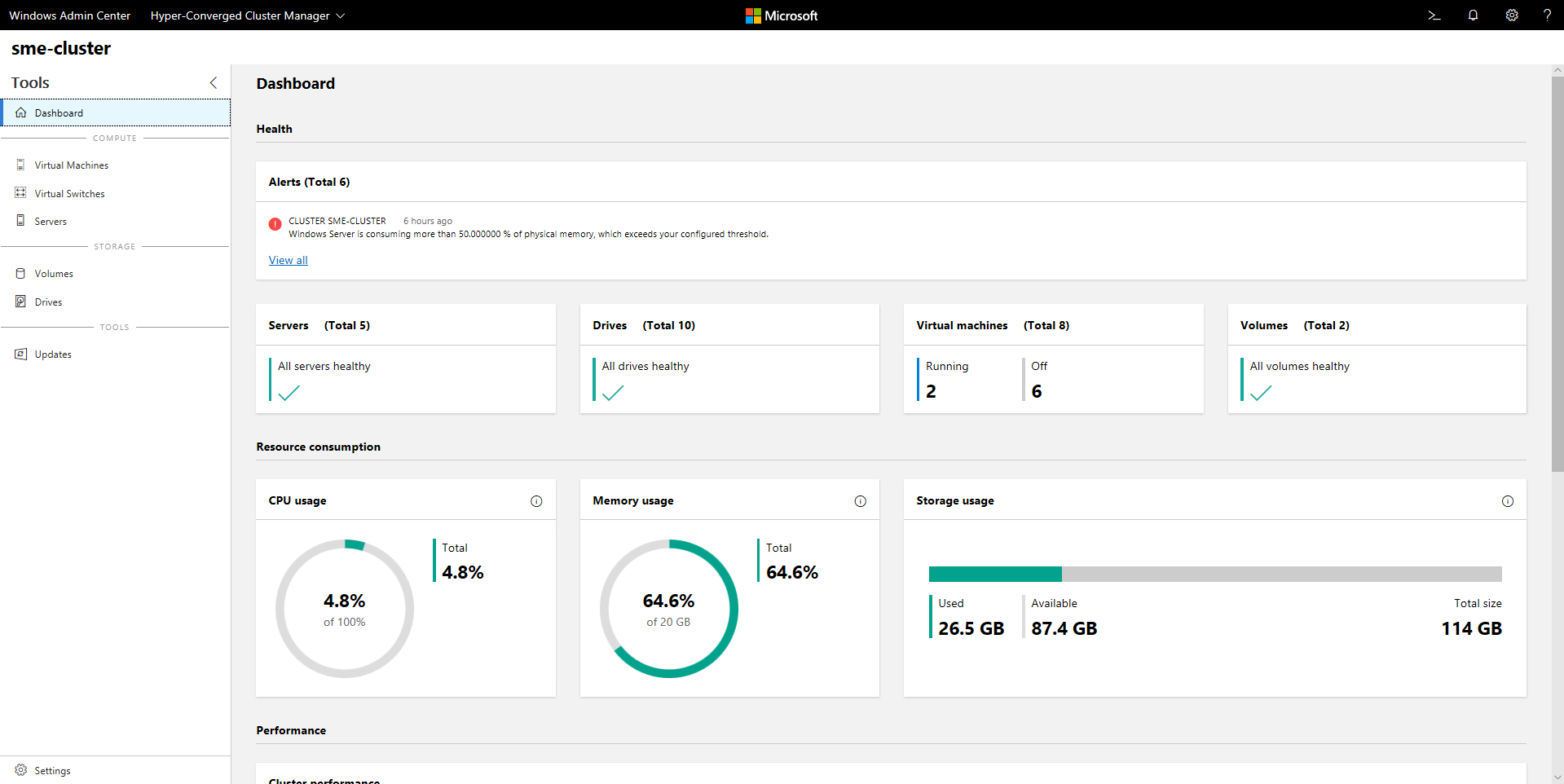
Vissa av de funktioner som beskrivs i den här artikeln är endast tillgängliga i förhandsversionen av Windows Admin Center. Mer information finns i Översikt över Windows Administrationscenter.
Tips
Vill du skaffa en hyperkonvergerad infrastruktur? Vi rekommenderar dessa Windows Server SDN-lösningar från våra partner. De är utformade, monterade och verifierade mot vår referensarkitektur för att säkerställa kompatibilitet och tillförlitlighet, så att du kommer igång snabbt.
Viktiga funktioner
Höjdpunkterna i Windows Admin Center för hyperkonvergerade infrastrukturer är:
- enhetlig instrumentpanel för beräkning, lagring och nätverk. Visa dina virtuella datorer (VM), värdservrar, volymer, enheter med mera inom en specialbyggd, konsekvent och sammankopplad upplevelse.
- Skapande och hantering av lagringsutrymmen och Hyper-V virtuella datorer. Använd enkla arbetsflöden för att skapa, öppna, ändra storlek på och ta bort volymer. Eller använd arbetsflöden för att skapa, starta, ansluta till och flytta virtuella datorer.
- Kraftfull klusteromfattande övervakning. Instrumentpanelen visar minnes- och CPU-användning, lagringskapacitet, indata-/utdataåtgärder per sekund (IOPS), dataflöde och svarstid i realtid över varje server i klustret. Få tydliga aviseringar när något inte stämmer.
- Stöd för programvarudefinierade nätverk. Hantera och övervaka virtuella nätverk och undernät, ansluta virtuella datorer till virtuella nätverk och övervaka SDN-infrastrukturen.
Vi utvecklar aktivt Windows Admin Center för hyperkonvergerade infrastrukturer. Den får frekventa uppdateringar som förbättrar befintliga funktioner och lägger till nya funktioner.
Innan du börjar
Om du vill hantera klustret som en hyperkonvergerad infrastruktur i Administrationscenter för Windows kontrollerar du att klustret kör Windows Server 2016 eller Windows Server 2019. Kontrollera också att du har aktiverat Hyper-V och Lagringsutrymmen Direct för den. Om du vill kan klustret även ha Programvarudefinierat nätverk aktiverat och hanterat via Windows Administrationscenter.
Tips
Windows Admin Center erbjuder också en allmän hanteringsupplevelse för alla kluster som stöder alla arbetsbelastningar. Den är tillgänglig för Windows Server 2012 och senare. Om det här alternativet låter som en bättre passform väljer du Redundanskluster i stället för Hyper-Converged Klusternär du lägger till klustret i Administrationscenter för Windows.
Förbereda ditt Windows Server 2016-kluster för Windows Admin Center
Windows Admin Center för hyperkonvergerade infrastrukturer är beroende av hanterings-API:er som lagts till efter att Windows Server 2016 släpptes. Innan du kan hantera ditt Windows Server 2016-kluster med hjälp av Windows Admin Center måste du utföra följande två steg:
Kontrollera att varje server i klustret installerade den kumulativa uppdateringen 2018-05 för Windows Server 2016 (KB4103723) eller senare. Om du vill ladda ned och installera den här uppdateringen går du till Inställningar>Uppdatera & Security>Windows Update och väljer Sök online efter uppdateringar från Microsoft Update.
Kör följande PowerShell-cmdlet som administratör i klustret:
Add-ClusterResourceType -Name "SDDC Management" -dll "$env:SystemRoot\Cluster\sddcres.dll" -DisplayName "SDDC Management"
Tips
Du behöver bara köra cmdleten en gång på valfri server i klustret. Du kan köra den lokalt i Windows PowerShell eller använda CredSSP för att fjärrköra den. Beroende på din konfiguration kanske du inte kan köra den här cmdleten inifrån Administrationscenter för Windows.
Förbereda ditt Windows Server 2019-kluster för Windows Admin Center
Om klustret kör Windows Server 2019 är de föregående stegen inte nödvändiga. Lägg bara till klustret i Windows Admin Center enligt beskrivningen senare i den här artikeln.
Konfigurera programvarudefinierade nätverk (valfritt)
Du kan konfigurera din hyperkonvergerade infrastruktur som kör Windows Server 2016 eller 2019 så att den använder programvarudefinierade nätverk genom att följa dessa steg:
Förbered den virtuella hårddisken (VHD) för operativsystemet, som är samma operativsystem som du installerade på de hyperkonvergerade infrastrukturvärdarna. Den här virtuella hårddisken kommer att användas för alla NC-serien, Software Load Balancer (SLB) och gateway-virtuella datorer.
Ladda ned alla mappar och filer under SDN Express från GitHub.
Förbered en annan virtuell dator med hjälp av distributionskonsolen. Den här virtuella datorn bör kunna komma åt SDN-värdarna. Dessutom bör den virtuella datorn ha RSAT-paketet (Remote Server Administration Tools) Hyper-V installerat.
Kopiera allt som du laddade ned för SDN Express till den virtuella distributionskonsolen och dela den här SDNExpress- mapp. Kontrollera att varje värd har åtkomst till den SDNExpress- delade mappen enligt definitionen i rad 8 i konfigurationsfilen:
\\$env:Computername\SDNExpressKopiera operativsystemets virtuella hårddisk till mappen avbildningar under mappen SDNExpress på den virtuella distributionskonsolen.
Ändra SDN Express-konfigurationen baserat på din miljökonfiguration.
Kör PowerShell med administratörsbehörighet för att distribuera SDN:
.\SDNExpress.ps1 -ConfigurationDataFile .\your_fabricconfig.PSD1 -verbose
Implementeringen tar cirka 30 till 45 minuter.
Börja hantera din hyperkonvergerade infrastruktur
När din Hyper-Converged infrastruktur har distribuerats kan du hantera den med hjälp av Administrationscenter för Windows.
Installera Administrationscenter för Windows
Om du inte redan har gjort det laddar du ned och installerar Windows Admin Center. Det snabbaste sättet att komma igång är att installera den på din Windows 10-dator och fjärrhantera servrarna. Den här processen tar mindre än fem minuter. Ladda ned nueller läs mer om andra installationsalternativ.
Lägga till ett hyperkonvergerat kluster
Så här lägger du till klustret i Administrationscenter för Windows:
Under Alla anslutningarväljer du + Lägg till.
Välj Hyper-Converged klusteranslutning som anslutningstyp.
Ange namnet på klustret. Om du uppmanas att göra det väljer du de autentiseringsuppgifter som ska användas.
Välj Lägg till för att slutföra.
Klustret läggs till i listan över anslutningar. Välj den för att öppna instrumentpanelen.
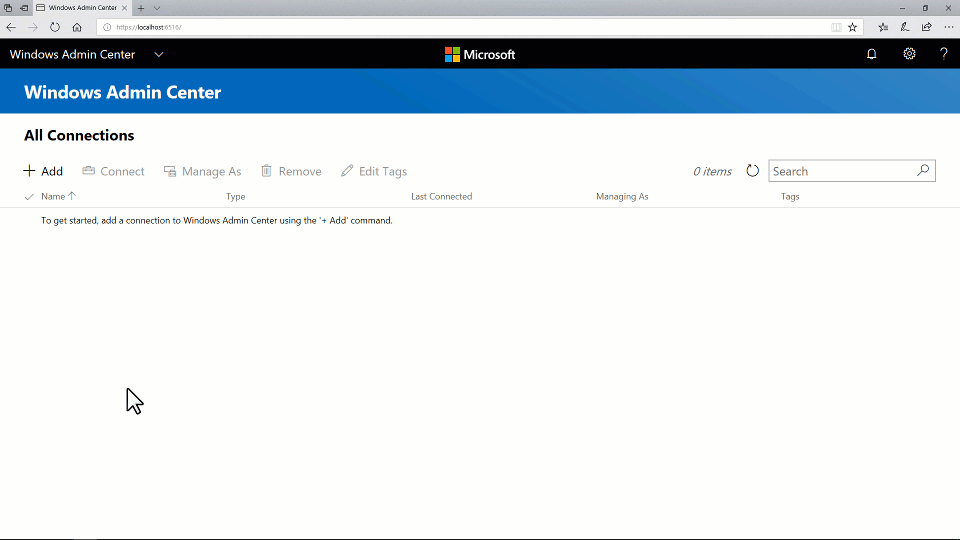
Lägg till ett SDN-aktiverat hyperkonvergerat kluster (förhandsversion av Windows Admin Center)
Den senaste versionen av Förhandsversionen av Windows Admin Center stöder programvarudefinierad nätverkshantering för hyperkonvergerade infrastrukturer. Genom att lägga till en REST-URI för nätverksstyrenheten i din hyperkonvergerade klusteranslutning kan du använda Hyperkonvergerad klusterhanterare för att hantera dina SDN-resurser och övervaka SDN-infrastrukturen.
Under Alla anslutningarväljer du + Lägg till.
Välj Hyper-Converged klusteranslutning som anslutningstyp.
Ange namnet på klustret. Om du uppmanas att göra det väljer du de autentiseringsuppgifter som ska användas.
Välj Konfigurera nätverksstyrenheten.
Ange URI-värdet för nätverksstyrenheten och välj sedan Verifiera.
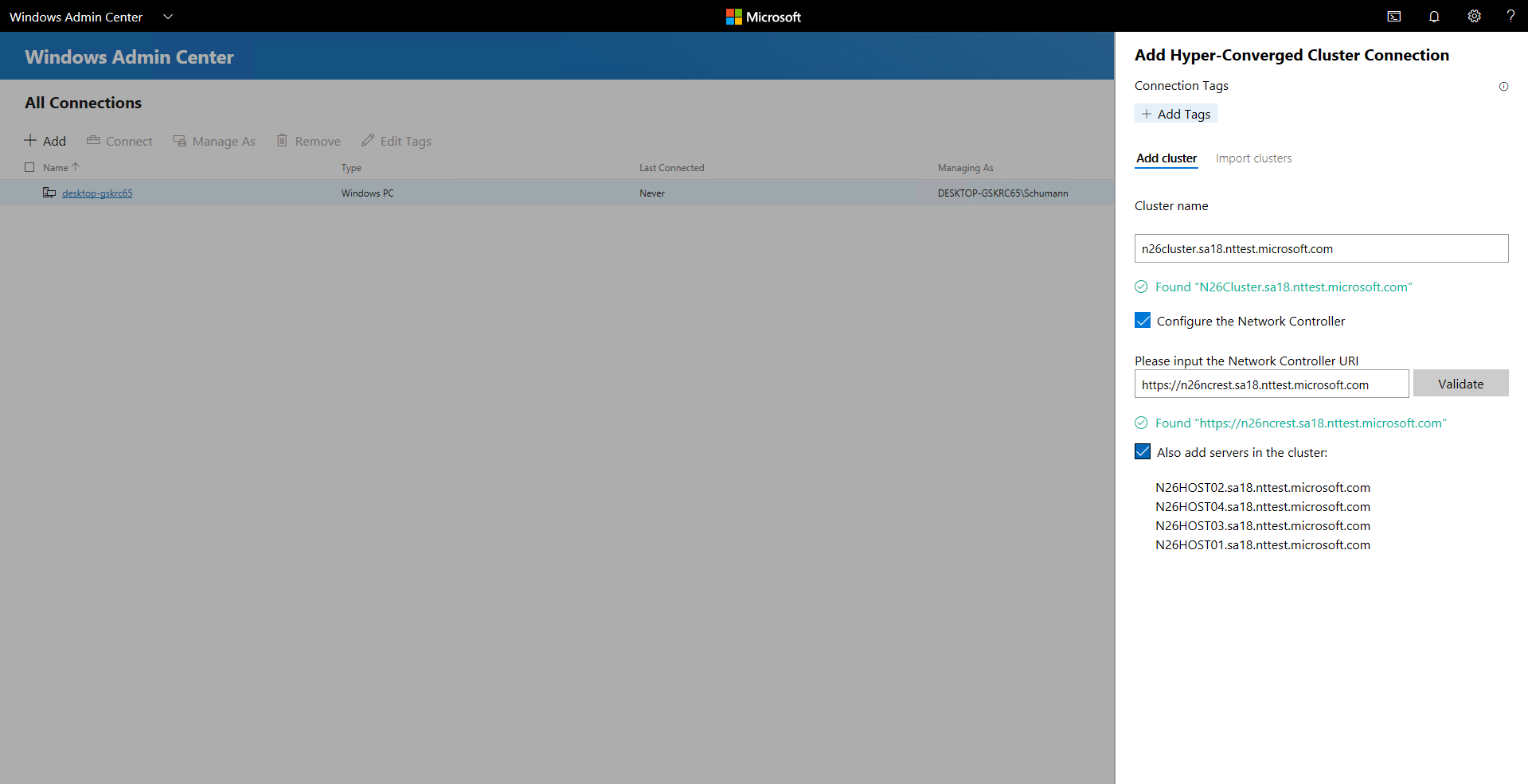
Välj Lägg till för att slutföra.
Klustret läggs till i listan över anslutningar. Välj den för att öppna instrumentpanelen.
Viktigt!
SDN-miljöer med Kerberos-autentisering för northbound-kommunikation stöds för närvarande inte.
Vanliga frågor och svar
Finns det skillnader mellan att hantera Windows Server 2016 och hantera Windows Server 2019?
Ja. Windows Admin Center för hyperkonvergerade infrastrukturer får frekventa uppdateringar som förbättrar upplevelsen för både Windows Server 2016 och Windows Server 2019. Vissa nya funktioner är dock endast tillgängliga för Windows Server 2019. Ett exempel är växlingsknappen för deduplicering och komprimering.
Kan jag använda Windows Admin Center för att hantera Lagringsdirigering för andra användningsfall (inte hyperkonvergerade), till exempel konvergerade Scale-Out Filserver eller Microsoft SQL Server?
Windows Admin Center för hyperkonvergerade infrastrukturer tillhandahåller inte specifika hanterings- eller övervakningsalternativ för andra användningsfall av Storage Spaces Direct. Det går till exempel inte att skapa fildelningar. Instrumentpanelen och kärnfunktionerna, till exempel att skapa volymer eller ersätta enheter, fungerar dock för alla Storage Spaces Direct-kluster.
Vad är skillnaden mellan ett redundanskluster och ett hyperkonvergerat kluster?
I allmänhet refererar termen hyperkonvergerade till att köra Hyper-V och Storage Spaces Direct på samma klustrade servrar för att virtualisera beräkningsresurser och lagringsresurser. När du väljer + Lägg till i listan över anslutningar kan du välja mellan följande anslutningstyper i samband med Windows Admin Center:
redundansklusteranslutning: Efterföljaren till skrivbordsappen Failoverklusterhanteraren. Det ger en välbekant hanteringsupplevelse för alla kluster som stöder alla arbetsbelastningar, inklusive Microsoft SQL Server. Den är tillgänglig för Windows Server 2012 och senare.
Hyperkonvergerad klusteranslutning: En upplevelse som är skräddarsydd för Storage Spaces Direct och Hyper-V. Den innehåller instrumentpanelen och framhäver diagram och aviseringar för övervakning. Den är tillgänglig för Windows Server 2016 och Windows Server 2019.
Varför behöver jag den senaste kumulativa uppdateringen för Windows Server 2016?
Windows Admin Center för hyperkonvergerade infrastrukturer är beroende av hanterings-API:er som utvecklats sedan Windows Server 2016 släpptes. Dessa API:er läggs till i den kumulativa uppdateringen 2018-05 för Windows Server 2016 (KB4103723), tillgänglig från och med 8 maj 2018.
Hur mycket kostar det att använda Windows Administrationscenter?
Du kan använda Windows Admin Center (tillgängligt som en separat nedladdning) med giltiga licenser för Windows Server eller Windows 10 utan extra kostnad. Den licensieras under ett Windows-tillägg till Licensvillkoren för Microsoft-programvara.
Kräver Windows Admin Center System Center?
Nej.
Kräver Windows Admin Center en Internetanslutning?
Nej.
Även om Windows Admin Center erbjuder kraftfull och bekväm integrering med Microsoft Azure-molnplattformen är kärnhanterings- och övervakningsupplevelsen för hyperkonvergerade infrastrukturer helt lokal. Du kan installera och använda den utan internetanslutning.
Vad du kan göra
Nu när du förstår grunderna i att använda Windows Administrationscenter för att hantera och övervaka en hyperkonvergerad infrastruktur kan du prova fler uppgifter i din miljö.
Hantera lagringsdirigeringsvolymer
Om du precis har börjat, här är några snabba videor som hjälper dig att lära dig hur Windows Admin Center för hyperkonvergerade infrastrukturer organiseras och fungerar. Var noga med att använda gott omdöme och var försiktig med produktionsmiljöer. Dessa videor spelades in med Windows Admin Center version 1804 och en Insider Preview-version av Windows Server 2019.
Skapa en trevägsspeglingsvolym
Skapa en paritetsvolym med speglingsacceleration
Öppna en volym och lägg till filer
Aktivera deduplicering och komprimering
Expandera en volym
Ta bort en volym
Skapa en virtuell dator
I den vänstra rutan väljer du Virtuella datorer.
Längst upp i fönstret Virtuella datorer väljer du fliken Inventering och väljer sedan Ny.
Ange namnet på den virtuella datorn och välj mellan generation 1 och generation 2.
Välj en värd för den virtuella datorn eller använd den rekommenderade värd.
Välj en sökväg för filerna för den virtuella datorn. Välj en volym i listrutan eller välj Bläddra för att välja en mapp. Konfigurationsfilerna för den virtuella datorn och den virtuella hårddisken sparas i en enda mapp under den
\Hyper-V\[virtual machine name]sökvägen för den valda volymen eller sökvägen.Välj antalet virtuella processorer och om du vill aktivera kapslad virtualisering. Konfigurera minnesinställningar, nätverkskort och virtuella hårddiskar. Välj om du vill installera ett operativsystem från en .iso bildfil eller från nätverket.
Välj Skapa.
När den virtuella datorn har skapats och visas i listan över virtuella datorer startar du den.
Anslut till den virtuella datorns konsol via VMAnslut för att installera operativsystemet. Välj den virtuella datorn i listan och välj sedan Mer>Anslut för att ladda ned .rdp-filen. Öppna rdp-filen i appen Anslutning till fjärrskrivbord. Eftersom du ansluter till den virtuella datorns konsol måste du ange autentiseringsuppgifterna för Hyper-V värdadministratör.
Läs mer om hantering av virtuella datorer med Windows Admin Center.
Pausa och starta om en server på ett säkert sätt
I den vänstra rutan på instrumentpanelen väljer du Servrar. Eller på panelen i det nedre högra hörnet på instrumentpanelen väljer du länken VISA SERVRAR >.
Växla från fliken Sammanfattning till fliken Inventering.
Välj en server för att öppna dess information.
Välj Pausa server för underhåll. Om det är säkert att fortsätta flyttar den här åtgärden virtuella datorer till andra servrar i klustret. Servern har statusen Dränering under den här processen.
Om du vill kan du se hur de virtuella datorerna flyttas på fönstret Virtuella datorer>Inventory, där rutnätet tydligt visar värdservern. När alla virtuella datorer har flyttats är serverstatusen pausad.
Välj Hantera server för att få åtkomst till alla hanteringsverktyg per server i Administrationscenter för Windows.
Välj Starta omoch välj sedan Ja.
Tillbaka på instrumentpanelen är servern röd medan den är ur funktion. När den har säkerhetskopierats går du till sidan Server och väljer Återuppta server från underhåll för att ange serverstatus till Upp. Med tiden flyttas virtuella datorer tillbaka. Ingen användaråtgärd krävs.
Ersätt en misslyckad disk
När en diskenhet misslyckas visas en varning i området Aviseringar på instrumentpanelen.
Eller om du vill bläddra igenom enheter och se deras status på egen hand, kan du antingen:
- Välj enheter i det vänstra fönstret.
- Välj länken VIEW DRIVES > på panelen i det nedre högra hörnet.
På fliken Inventory stöder rutnätet sortering, gruppering och nyckelordssökning.
På instrumentpanelen väljer du aviseringen för att se detaljer, till exempel hårddiskens fysiska plats.
Om du vill veta mer väljer du Gå för att köra genväg till informationssidan Drive.
Om maskinvaran stöder den kan du välja Aktivera/inaktivera för att styra enhetens indikatorlampa.
Storage Spaces Direct avvecklar och evakuerar automatiskt felaktiga enheter. När den här processen inträffar är enhetens status Tillbakadragenoch lagringskapacitetsfältet är tomt.
Ta bort den felaktiga enheten och sätt i utbytesenheten.
I Drives>Inventorydyker den nya enheten upp. Så småningom rensas aviseringen, volymerna återställs till OK-status och lagringen balanseras till den nya enheten. Ingen användaråtgärd krävs.
Hantera virtuella nätverk (SDN-aktiverade HCI-kluster via förhandsversionen av Windows Admin Center)
I den vänstra rutan väljer du Virtuella nätverk.
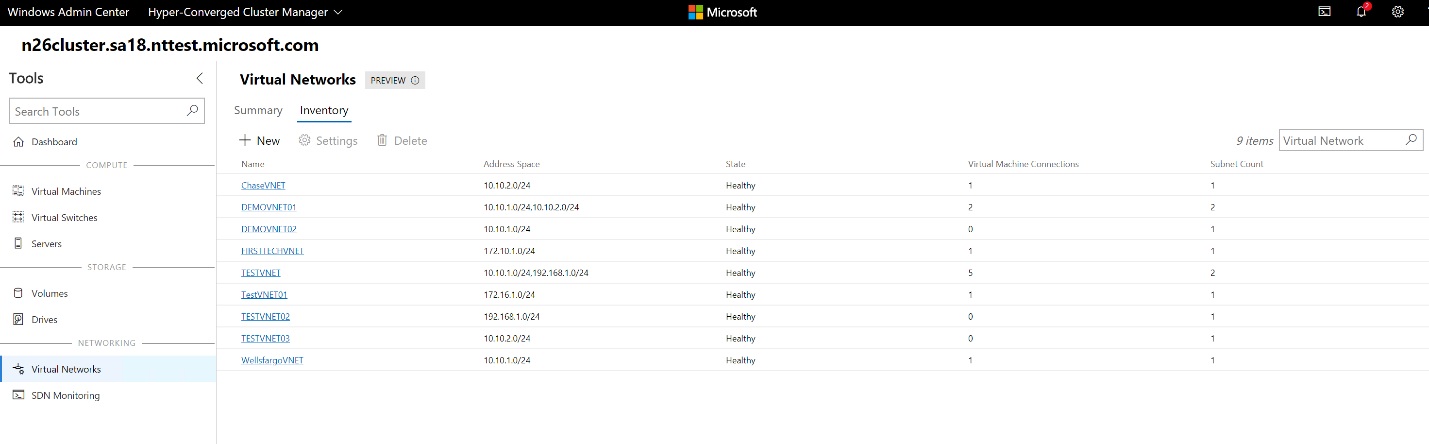
På fliken Inventory väljer du Ny för att skapa ett nytt virtuellt nätverk och undernät. Eller välj ett befintligt virtuellt nätverk och välj sedan Inställningar för att ändra dess konfiguration.
Välj ett befintligt virtuellt nätverk för att visa VM-anslutningar till virtuella nätverksundernät och åtkomstkontrollistor som tillämpas på virtuella nätverksundernät.
Ansluta en virtuell dator till ett virtuellt nätverk (SDN-aktiverade HCI-kluster via förhandsversionen av Windows Admin Center)
I den vänstra rutan väljer du Virtuella nätverk.
Välj en befintlig virtuell dator, välj Inställningaroch öppna sedan fliken Nätverk.
Konfigurera fälten Virtual Network och Virtual Subnet för att ansluta den virtuella datorn till ett virtuellt nätverk.
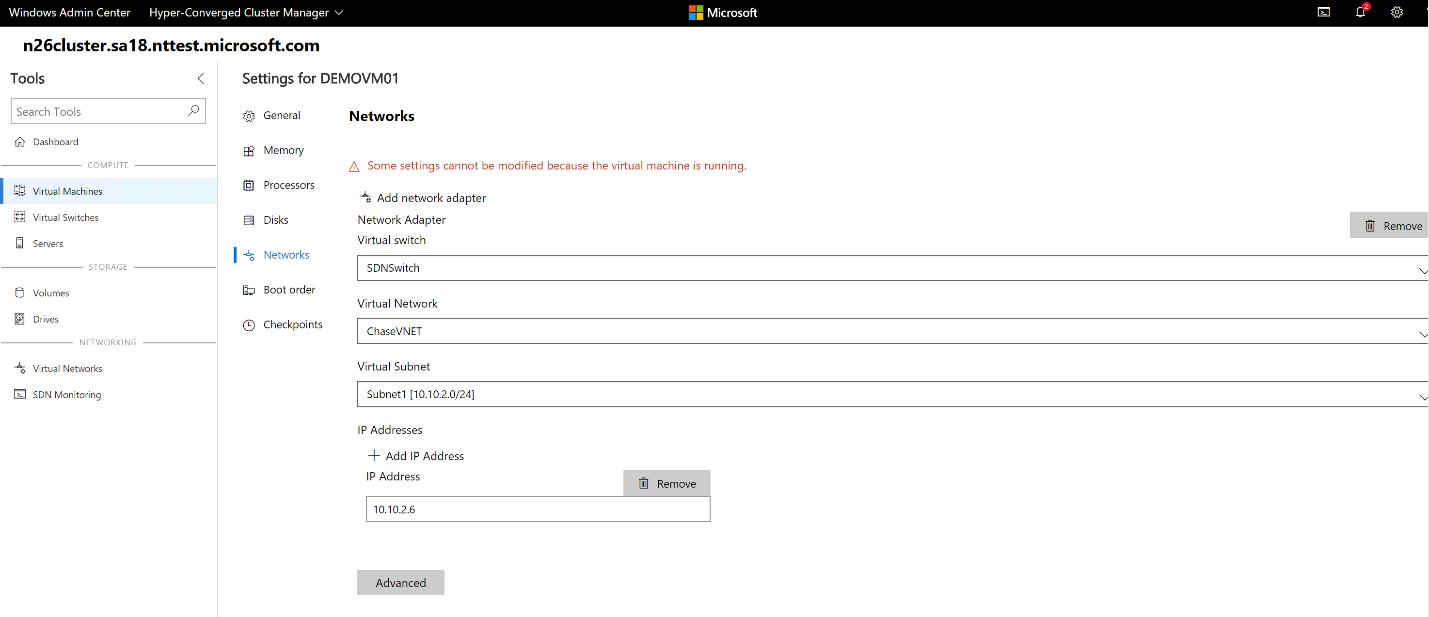
Du kan också konfigurera det virtuella nätverket när du skapar en virtuell dator.
Övervaka programvarudefinierad nätverksinfrastruktur (SDN-aktiverade HCI-kluster via förhandsversionen av Windows Admin Center)
I den vänstra rutan väljer du SDN-övervakning.
Visa detaljerad information om hälsotillståndet för nätverksstyrenheten, programvarulastbalanseraren och den virtuella gatewayen. Du kan också övervaka din virtuella gatewaypool, offentlig och privat IP-poolanvändning och SDN-värdstatus.
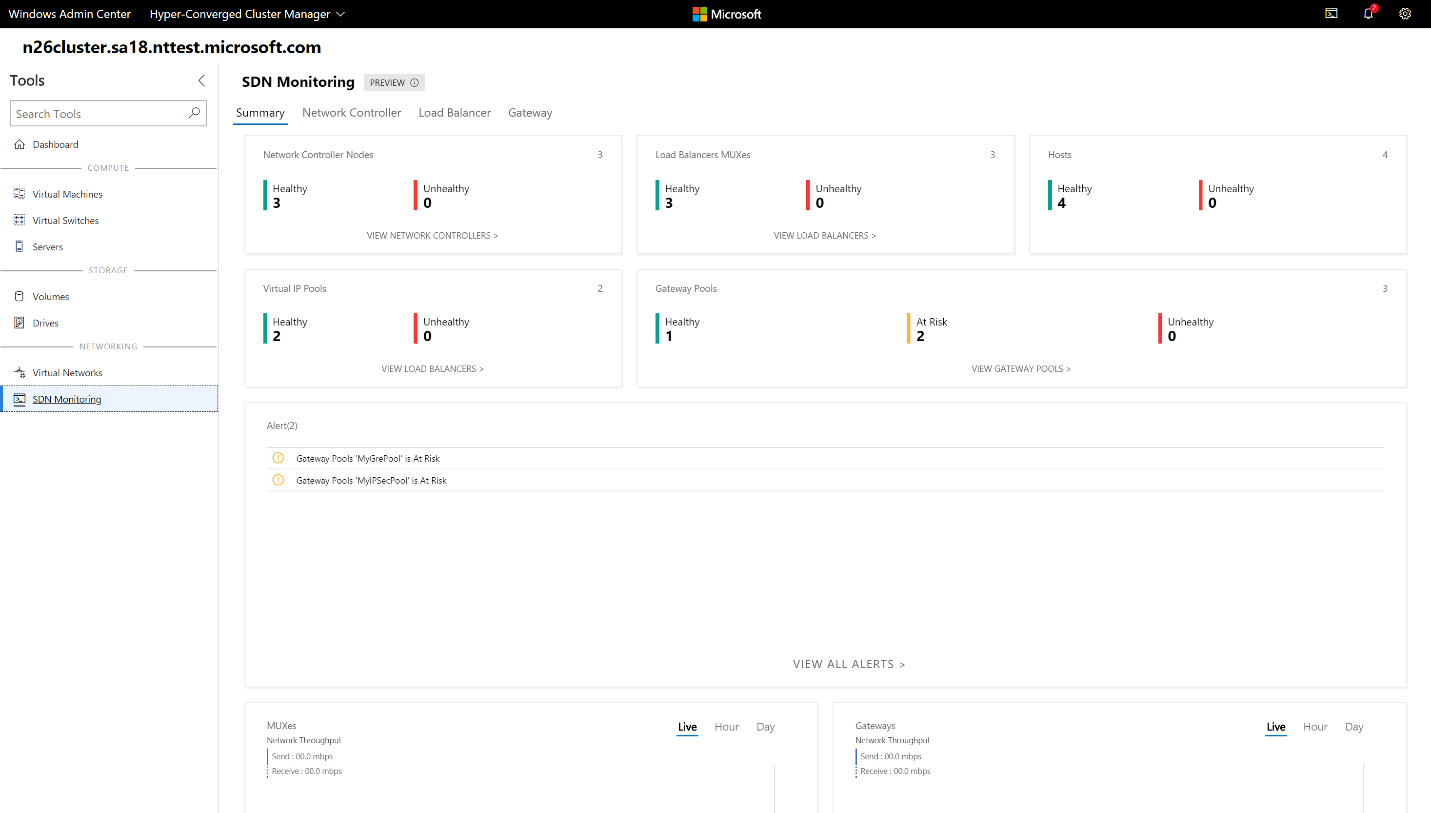
Hantera GPU:er
I den vänstra rutan väljer du GPUs.
Visa tillgängliga GPU:er från klustrade virtuella datorer och ge GPU-acceleration till arbetsbelastningar som körs på klustrade virtuella datorer via diskret enhetstilldelning. Läs mer om hur du använder GPU:er med klustrade virtuella datorer.
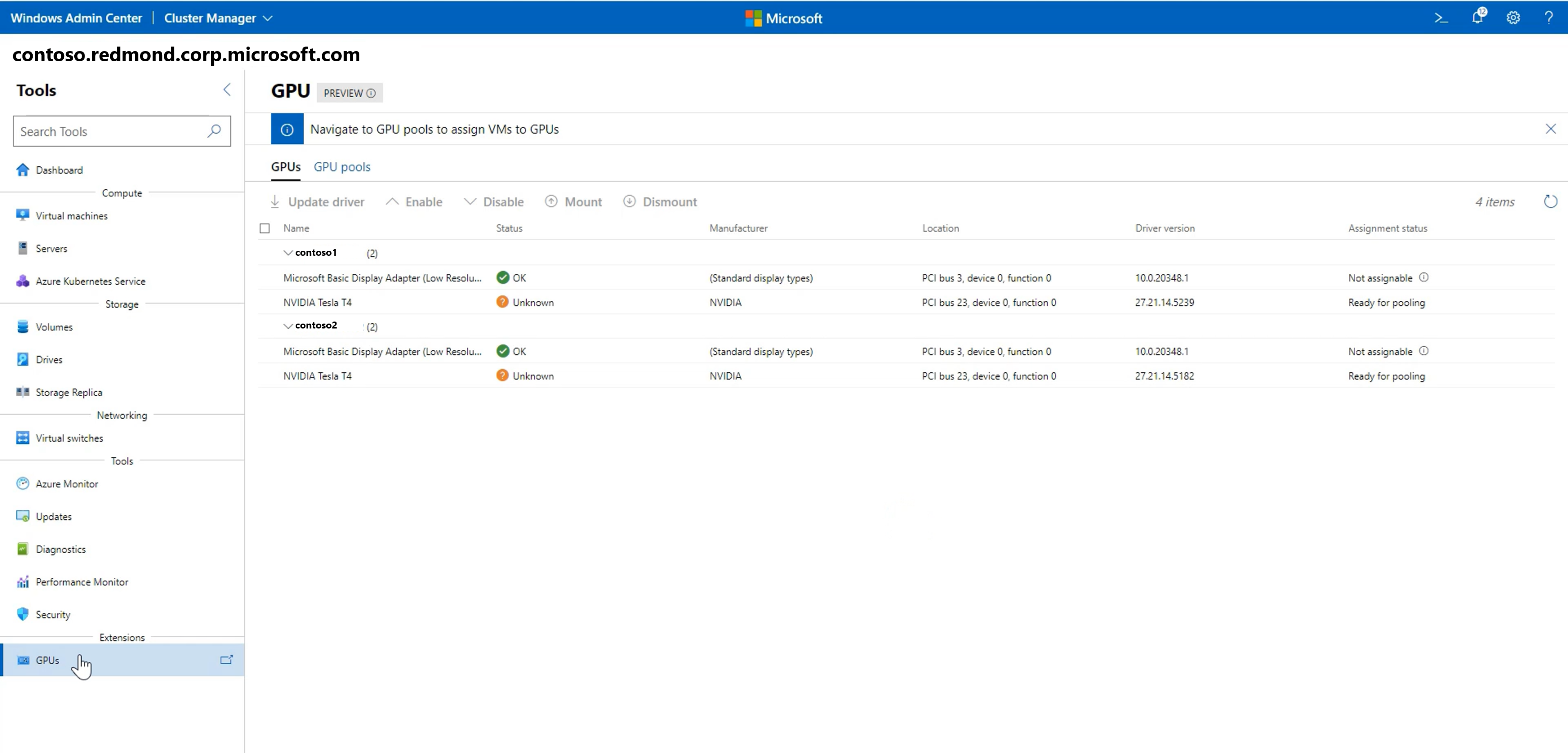
Använda säkerhetsverktyget
I den vänstra rutan väljer du säkerhet.
Välj fliken Secured-core och aktivera eller inaktivera de tillgängliga säkerhetsfunktionerna.
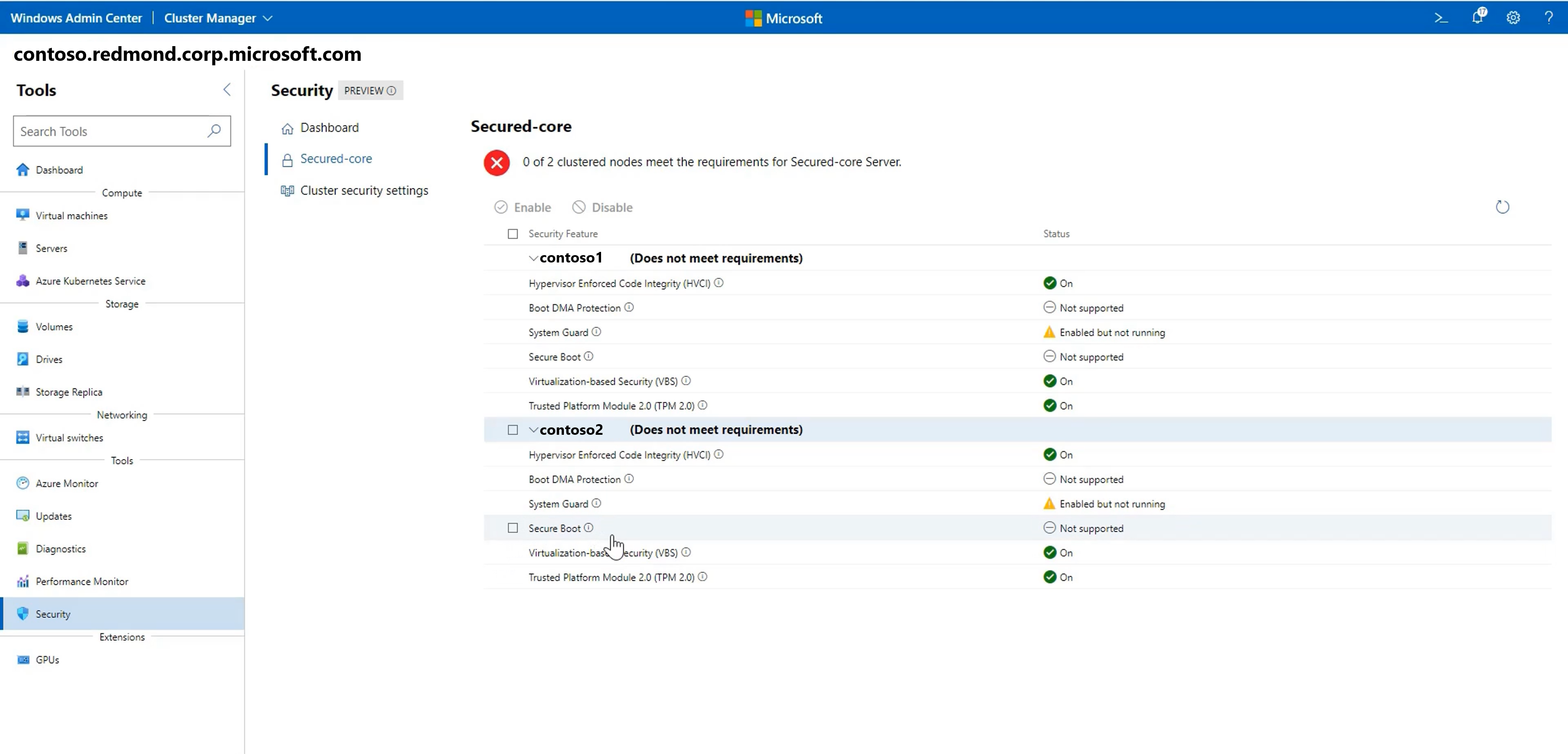
Ge oss feedback
Den viktigaste fördelen med frekventa uppdateringar är att höra vad som fungerar och vad som behöver förbättras. Här följer några sätt att informera oss om vad du tänker:
- Skicka idéer för funktionsförfrågningar och ge feedback
- Gå med i Windows Admin Center-forumet i Microsoft Tech Community
- Tweeta till
@servermgmt