Anteckning
Åtkomst till den här sidan kräver auktorisering. Du kan prova att logga in eller ändra kataloger.
Åtkomst till den här sidan kräver auktorisering. Du kan prova att ändra kataloger.
I det här avsnittet beskrivs hur du installerar AD DS i Windows Server 2012 med någon av följande metoder:
Krav för autentiseringsuppgifter för att köra Adprep.exe och installera Active Directory Domain Services
Följande autentiseringsuppgifter krävs för att köra Adprep.exe och installera AD DS.
Om du vill installera en ny skog måste du vara inloggad som lokal administratör för datorn.
Om du vill installera en ny underordnad domän eller ett nytt domänträd måste du vara inloggad som medlem i gruppen Företagsadministratörer.
Om du vill installera ytterligare en domänkontrollant i en befintlig domän måste du vara medlem i gruppen Domänadministratörer.
Anmärkning
Om du inte kör adprep.exe kommando separat och du installerar den första domänkontrollanten som kör Windows Server 2012 i en befintlig domän eller skog uppmanas du att ange autentiseringsuppgifter för att köra Adprep-kommandon. Kraven för autentiseringsuppgifter är följande:
Om du vill introducera den första Windows Server 2012-domänkontrollanten i skogen måste du ange autentiseringsuppgifter för en medlem i gruppen Företagsadministratörer, gruppen Schemaadministratörer och gruppen Domänadministratörer i domänen som är värd för schemahanteraren.
Om du vill introducera den första Windows Server 2012-domänkontrollanten i en domän måste du ange autentiseringsuppgifter för en medlem i gruppen Domänadministratörer.
Om du vill introducera den första skrivskyddade domänkontrollanten (RODC) i skogen måste du ange autentiseringsuppgifter för en medlem i gruppen Företagsadministratörer.
Anmärkning
Om du redan har kört adprep /rodcprep i Windows Server 2008 eller Windows Server 2008 R2 behöver du inte köra det igen för Windows Server 2012.
Installera AD DS med Hjälp av Windows PowerShell
Från och med Windows Server 2012 kan du installera AD DS med Windows PowerShell. Dcpromo.exe är inaktuell från och med Windows Server 2012, men du kan fortfarande köra dcpromo.exe med hjälp av en svarsfil (dcpromo /unattend:<answerfile> eller dcpromo /answer:<answerfile>). Möjligheten att fortsätta köra dcpromo.exe med en svarsfil ger organisationer som har resurser investerade i befintlig automatiseringstid för att konvertera automatiseringen från dcpromo.exe till Windows PowerShell. Mer information om hur du kör dcpromo.exe med en svarsfil finns i https://support.microsoft.com/kb/947034.
Mer information om hur du tar bort AD DS med Windows PowerShell finns i Ta bort AD DS med Windows PowerShell.
Börja med att lägga till rollen med Windows PowerShell. Det här kommandot installerar AD DS-serverrollen och installerar administrationsverktygen för AD DS- och AD LDS-servern, inklusive GUI-baserade verktyg som Active Directory-användare och datorer och kommandoradsverktyg som dcdia.exe. Serveradministrationsverktyg installeras inte som standard när du använder Windows PowerShell. Du måste ange "IncludeManagementTools för att hantera den lokala servern eller installera verktyg för fjärrserveradministration för att hantera en fjärrserver.
Install-WindowsFeature -name AD-Domain-Services -IncludeManagementTools
<<Windows PowerShell cmdlet and arguments>>
Ingen omstart krävs förrän AD DS-installationen har slutförts.
Du kan sedan köra det här kommandot för att se tillgängliga cmdletar i modulen ADDSDeployment.
Get-Command -Module ADDSDeployment
För att se listan med argument som kan anges för en cmdlet och syntax:
Get-Help <cmdlet name>
Om du till exempel vill se argumenten för att skapa ett konto för obemannad skrivskyddad domänkontrollant (RODC)
Get-Help Add-ADDSReadOnlyDomainControllerAccount
Valfria argument visas inom hakparenteser.
Du kan också ladda ned de senaste hjälpexemplen och begreppen för Windows PowerShell-cmdletar. Mer information finns i about_Updatable_Help.
Du kan köra Windows PowerShell-cmdletar mot fjärrservrar:
I Windows PowerShell använder du Invoke-Command med cmdleten ADDSDeployment. Om du till exempel vill installera AD DS på en fjärrserver med namnet ConDC3 i domänen contoso.com skriver du:
Invoke-Command { Install-ADDSDomainController -DomainName contoso.com -Credential (Get-Credential) } -ComputerName ConDC3
-eller-
- I Serverhanteraren skapar du en servergrupp som innehåller fjärrservern. Högerklicka på namnet på fjärrservern och klicka på Windows PowerShell.
I nästa avsnitt beskrivs hur du kör ADDSDeployment-modul-cmdletar för att installera AD DS.
Installera en ny under- eller träddomän med Windows PowerShell
Installera ytterligare en domänkontrollant (replik) med Windows PowerShell
ADDSDeployment-cmdlet-argumenter
I följande tabell visas argument för ADDSDeployment-cmdletar i Windows PowerShell. Argument i fetstil krävs. Motsvarande argument för dcpromo.exe visas i parenteser om de namnges annorlunda i Windows PowerShell.
Windows PowerShell-växlar accepterar $TRUE eller $FALSE argument. Argument som är $TRUE som standard behöver inte anges.
Om du vill åsidosätta standardvärden kan du ange argumentet med ett $False värde. Eftersom -InstallDNS till exempel körs automatiskt för en ny skogsinstallation om den inte har angetts är det enda sättet att förhindra DNS-installation när du installerar en ny skog att använda:
-InstallDNS:$False
Eftersom -InstallDNS har standardvärdet $False om du installerar en domänkontrollant i en miljö som inte är värd för Windows Server DNS-servern måste du ange följande argument för att installera DNS-servern:
-InstallDNS:$True
| Argumentation | Beskrivning |
|---|---|
| ADPrepCredential <PS Credential>Obs! Krävs om du installerar den första Windows Server 2012-domänkontrollanten i en domän eller skog och den aktuella användarens autentiseringsuppgifter inte räcker för att utföra åtgärden. | Anger det konto med gruppmedlemskap för företagsadministratörer och schemaadministratörer som kan förbereda skogen, enligt reglerna för Get-Credential och ett PSCredential-objekt. Om inget värde anges används värdet för argumentet för autentiseringsuppgifter . |
| TillåtDomänKontrollerInstalleration | Anger om du vill fortsätta att installera den här skrivbara domänkontrollanten, även om ett annat skrivbart domänkontrollantkonto med samma namn identifieras. Använd endast $True om du är säker på att kontot för närvarande inte används av en annan skrivbar domänkontrollant. Standardvärdet är $False. Det här argumentet är inte giltigt för en RODC. |
| TillåtDomänOminstallation | Anger om en befintlig domän återskapas. Standardvärdet är $False. |
| AllowPasswordReplicationAccountName-sträng <[]> | Anger namnen på användarkonton, gruppkonton och datorkonton vars lösenord kan replikeras till denna RODC. Använd en tom sträng om du vill behålla värdet tomt. Som standard tillåts endast gruppen Tillåten RODC-lösenordsreplikering och skapas ursprungligen tom. Ange värden som en strängmatris. Till exempel: Kod -AllowPasswordReplicationAccountName "JSmith","JSmithPC","Filialanvändare" |
| ApplicationPartitionsToReplicate-sträng <[]>Obs! Det finns inget motsvarande alternativ i användargränssnittet. Om du installerar med hjälp av användargränssnittet eller använder IFM replikeras alla programpartitioner. | Anger de programkatalogpartitioner som ska replikeras. Det här argumentet tillämpas endast när du anger argumentet -InstallationMediaPath som ska installeras från media (IFM). Som standard replikeras alla programpartitioner baserat på deras egna omfång. Ange värden som en strängmatris. Till exempel: Kod- -ApplicationPartitionsToReplicate "partition1",partition2","partition3" |
| Bekräfta | Uppmanar dig att bekräfta innan du kör cmdleten. |
| CreateDnsDelegation Obs! Du kan inte ange det här argumentet när du kör cmdleten Add-ADDSReadOnlyDomainController. | Anger om du vill skapa en DNS-delegering som refererar till den nya DNS-server som du installerar tillsammans med domänkontrollanten. Gäller endast för Active Directory"-integrerad DNS. Delegeringsposter kan endast skapas på Microsoft DNS-servrar som är online och tillgängliga. Delegeringsposter kan inte skapas för domäner som omedelbart är underordnade toppnivådomäner som .com, .gov, .biz, .edu eller landskodsdomäner med två bokstäver, till exempel .nz och .au. Standardvärdet beräknas automatiskt baserat på miljön. |
| Referens <PS Credential>Obs! Krävs endast om den aktuella användarens autentiseringsuppgifter inte är tillräckliga för att utföra åtgärden. | Anger det domänkonto som kan logga in på domänen enligt reglerna för Get-Credential och ett PSCredential-objekt. Om inget värde anges används den aktuella användarens autentiseringsuppgifter. |
| CriticalReplicationOnly | Anger om AD DS-installationsåtgärden endast utför kritisk replikering före omstart och sedan fortsätter. Den icke-kritiska replikeringen sker när installationen är klar och datorn startas om. Det rekommenderas inte att du använder det här argumentet. Det finns ingen motsvarighet för det här alternativet i användargränssnittet (UI). |
| DatabasePath-sträng <> | Anger den fullständigt kvalificerade, icke-"UNC-sökvägen (Universal Naming Convention) till en katalog på en fast disk på den lokala datorn som innehåller domändatabasen, till exempel C:\Windows\NTDS. Standardvärdet är %SYSTEMROOT%\NTDS. Viktig: Du kan lagra AD DS-databasen och loggfilerna på volymformaterade med ReFS (Resilient File System), men det finns inga specifika fördelar med att vara värd för AD DS på ReFS, förutom de normala fördelarna med återhämtning som du får för att hantera data på ReFS. |
| DelegatedAdministratorAccountName-sträng <> | Anger namnet på den användare eller grupp som kan installera och administrera RODC. Som standard kan endast medlemmar i gruppen Domänadministratörer administrera en RODC. |
| DenyPasswordReplicationAccountName-sträng <[]> | Anger namnen på användarkonton, gruppkonton och datorkonton vars lösenord inte ska replikeras till denna RODC. Använd en tom sträng om du inte vill neka replikering av autentiseringsuppgifter för användare eller datorer. Som standard nekas administratörer, serveroperatörer, säkerhetskopieringsoperatörer, kontooperatörer och gruppen Nekad RODC-lösenordsreplikering. Som standard innehåller gruppen Nekad RODC-lösenordsreplikering certutgivare, domänadministratörer, företagsadministratörer, företagsdomänkontrollanter, enterprise Read-Only domänkontrollanter, ägare av grupprincipskapare, krbtgt-kontot och schemaadministratörer. Ange värden som en strängmatris. Till exempel: Kod- -DenyPasswordReplicationAccountName "RegionalAdmins","AdminPCs" |
| DnsDelegationCredential <PS Credential>Obs! Du kan inte ange det här argumentet när du kör cmdleten Add-ADDSReadOnlyDomainController. | Anger användarnamn och lösenord för att skapa DNS-delegering enligt reglerna för Get-Credential och ett PSCredential-objekt. |
| DomainMode <DomainMode> {Win2003 | Win2008 | Win2008R2 | Win2012 | Win2012R2} Eller DomainMode <DomainMode> {2 | 3 | 4 | 5 | 6} |
Anger domänens funktionsnivå när en ny domän skapas. Domänens funktionsnivå får inte vara lägre än skogens funktionsnivå, men den kan vara högre. Standardvärdet beräknas automatiskt och anges till den befintliga skogens funktionsnivå eller värdet som anges för -ForestMode. |
|
DomainName Krävs för cmdletar Install-ADDSForest och Install-ADDSDomainController. |
Anger FQDN för domänen där du vill installera ytterligare en domänkontrollant. |
|
DomainNetbiosName <sträng> Krävs för Install-ADDSForest om FQDN-prefixnamnet är längre än 15 tecken. |
Använd med Install-ADDSForest. Tilldelar ett NetBIOS-namn till den nya skogsrotdomänen. |
| DomainType <DomainType> {Närdomän | Träd-domän} eller {barn | träd} | Anger vilken typ av domän du vill skapa: ett nytt domänträd i en befintlig skog, ett underordnat till en befintlig domän eller en ny skog. Standardvärdet för DomainType är ChildDomain. |
| Kraft | När den här parametern anges ignoreras alla varningar som normalt kan visas under installationen och tillägg av domänkontrollanten så att cmdleten kan slutföra körningen. Den här parametern kan vara användbar att ta med vid skriptinstallation. |
| ForestMode <ForestMode> {Win2003 | Win2008 | Win2008R2 | Win2012 | Win2012R2} Eller ForestMode <ForestMode> {2 | 3 | 4 | 5 | 6} |
Anger skogens funktionsnivå när du skapar en ny skog. Standardvärdet är Win2012. |
| InstallationMediaPath | Anger platsen för installationsmediet som ska användas för att installera en ny domänkontrollant. |
| InstallDns | Anger om DNS Server-tjänsten ska installeras och konfigureras på domänkontrollanten. För en ny skog är standardvärdet $True och DNS-servern är installerad. Om den överordnade domänen (eller skogsrotdomänen för ett domänträd) redan är värd för och lagrar DNS-namnen för domänen för en ny underordnad domän, är standardvärdet för den här parametern $True. För en domänkontrollantinstallation i en befintlig domän, om den här parametern lämnas ospecificerad och den aktuella domänen redan är värd för och lagrar DNS-namnen för domänen, är standardvärdet för den här parametern $True. Om DNS-domännamn annars finns utanför Active Directory är standardvärdet $False och ingen DNS-server är installerad. |
| LogPath-sträng <> | Anger den fullständigt kvalificerade, icke-UNC-sökvägen till en katalog på en fast disk på den lokala datorn som innehåller domänloggfilerna, till exempel C:\Windows\Logs. Standardvärdet är %SYSTEMROOT%\NTDS. Viktig: Lagra inte Active Directory-loggfilerna på en datavolym som är formaterad med ReFS (Resilient File System). |
| FlyttaInfrastrukturOperationMasterRollOmNödvändigt | Anger om du vill överföra huvudrollen för infrastrukturhanteraren (kallas även flexibel enskild huvudåtgärd eller FSMO) till domänkontrollanten som du skapar "om den för närvarande finns på en global katalogserver" och du planerar inte att göra domänkontrollanten som du skapar en global katalogserver. Ange den här parametern för att överföra infrastrukturhuvudrollen till den domänkontrollant som du skapar om överföringen behövs. I det här fallet anger du alternativet NoGlobalCatalog om du vill att infrastrukturhuvudrollen ska förbli där den är för närvarande. |
| NewDomainName-sträng <>Obs! Krävs endast för Install-ADDSDomain. | Anger det enskilda domännamnet för den nya domänen. Om du till exempel vill skapa en ny underordnad domän med namnet emea.corp.fabrikam.com bör du ange emea som värde för det här argumentet. |
|
NewDomainNetbiosName-string <> Krävs för Install-ADDSDomain om FQDN-prefixnamnet är längre än 15 tecken. |
Använd med Install-ADDSDomain. Tilldelar ett NetBIOS-namn till den nya domänen. Standardvärdet härleds från värdet "NewDomainName. |
| IngenDnsPåNätverket | Anger att DNS-tjänsten inte är tillgänglig i nätverket. Den här parametern används endast när IP-inställningen för nätverkskortet för den här datorn inte har konfigurerats med namnet på en DNS-server för namnmatchning. Det anger att en DNS-server kommer att installeras på den här datorn för namnmatchning. Annars måste IP-inställningarna för nätverkskortet först konfigureras med adressen till en DNS-server. Om du utelämnar den här parametern (standardinställningen) anges att TCP/IP-klientinställningarna för nätverkskortet på den här serverdatorn används för att kontakta en DNS-server. Om du inte anger den här parametern kontrollerar du därför att TCP/IP-klientinställningarna först konfigureras med en önskad DNS-serveradress. |
| Ingen Global Katalog | Anger att du inte vill att domänkontrollanten ska vara en global katalogserver. Domänkontrollanter som kör Windows Server 2012 installeras som standard med den globala katalogen. Med andra ord körs detta automatiskt utan beräkning, såvida du inte anger: Kod- -NoGlobalCatalog |
| Ingen omstart vid slutförande | Anger om du vill starta om datorn när kommandot har slutförts, oavsett om det lyckas. Som standard startas datorn om. Om du vill förhindra att servern startas om anger du: Kod- -NoRebootOnCompletion:$True Det finns ingen motsvarighet för det här alternativet i användargränssnittet (UI). |
| ParentDomainName-sträng <>Obs! Krävs för Install-ADDSDomain cmdlet | Anger FQDN för en befintlig överordnad domän. Du använder det här argumentet när du installerar en underordnad domän eller ett nytt domänträd. Om du till exempel vill skapa en ny underordnad domän med namnet emea.corp.fabrikam.com bör du ange corp.fabrikam.com som värdet för det här argumentet. |
| ReadOnlyReplica | Anger om du vill installera en skrivskyddad domänkontrollant (RODC). |
| ReplicationSourceDC <string> | Anger FQDN för partnerdomänkontrollanten som du replikerar domäninformationen från. Standardvärdet beräknas automatiskt. |
| SafeModeAdministratorPassword <securestring> | Tillhandahåller lösenordet för administratörskontot när datorn startas i felsäkert läge eller en variant av felsäkert läge, till exempel Återställningsläge för Katalogtjänster. Standardvärdet är ett tomt lösenord. Du måste ange ett lösenord. Lösenordet måste anges i formatet System.Security.SecureString, till exempel det som tillhandahålls av read-host -assecurestring eller ConvertTo-SecureString. Åtgärden för argumentet SafeModeAdministratorPassword är speciell:Om den inte anges som ett argument uppmanar cmdleten dig att ange och bekräfta ett maskerat lösenord. Det här är den bästa användningen när du kör cmdleten interaktivt. Om det anges utan ett värde, och inga andra argument har angetts för cmdleten, uppmanar cmdleten dig att ange ett maskerat lösenord utan bekräftelse. Det här är inte den bästa användningen när du kör cmdleten interaktivt. Om värdet anges med ett värde måste det vara en säker sträng. Det här är inte den bästa användningen när du kör cmdleten interaktivt. Du kan till exempel manuellt fråga efter ett lösenord med hjälp av cmdleten Read-Host för att uppmana användaren att ange en säker sträng:-safemodeadministratorpassword (read-host -prompt "Password:" -assecurestring). Du kan också ange en säker sträng som en konverterad klartextvariabel, även om detta inte rekommenderas. -safemodeadministratorpassword (convertto-securestring "Password1" -asplaintext -force) |
|
SiteName-sträng <> Krävs för cmdleten Add-addsreadonlydomaincontrolleraccount |
Anger platsen där domänkontrollanten ska installeras. Det finns inget argument för platsnamn när du kör Install-ADDSForest eftersom den första platsen som skapas är Default-First-Site-Name. Platsnamnet måste redan finnas när det anges som ett argument till -sitename. Cmdleten skapar inte webbplatsen. |
| SkipAutoConfigureDNS | Hoppar över automatisk konfiguration av DNS-klientinställningar, vidarebefordrare och rottips. Det här argumentet gäller endast om DNS Server-tjänsten redan är installerad eller automatiskt installerad med -InstallDNS. |
| SystemKey-sträng <> | Anger systemnyckeln för mediet som du replikerar data från. Standardvärdet är ingen. Data måste vara i format som tillhandahålls av read-host -assecurestring eller ConvertTo-SecureString. |
| SysvolPath-sträng <> | Anger den fullständigt kvalificerade, icke-UNC-sökvägen till en katalog på en fast disk på den lokala datorn, till exempel C:\Windows\SYSVOL. Standardvärdet är %SYSTEMROOT%\SYSVOL. Viktig: SYSVOL kan inte lagras på en datavolym som är formaterad med ReFS (Resilient File System). |
| Hoppa över förkontroller | Kör inte nödvändiga kontroller innan installationen startas. Det är inte lämpligt att använda den här inställningen. |
| WhatIf | Visar vad som skulle hända om kommandot körs. Cmdleten körs inte. |
Ange Windows PowerShell-autentiseringsuppgifter
Du kan ange autentiseringsuppgifter utan att avslöja dem i klartext på skärmen med hjälp av Get-credential.
Åtgärden för argumenten -SafeModeAdministratorPassword och LocalAdministratorPassword är speciell:
Om det inte anges som ett argument uppmanar cmdleten dig att ange och bekräfta ett maskerat lösenord. Det här är den bästa användningen när du kör cmdleten interaktivt.
Om värdet anges med ett värde måste det vara en säker sträng. Det här är inte den bästa användningen när du kör cmdleten interaktivt.
Du kan till exempel manuellt fråga efter ett lösenord med hjälp av cmdleten Read-Host för att fråga användaren om en säker sträng
-SafeModeAdministratorPassword (Read-Host -Prompt "DSRM Password:" -AsSecureString)
Varning
Eftersom det föregående alternativet inte bekräftar lösenordet bör du vara mycket försiktig: lösenordet är inte synligt.
Du kan också ange en säker sträng som en konverterad klartextvariabel, men detta rekommenderas inte:
-SafeModeAdministratorPassword (ConvertTo-SecureString "Password1" -AsPlainText -Force)
Varning
Du rekommenderas inte att ange eller lagra ett lösenord för klartext. Alla som kör det här kommandot i ett skript eller som tittar över axeln känner till DSRM-lösenordet för domänkontrollanten. Med den kunskapen kan de personifiera själva domänkontrollanten och höja sina privilegier till den högsta nivån i en Active Directory-skog.
Använda test-cmdletar
Varje ADDSDeployment-cmdlet har en motsvarande test-cmdlet. Test-cmdletarna kör endast förutsättningskontroller för installationsprocessen; inga installationsinställningar har konfigurerats. Argumenten för varje test-cmdlet är desamma som för motsvarande installations-cmdlet, men "SkipPreChecks är inte tillgängligt för test-cmdletar.
| Testcmdlet | Beskrivning |
|---|---|
| Test-ADDSForestInstallation | Kör förutsättningarna för att installera en ny Active Directory-skog. |
| Test-ADDSDomainInstallation | Kör förutsättningarna för att installera en ny domän i Active Directory. |
| Test-ADDSDomainControllerInstallation | Kör förutsättningarna för att installera en domänkontrollant i Active Directory. |
| Test-ADDSReadOnlyDomainControllerAccountCreation | Kör förutsättningarna för att lägga till ett skrivskyddat domänkontrollantkonto (RODC). |
Installera en ny skogsrotdomän med Windows PowerShell
Kommandosyntaxen för att installera en ny skog är följande. Valfria argument visas inom hakparenteser.
Install-ADDSForest [-SkipPreChecks] -DomainName <string> -SafeModeAdministratorPassword <SecureString> [-CreateDNSDelegation] [-DatabasePath <string>] [-DNSDelegationCredential <PS Credential>] [-NoDNSOnNetwork] [-DomainMode <DomainMode> {Win2003 | Win2008 | Win2008R2 | Win2012}] [-DomainNetBIOSName <string>] [-ForestMode <ForestMode> {Win2003 | Win2008 | Win2008R2 | Win2012}] [-InstallDNS] [-LogPath <string>] [-NoRebootOnCompletion] [-SkipAutoConfigureDNS] [-SYSVOLPath] [-Force] [-WhatIf] [-Confirm] [<CommonParameters>]
Anmärkning
Argumentet -DomainNetBIOSName krävs om du vill ändra namnet på 15 tecken som genereras automatiskt baserat på DNS-domännamnsprefixet eller om namnet överskrider 15 tecken.
Om du till exempel vill installera en ny skog med namnet corp.contoso.com och uppmanas att ange DSRM-lösenordet på ett säkert sätt skriver du:
Install-ADDSForest -DomainName "corp.contoso.com"
Anmärkning
DNS-servern installeras som standard när du kör Install-ADDSForest.
Om du vill installera en ny skog med namnet corp.contoso.com skapar du en DNS-delegering i den contoso.com domänen, anger domänfunktionsnivå till Windows Server 2008 R2 och anger skogens funktionsnivå till Windows Server 2008, installerar Active Directory-databasen och SYSVOL på D:\-enheten, installerar loggfilerna på E:\-enheten och uppmanas att ange lösenordet och typen för återställningsläge för Katalogtjänster:
Install-ADDSForest -DomainName corp.contoso.com -CreateDNSDelegation -DomainMode Win2008 -ForestMode Win2008R2 -DatabasePath "d:\NTDS" -SYSVOLPath "d:\SYSVOL" -LogPath "e:\Logs"
Installera en ny under- eller träddomän med Windows PowerShell
Kommandosyntaxen för att installera en ny domän är följande. Valfria argument visas inom hakparenteser.
Install-ADDSDomain [-SkipPreChecks] -NewDomainName <string> -ParentDomainName <string> -SafeModeAdministratorPassword <SecureString> [-ADPrepCredential <PS Credential>] [-AllowDomainReinstall] [-CreateDNSDelegation] [-Credential <PS Credential>] [-DatabasePath <string>] [-DNSDelegationCredential <PS Credential>] [-NoDNSOnNetwork] [-DomainMode <DomainMode> {Win2003 | Win2008 | Win2008R2 | Win2012}] [DomainType <DomainType> {Child Domain | TreeDomain} [-InstallDNS] [-LogPath <string>] [-NoGlobalCatalog] [-NewDomainNetBIOSName <string>] [-NoRebootOnCompletion] [-ReplicationSourceDC <string>] [-SiteName <string>] [-SkipAutoConfigureDNS] [-Systemkey <SecureString>] [-SYSVOLPath] [-Force] [-WhatIf] [-Confirm] [<CommonParameters>]
Anmärkning
Argumentet -credential krävs bara när du för närvarande inte är inloggad som medlem i gruppen Företagsadministratörer.
Argumentet -NewDomainNetBIOSName krävs om du vill ändra det automatiskt genererade 15-teckensnamnet baserat på DNS-domännamnsprefixet eller om namnet överskrider 15 tecken.
Om du till exempel vill använda autentiseringsuppgifter för corp\EnterpriseAdmin1 för att skapa en ny underordnad domän med namnet child.corp.contoso.com, installera DNS-servern, skapa en DNS-delegering i den corp.contoso.com domänen, ange domänfunktionsnivå till Windows Server 2003, göra domänkontrollanten till en global katalogserver på en plats med namnet Houston, använd DC1.corp.contoso.com som domänkontrollant för replikeringskällan, installera Active Directory-databasen och SYSVOL på D:\-enheten, installera loggfilerna på E:\-enheten och uppmanas att ange lösenordet för återställningsläget för Katalogtjänster men inte uppmanas att bekräfta kommandot, skriv:
Install-ADDSDomain -SafeModeAdministratorPassword -Credential (get-credential corp\EnterpriseAdmin1) -NewDomainName child -ParentDomainName corp.contoso.com -InstallDNS -CreateDNSDelegation -DomainMode Win2003 -ReplicationSourceDC DC1.corp.contoso.com -SiteName Houston -DatabasePath "d:\NTDS" "SYSVOLPath "d:\SYSVOL" -LogPath "e:\Logs" -Confirm:$False
Installera ytterligare en domänkontrollant (replik) med Windows PowerShell
Kommandosyntaxen för att installera ytterligare en domänkontrollant är följande. Valfria argument visas inom hakparenteser.
Install-ADDSDomainController -DomainName <string> [-SkipPreChecks] -SafeModeAdministratorPassword <SecureString> [-ADPrepCredential <PS Credential>] [-AllowDomainControllerReinstall] [-ApplicationPartitionsToReplicate <string[]>] [-CreateDNSDelegation] [-Credential <PS Credential>] [-CriticalReplicationOnly] [-DatabasePath <string>] [-DNSDelegationCredential <PS Credential>] [-NoDNSOnNetwork] [-NoGlobalCatalog] [-InstallationMediaPath <string>] [-InstallDNS] [-LogPath <string>] [-MoveInfrastructureOperationMasterRoleIfNecessary] [-NoRebootOnCompletion] [-ReplicationSourceDC <string>] [-SiteName <string>] [-SkipAutoConfigureDNS] [-SystemKey <SecureString>] [-SYSVOLPath <string>] [-Force] [-WhatIf] [-Confirm] [<CommonParameters>]
Om du vill installera en domänkontrollant och DNS-server i corp.contoso.com domän och uppmanas att ange domänadministratörsautentiseringsuppgifterna och DSRM-lösenordet skriver du:
Install-ADDSDomainController -Credential (Get-Credential CORP\Administrator) -DomainName "corp.contoso.com"
Om datorn redan är domänansluten och du är medlem i gruppen Domänadministratörer kan du använda:
Install-ADDSDomainController -DomainName "corp.contoso.com"
Om du vill uppmanas att ange domännamnet skriver du:
Install-ADDSDomainController -Credential (Get-Credential) -DomainName (Read-Host "Domain to promote into")
Följande kommando använder autentiseringsuppgifter för Contoso\EnterpriseAdmin1 för att installera en skrivbar domänkontrollant och en global katalogserver på en plats med namnet Boston, installera DNS-servern, skapa en DNS-delegering i domänen contoso.com, installera från media som lagras i mappen c:\ADDS IFM, installera Active Directory-databasen och SYSVOL på D:\ enhet, installera loggfilerna på E:\-enheten, starta om servern automatiskt när AD DS-installationen är klar och uppmanas att ange lösenordet för återställningsläget för Katalogtjänster:
Install-ADDSDomainController -Credential (Get-Credential CONTOSO\EnterpriseAdmin1) -CreateDNSDelegation -DomainName corp.contoso.com -SiteName Boston -InstallationMediaPath "c:\ADDS IFM" -DatabasePath "d:\NTDS" -SYSVOLPath "d:\SYSVOL" -LogPath "e:\Logs"
Utföra en mellanlagrad RODC-installation med Windows PowerShell
Kommandosyntaxen för att skapa ett RODC-konto är följande. Valfria argument visas inom hakparenteser.
Add-ADDSReadOnlyDomainControllerAccount [-SkipPreChecks] -DomainControllerAccountName <string> -DomainName <string> -SiteName <string> [-AllowPasswordReplicationAccountName <string []>] [-NoGlobalCatalog] [-Credential <PS Credential>] [-DelegatedAdministratorAccountName <string>] [-DenyPasswordReplicationAccountName <string []>] [-InstallDNS] [-ReplicationSourceDC <string>] [-Force] [-WhatIf] [-Confirm] [<Common Parameters>]
Kommandosyntaxen för att koppla en server till ett RODC-konto är följande. Valfria argument visas inom hakparenteser.
Install-ADDSDomainController -DomainName <string> [-SkipPreChecks] -SafeModeAdministratorPassword <SecureString> [-ADPrepCredential <PS Credential>] [-ApplicationPartitionsToReplicate <string[]>] [-Credential <PS Credential>] [-CriticalReplicationOnly] [-DatabasePath <string>] [-NoDNSOnNetwork] [-InstallationMediaPath <string>] [-InstallDNS] [-LogPath <string>] [-MoveInfrastructureOperationMasterRoleIfNecessary] [-NoRebootOnCompletion] [-ReplicationSourceDC <string>] [-SkipAutoConfigureDNS] [-SystemKey <SecureString>] [-SYSVOLPath <string>] [-UseExistingAccount] [-Force] [-WhatIf] [-Confirm] [<CommonParameters>]
Om du till exempel vill skapa ett RODC-konto med namnet RODC1:
Add-ADDSReadOnlyDomainControllerAccount -DomainControllerAccountName RODC1 -DomainName corp.contoso.com -SiteName Boston DelegatedAdministratoraccountName AdminUser
Kör sedan följande kommandon på den server som du vill koppla till RODC1-kontot. Servern kan inte anslutas till domänen. Installera först AD DS-serverrollen och hanteringsverktygen:
Install-WindowsFeature -Name AD-Domain-Services -IncludeManagementTools
Kör följande kommando för att skapa RODC:
Install-ADDSDomainController -DomainName corp.contoso.com -SafeModeAdministratorPassword (Read-Host -Prompt "DSRM Password:" -AsSecureString) -Credential (Get-Credential Corp\AdminUser) -UseExistingAccount
Tryck på Y för att bekräfta eller inkludera "bekräfta argumentet för att förhindra bekräftelseprompten.
Installera AD DS med hjälp av Serverhanteraren
AD DS kan installeras i Windows Server 2012 med hjälp av guiden Lägg till roller i Serverhanteraren, följt av konfigurationsguiden för Active Directory Domain Services, som är ny från och med Windows Server 2012. Installationsguiden för Active Directory Domain Services (dcpromo.exe) är inaktuell från och med Windows Server 2012.
I följande avsnitt beskrivs hur du skapar serverpooler för att installera och hantera AD DS på flera servrar och hur du använder guiderna för att installera AD DS.
Skapa serverpooler
Serverhanteraren kan poola andra servrar i nätverket så länge de är tillgängliga från den dator som kör Serverhanteraren. När du har poolat väljer du dessa servrar för fjärrinstallation av AD DS eller andra konfigurationsalternativ som är möjliga i Serverhanteraren. Den dator som kör Serverhanteraren poolar automatiskt sig själv. Mer information om serverpooler finns i Lägga till servrar i Serverhanteraren.
Anmärkning
För att hantera en domänansluten dator med serverhanteraren på en arbetsgruppsserver eller vice versa krävs ytterligare konfigurationssteg. Mer information finns i "Lägg till och hantera servrar i arbetsgrupper" i Lägg till servrar i Serverhanteraren.
Installera AD DS
Administrativa autentiseringsuppgifter
Kraven på autentiseringsuppgifter för att installera AD DS varierar beroende på vilken distributionskonfiguration du väljer. Mer information finns i Krav för autentiseringsuppgifter för att köra Adprep.exe och installera Active Directory Domain Services.
Använd följande procedurer för att installera AD DS med hjälp av GUI-metoden. Stegen kan utföras lokalt eller via fjärranslutning. Mer detaljerad förklaring av de här stegen finns i följande avsnitt:
Installera en Replik för Windows Server 2012-domänkontrollant i en befintlig domän (nivå 200)
Installera en ny Windows Server 2012 Active Directory underordnad domän eller träddomän (nivå 200)
Installera en Windows Server 2012 Active Directory Read-Only Domänkontrollant (RODC) (nivå 200)
Så här installerar du AD DS med hjälp av Serverhanteraren
I Serverhanteraren klickar du på Hantera och klickar på Lägg till roller och funktioner för att starta guiden Lägg till roller.
På sidan Innan du börjar klickar du på Nästa.
På sidan Välj installationstyp klickar du på Rollbaserad eller funktionsbaserad installation och klickar sedan på Nästa.
På sidan Välj målserver klickar du på Välj en server från serverpoolen, klickar på namnet på den server där du vill installera AD DS och klickar sedan på Nästa.
Om du vill välja fjärrservrar skapar du först en serverpool och lägger till fjärrservrarna i den. Mer information om hur du skapar serverpooler finns i Lägga till servrar i Serverhanteraren.
På sidan Välj serverroller klickar du på Active Directory Domain Services. Klicka sedan på Lägg tillroller och funktioner i guiden Lägg till roller och funktioner och klicka sedan på Nästa.
På sidan Välj funktioner väljer du eventuella ytterligare funktioner som du vill installera och klickar på Nästa.
På sidan Active Directory Domain Services granskar du informationen och klickar sedan på Nästa.
På sidan Bekräfta installationsval klickar du på Installera.
På sidan Resultat kontrollerar du att installationen har slutförts och klickar på Höj upp den här servern till en domänkontrollant för att starta konfigurationsguiden för Active Directory Domain Services.
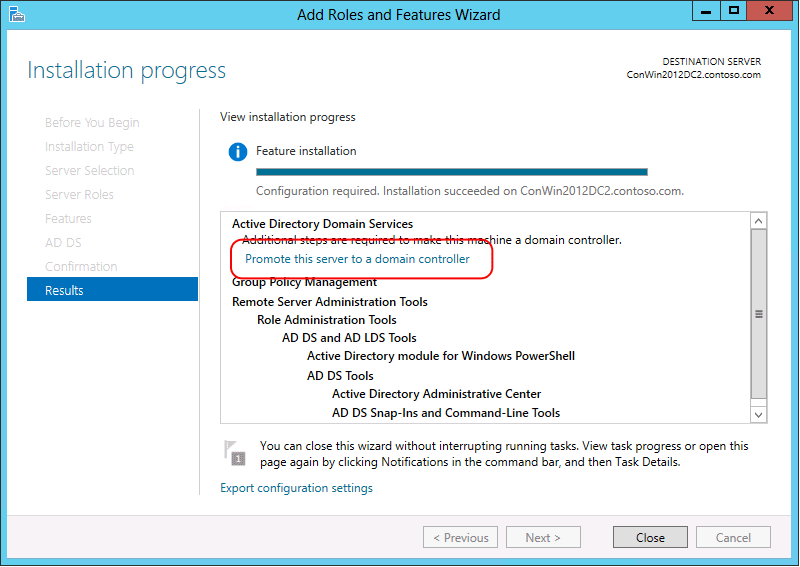
Viktigt!
Om du stänger guiden Lägg till roller i det här läget utan att starta konfigurationsguiden för Active Directory Domain Services kan du starta om den genom att klicka på Uppgifter i Serverhanteraren.
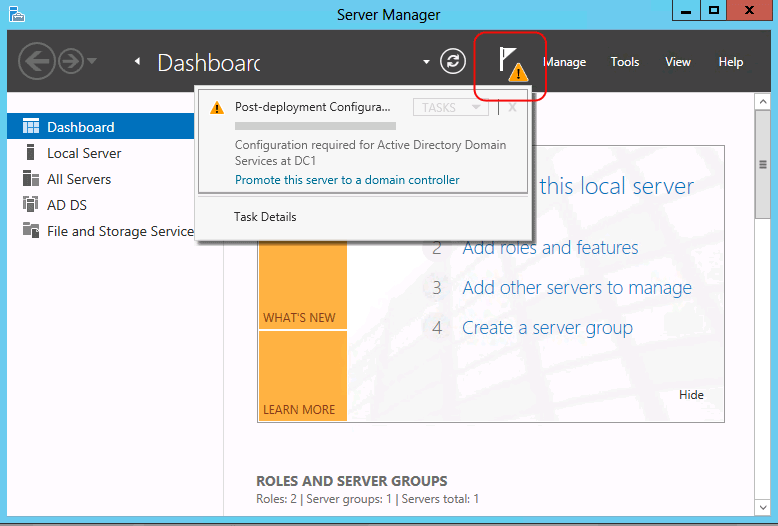
På sidan Distributionskonfiguration väljer du något av följande alternativ:
Om du installerar ytterligare en domänkontrollant i en befintlig domän klickar du på Lägg till en domänkontrollant i en befintlig domän och skriver namnet på domänen (till exempel emea.corp.contoso.com) eller klickar på Välj... för att välja en domän och autentiseringsuppgifter (till exempel ange ett konto som är medlem i gruppen Domänadministratörer) och klicka sedan på Nästa.
Anmärkning
Namnet på domänen och aktuella användarautentiseringsuppgifter anges som standard endast om datorn är domänansluten och du utför en lokal installation. Om du installerar AD DS på en fjärrserver måste du ange autentiseringsuppgifterna avsiktligt. Om aktuella användarautentiseringsuppgifter inte räcker för att utföra installationen klickar du på Ändra... för att ange olika autentiseringsuppgifter.
Mer information finns i Installera en replik windows server 2012 domänkontrollant i en befintlig domän (nivå 200).
Om du installerar en ny underordnad domän klickar du på Lägg till en ny domän i en befintlig skog. För Välj domäntyp väljer du Underordnad domän, skriver eller bläddrar till namnet på den överordnade domänens DNS-namn (till exempel corp.contoso.com), skriver det relativa namnet på den nya underordnade domänen (till exempel emea), skriver autentiseringsuppgifter som ska användas för att skapa den nya domänen. och klicka sedan på Nästa.
För mer information, se Installera en ny underordnad eller träddomän för Windows Server 2012 Active Directory (nivå 200).
Om du installerar ett nytt domänträd klickar du på Lägg till ny domän i en befintlig skog. För Välj domäntyp väljer du Träddomän, skriver namnet på rotdomänen (till exempel corp.contoso.com), skriver DNS-namnet på den nya domänen (till exempel fabrikam.com), skriver autentiseringsuppgifter som ska användas för att skapa den nya domänen och klickar sedan på Nästa.
För mer information, se Installera en ny Windows Server 2012 Active Directory underordnad domän eller träddomän (nivå 200).
Om du installerar en ny skog klickar du på Lägg till en ny skog och skriver sedan namnet på rotdomänen (till exempel corp.contoso.com).
Mer information finns i Installera en ny Windows Server 2012 Active Directory-skog (nivå 200).
På sidan Alternativ för domänkontrollant väljer du något av följande alternativ:
Om du skapar en ny skog eller domän väljer du domän- och skogsfunktionsnivåer, klickar på DNS-servern (Domain Name System), anger DSRM-lösenordet och klickar sedan på Nästa.
Om du lägger till en domänkontrollant i en befintlig domän klickar du på DNS-servern (Domain Name System), Global Catalog (GC) eller Skrivskyddad domänkontrollant (RODC) efter behov, väljer platsnamnet och skriver DSRM-lösenordet och klickar sedan på Nästa.
Mer information om vilka alternativ på den här sidan som är tillgängliga eller inte är tillgängliga under olika förhållanden finns i Alternativ för domänkontrollant.
På sidan DNS-alternativ (som endast visas om du installerar en DNS-server) klickar du på Uppdatera DNS-delegering efter behov. Om du gör det anger du autentiseringsuppgifter som har behörighet att skapa DNS-delegeringsposter i den överordnade DNS-zonen.
Om det inte går att kontakta en DNS-server som är värd för den överordnade zonen är alternativet Uppdatera DNS-delegering inte tillgängligt.
Mer information om huruvida du behöver uppdatera DNS-delegeringen finns i Förstå zondelegering. Om du försöker uppdatera DNS-delegeringen och får ett fel läser du DNS-alternativ.
På sidan RODC-alternativ (som endast visas om du installerar en RODC) anger du namnet på en grupp eller användare som ska hantera RODC, lägger till konton i eller tar bort konton från replikeringsgrupperna Tillåtna eller Nekade lösenord och klickar sedan på Nästa.
Mer information finns i Lösenordsreplikeringsprincip.
På sidan Ytterligare alternativ väljer du något av följande alternativ:
Om du skapar en ny domän skriver du ett nytt NetBIOS-namn eller verifierar standardnamnet för NetBIOS för domänen och klickar sedan på Nästa.
Om du lägger till en domänkontrollant i en befintlig domän väljer du den domänkontrollant som du vill replikera AD DS-installationsdata från (eller låter guiden välja valfri domänkontrollant). Om du installerar från media klickar du på Installera från typ av mediesökväg och verifierar sökvägen till installationskällfilerna och klickar sedan på Nästa.
Du kan inte använda installation från media (IFM) för att installera en första domänkontrollant i en domän. IFM fungerar inte i olika operativsystemversioner. För att kunna installera ytterligare en domänkontrollant som kör Windows Server 2012 med hjälp av IFM måste du med andra ord skapa säkerhetskopieringsmediet på en Windows Server 2012-domänkontrollant. Mer information om IFM finns i Installera en ytterligare domänkontrollant med HJÄLP av IFM.
På sidan Sökvägar skriver du platserna för Active Directory-databasen, loggfilerna och SYSVOL-mappen (eller accepterar standardplatser) och klickar på Nästa.
Viktigt!
Lagra inte Active Directory-databasen, loggfilerna eller SYSVOL-mappen på en datavolym som är formaterad med ReFS (Resilient File System).
På sidan Förberedelsealternativ skriver du autentiseringsuppgifter som är tillräckliga för att köra adprep. Mer information finns i Krav för autentiseringsuppgifter för att köra Adprep.exe och installera Active Directory Domain Services.
Bekräfta dina val på sidan Granska alternativ , klicka på Visa skript om du vill exportera inställningarna till ett Windows PowerShell-skript och klicka sedan på Nästa.
På sidan Kravkontroll bekräftar du att förutsättningsverifieringen har slutförts och klickar sedan på Installera.
På sidan Resultat kontrollerar du att servern har konfigurerats som en domänkontrollant. Servern startas om automatiskt för att slutföra AD DS-installationen.
Utföra en etappvist RODC-installation med hjälp av det grafiska användargränssnittet
Med en stegindelad RODC-installation kan du skapa en RODC i två steg. I den första fasen skapar en medlem i gruppen Domänadministratörer ett RODC-konto. I den andra fasen är en server kopplad till RODC-kontot. Den andra fasen kan slutföras av en medlem i gruppen Domänadministratörer eller en delegerad domänanvändare eller grupp.
Så här skapar du ett RODC-konto med hjälp av Active Directory-hanteringsverktygen
Du kan skapa RODC-kontot med hjälp av Active Directory Administrative Center eller Active Directory Användare och Datorer.
Klicka på Start, klicka på Administrationsverktyg och klicka sedan på Active Directory Administrationscenter.
I navigeringsfönstret (vänster fönster) klickar du på namnet på domänen.
I hanteringslistan (mitten) klickar du på organisationsenheten domänkontrollanter.
I fönstret Uppgifter (till höger) klickar du på Skapa ett skrivskyddat domänkontrollantkonto i förväg.
-eller-
Klicka på Start, klicka på Administrationsverktyg och klicka sedan på Active Directory-användare och datorer.
Högerklicka antingen på organisationsenheten domänkontrollanter (OU) eller klicka på organisationsenheten domänkontrollanter och klicka sedan på Åtgärd.
Klicka på Skapa skrivskyddat domänkontrollantkonto i förväg.
På sidan Välkommen till installationsguiden för Active Directory Domain Services väljer du Använd installation i avancerat läge och klickar sedan på Nästa om du vill ändra standardprincipen för lösenordsreplikering.
På sidan Autentiseringsuppgifter för nätverk under Ange de kontoautentiseringsuppgifter som ska användas för att utföra installationen klickar du på Mina aktuella inloggade autentiseringsuppgifter eller klickar på Alternativa autentiseringsuppgifter och klickar sedan på Ange. I dialogrutan Windows-säkerhet anger du användarnamnet och lösenordet för ett konto som kan installera den ytterligare domänkontrollanten. Om du vill installera ytterligare en domänkontrollant måste du vara medlem i gruppen Företagsadministratörer eller gruppen Domänadministratörer. När du är klar med att ange autentiseringsuppgifter klickar du på Nästa.
På sidan Ange datornamn skriver du datornamnet för den server som ska vara RODC.
På sidan Välj en webbplats väljer du en plats i listan eller väljer alternativet att installera domänkontrollanten på den plats som motsvarar IP-adressen för den dator där du kör guiden och klickar sedan på Nästa.
På sidan Ytterligare alternativ för domänkontrollant gör du följande val och klickar sedan på Nästa:
DNS-server: Det här alternativet är valt som standard så att domänkontrollanten kan fungera som en DNS-server (Domain Name System). Om du inte vill att domänkontrollanten ska vara en DNS-server avmarkerar du det här alternativet. Men om du inte installerar DNS-serverrollen på RODC och RODC är den enda domänkontrollanten på avdelningskontoret kan användare på avdelningskontoret inte utföra namnmatchning när wan-nätverket (Wide Area Network) till hubbplatsen är offline.
Global katalog: Det här alternativet är valt som standard. Den lägger till den globala katalogen, skrivskyddade katalogpartitioner till domänkontrollanten, och den möjliggör globala katalogsökningsfunktioner. Om du inte vill att domänkontrollanten ska vara en global katalogserver avmarkerar du det här alternativet. Men om du inte installerar en global katalogserver på avdelningskontoret eller aktiverar cachelagring av universellt gruppmedlemskap för den plats som innehåller RODC kan användare på avdelningskontoret inte logga in på domänen när WAN-nätverket till hubbplatsen är offline.
Skrivskyddad domänkontrollant. När du skapar ett RODC-konto väljs det här alternativet som standard och du kan inte rensa det.
Om du har markerat kryssrutan Använd installation i avancerat läge på sidan Välkommen visas sidan Ange princip för lösenordsreplikering . Som standard replikeras inga kontolösenord till RODC och säkerhetskänsliga konton (till exempel medlemmar i gruppen Domänadministratörer) nekas uttryckligen från att någonsin få sina lösenord replikerade till RODC.
Om du vill lägga till andra konton i principen klickar du på Lägg till och sedan på Tillåt att lösenord för kontot replikeras till den här RODC:en eller klickar på Neka lösenord för kontot från att replikera till den här RODC:en och välj sedan kontona.
När du är klar (eller om du vill acceptera standardinställningen) klickar du på Nästa.
På sidan Delegering av RODC-installation och administration skriver du namnet på den användare eller grupp som ska koppla servern till det RODC-konto som du skapar. Du kan bara ange namnet på en säkerhetsprincip.
Om du vill söka i katalogen efter en viss användare eller grupp klickar du på Ange. I Välj användare eller grupp skriver du namnet på användaren eller gruppen. Vi rekommenderar att du delegerar RODC-installation och administration till en grupp.
Den här användaren eller gruppen kommer också att ha lokala administrativa rättigheter på RODC efter installationen. Om du inte anger en användare eller grupp kan endast medlemmar i gruppen Domänadministratörer eller gruppen Företagsadministratörer ansluta servern till kontot.
När du är klar klickar du på Nästa.
Granska dina val på sidan Sammanfattning . Klicka på Tillbaka om du vill ändra eventuella val om det behövs.
Om du vill spara de inställningar som du har valt i en svarsfil som du kan använda för att automatisera efterföljande AD DS-åtgärder klickar du på Exportera inställningar. Skriv ett namn på svarsfilen och klicka sedan på Spara.
När du är säker på att dina val är korrekta klickar du på Nästa för att skapa RODC-kontot.
På sidan Slutför installationsguiden för Active Directory Domain Services klickar du på Slutför.
När ett RODC-konto har skapats kan du koppla en server till kontot för att slutföra RODC-installationen. Den här andra fasen kan slutföras på det avdelningskontor där RODC kommer att finnas. Servern där du utför den här proceduren får inte vara ansluten till domänen. Från och med Windows Server 2012 använder du guiden Lägg till roller i Serverhanteraren för att koppla en server till ett RODC-konto.
Så här kopplar du en server till ett RODC-konto med Hjälp av Serverhanteraren
Logga in som lokal administratör.
I Serverhanteraren klickar du på Lägg till roller och funktioner.
På sidan Innan du börjar klickar du på Nästa.
På sidan Välj installationstyp klickar du på Rollbaserad eller funktionsbaserad installation och klickar sedan på Nästa.
På sidan Välj målserver klickar du på Välj en server från serverpoolen, klickar på namnet på den server där du vill installera AD DS och klickar sedan på Nästa.
På sidan Välj serverroller klickar du på Active Directory Domain Services, klickar på Lägg till funktioner och klickar sedan på Nästa.
På sidan Välj funktioner väljer du eventuella ytterligare funktioner som du vill installera och klickar på Nästa.
På sidan Active Directory Domain Services granskar du informationen och klickar sedan på Nästa.
På sidan Bekräfta installationsval klickar du på Installera.
På sidan Resultat kontrollerar du att installationen har slutförts och klickar på Höj upp den här servern till en domänkontrollant för att starta konfigurationsguiden för Active Directory Domain Services.
Viktigt!
Om du stänger guiden Lägg till roller i det här läget utan att starta konfigurationsguiden för Active Directory Domain Services kan du starta om den genom att klicka på Uppgifter i Serverhanteraren.
(media/Installera Active Directory-domäntjänster – nivå 100-/ADDS_SMI_Tasks.gif)
På sidan Distributionskonfiguration klickar du på Lägg till en domänkontrollant i en befintlig domän, anger namnet på domänen (till exempel emea.contoso.com) och autentiseringsuppgifterna (till exempel anger du ett konto som har delegerats för att hantera och installera RODC) och klickar sedan på Nästa.
På sidan Alternativ för domänkontrollant klickar du på Använd befintligt RODC-konto, skriver och bekräftar lösenordet för återställningsläget för Katalogtjänster och klickar sedan på Nästa.
Om du installerar från media på sidan Ytterligare alternativ klickar du på Installera från mediesökvägstyp och verifierar sökvägen till installationskällfilerna, väljer den domänkontrollant som du vill replikera AD DS-installationsdata från (eller låter guiden välja valfri domänkontrollant) och klickar sedan på Nästa.
På sidan Sökvägar skriver du platserna för Active Directory-databasen, loggfilerna och SYSVOL-mappen eller accepterar standardplatser och klickar sedan på Nästa.
Bekräfta dina val på sidan Granska alternativ , klicka på Visa skript för att exportera inställningarna till ett Windows PowerShell-skript och klicka sedan på Nästa.
På sidan Kravkontroll bekräftar du att förutsättningsverifieringen har slutförts och klickar sedan på Installera.
För att slutföra AD DS-installationen startas servern om automatiskt.
Se även
Felsöka distribution av domänkontrollantInstallera en ny Active Directory-skog för Windows Server 2012 (nivå 200)Installera en ny underordnad domän eller träddomän för Windows Server 2012 (nivå 200)Installera en replikadomänkontrollant för Windows Server 2012 i en befintlig domän (nivå 200)