Uppgradera failoverkluster på samma hårdvara
Ett redundanskluster är en grupp oberoende datorer som arbetar tillsammans för att öka tillgängligheten för program och tjänster. De klustrade servrarna, som även kallas noder, är anslutna via fysiska kablar och med hjälp av programvara. Om en av klusternoderna misslyckas sker en process som kallas failover där en annan nod börjar tillhandahålla tjänsten. Det innebär att användarna upplever minsta möjliga avbrott i tjänsten under avbrott.
Det är viktigt att hålla dina redundanskluster så uppdaterade som möjligt, särskilt när din organisation uppgraderar till en senare version av Windows Server. Uppgradering av Windows Server kräver dock inte uppgradering av maskinvaran. Den här artikeln beskriver hur du uppgraderar dina befintliga klusternoder utan att ändra maskinvaran.
Överblick
Från och med Windows Server 2012 R2 kan du uppgradera dina redundanskluster genom att ansluta dina befintliga noder till ett kluster som kör nästa senaste version av Windows Server. Den här senare versionen kallas för en högre nivå version, eftersom den är en nivå högre än den aktuella versionen av WIndows Server.
Från och med Windows Server 2012 R2 fungerar uppgradering av anslutning så här:
- Du kan ansluta en Windows Server 2012 R2-nod till ett Windows Server 2016-kluster.
- Du kan ansluta en Windows Server 2016-nod till ett Windows Server 2019-kluster.
- Du kan ansluta en Windows Server 2019-nod till ett Windows Server 2022-kluster.
Den här metoden fungerar också omvänt, där en nod kan ansluta till ett kluster en version som är lägre än den aktuella versionen. Till exempel:
- Du kan ansluta en Windows Server 2019-nod till ett Windows Server 2016-kluster.
- Du kan ansluta en Windows Server 2022-nod till ett Windows Server 2019-kluster.
Att ansluta noder på det här sättet stöder löpande uppgradering av klusteroperativsystem, vilket gör att du kan uppgradera klustret utan att stoppa program.
Du kan dock bara ansluta till Windows Server-noder och kluster som är en nivå från varandra. Att försöka ansluta en nod till ett kluster som är två nivåer högre eller lägre fungerar inte. En Windows Server 2016-nod kan till exempel inte ansluta till ett Windows Server 2022-kluster. För att kunna uppgradera en WIndows Server 206-distribution till Windows Server 2022 måste du kedja samman uppgraderingar, en nivå i taget, tills du når önskad version.
Innan du börjar uppgradera läser du informationen på Windows Server-uppgraderingsinnehåll för att förstå uppgraderingskompatibiliteten för olika versioner av Windows Server. När du uppgraderar på plats kan du bara uppgradera en eller två versioner framåt. Om serverklustret till exempel för närvarande använder Windows Server 2012 R2 eller Windows Server 2016 kan du uppgradera på plats till Windows Server 2019.
Du kan också använda guiden klustermigrering för att uppgradera redundansklustret, men det kan bara stödja uppgraderingar som går två versioner senare än den aktuella versionen som du kör.
Anvisningarna i den här artikeln beskriver uppgradering av Windows Server 2012-redundansklusterserver till Windows Server 2019.
Förutsättningar
Innan du börjar uppgradera bör du göra följande:
Granska Windows Server-uppgraderingsinnehåll för att förstå uppgraderingskompatibiliteten för olika versioner av Windows Server.
Utför en säkerhetskopia för att se till att du kan återgå till den senaste versionen av redundansklustret om installationsprocessen inte fungerar som avsett.
Uppdatera alla drivrutiner och inbyggd programvara till de certifierade nivåer som krävs för den Windows Server-version som du uppgraderar till.
Installera "Kopiera klusterroller"-guiden, som kräver delad lagring för att fungera som det är avsett.
Du bör också ha följande överväganden och begränsningar i åtanke när du planerar uppgraderingen:
Om dina första kluster kör tidigare versioner av Windows Server kan du behöva utföra flera uppgraderingar på plats för att nå den senaste versionen.
Om klustret kör virtuella datorer måste du köra kommandot Update-VmVersion i PowerShell för att uppgradera de virtuella datorerna när du har uppgraderat klustren.
Guiden Kopiera kluster kopierar endast inrutade roller som Allmän tjänst, Fysisk disk och IP-adress. Den kopierar inte SQL Server-, Exchange Server- eller tredjepartsprogram. Om du använder guiden Kopiera kluster för att uppgradera dina noder migreras inte program som SQL Server, Exchange Server och program från tredje part automatiskt.
Du behöver delad lagring för att kunna använda guiden Kopiera klusterroller.
Steg 1: Ta bort den första noden och uppgradera till Windows Server 2016
Uppgradering av redundansklustret kräver att du uppgraderar det en nod i taget. Anvisningarna i den här artikeln omfattar endast ett redundanskluster med två noder, med noder märkta NODE1 och NODE2, men du kan upprepa de här stegen för ytterligare noder efter behov för distributionen.
För att avlägsna och uppgradera den första noden i din distribution:
Logga in på den första noden, sedan öppna Failover-klusterhanteraren.
Töm alla resurser från NODE1 till NODE2 genom att högerklicka på den första noden och sedan välja Pausa>Töm roller.

Ta bort NODE1 från klustret genom att högerklicka på nodnamnet och välja Fler åtgärder>Ta bort.
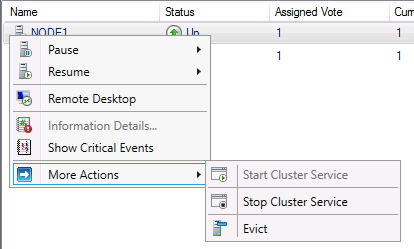
Koppla bort noden från lagringen som du använder om det behövs. Om du inte är säker på om du behöver koppla från lagringen eller hur du gör det ber du lagringsleverantören om vägledning.
Uppgradera den första noden till Windows Server-målversionen. Se till att du har lagt till alla nödvändiga roller, funktioner, drivrutiner och säkerhetsuppdateringar.
I Felövergångsklusterhanterare, gå till Management och välj Skapa kluster för att skapa ett nytt kluster. I det här exemplet är det nya klustret märkt CLUSTER1.
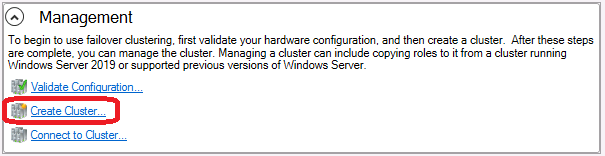
När du har skapat det nya klustret måste du migrera rollerna från det ursprungliga klustret till det nya klustret. I det nya klustret högerklickar du på det nya klusternamnet och väljer Fler åtgärder>Kopiera klusterroller.
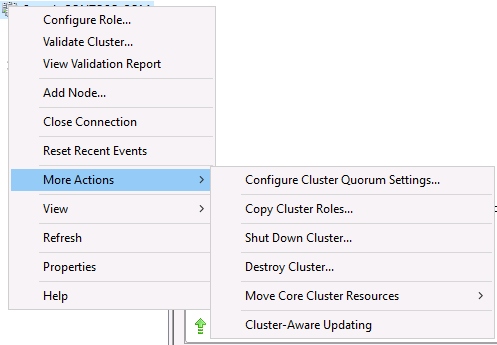
När du har migrerat alla resurser stänger du av den andra noden i det ursprungliga klustret och kopplar bort den från lagringen.
Återanslut lagringen till den första noden.
Aktivera alla resurser igen och se till att de fungerar som förväntat.
Steg 2: Återskapa den andra noden till Windows Server 2019
När du har uppgraderat den första noden kan du uppgradera den andra noden till Windows Server 2019 och ansluta den till klustret.
Så här uppgraderar du den andra noden:
Utför en ren installation av Windows Server 2019 på den andra noden. Se till att lägga till alla nödvändiga roller, funktioner, drivrutiner och säkerhetsuppdateringar.
Kontrollera att du har tagit bort det ursprungliga klustret.
Nu när det ursprungliga klustret är borta kan du lämna det nya klusternamnet as-is eller ändra dess namn till det ursprungliga klustrets namn. Följ dessa steg om du vill använda det ursprungliga klustrets namn:
I Klusterhanteraren för växling vid fel, gå till den första noden och högerklicka på klustrets namn, sedan välj Egenskaper.
På fliken Allmänt byter du namn på klustret genom att ange önskat namn i namnfältet.
Välj Använd. Du bör se följande dialogruta.
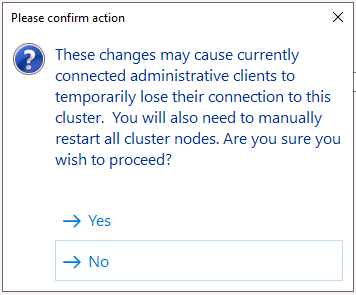
- Starta om klustret för att slutföra tillämpningen av ändringarna.
I Failover-klusterhanteraren navigerar du till den första noden och högerklickar på Noder och väljer Lägg till nod för att lägga till den andra noden i klustret.
Koppla om lagringen till den andra noden.
Högerklicka på den första noden och välj sedan Pausa>Töm roller för att tömma alla resurser från den första noden till den andra noden.
Testa dina resurser för att se till att alla är online och fungerar som förväntat.
Steg 3: Återskapa den första noden till Windows Server 2019
Slutligen måste du återskapa den första noden och flytta tillbaka de kopierade resurserna till den.
Återskapa den första noden:
Följ anvisningarna i steg 1: Ta bort den första noden och uppgradera till Windows Server 2016 för att ta bort den första noden från klustret och koppla från lagringen.
Återskapa eller uppgradera den första noden till Windows Server 2019. Kontrollera att du har lagt till alla nödvändiga roller, funktioner, drivrutiner och säkerhetsuppdateringar.
Sätt tillbaka lagringen och lägg till den första noden i klustret igen.
Flytta tillbaka alla resurser till den första noden och se till att alla fungerar som de ska.
Den aktuella klusterfunktionsnivån finns kvar i Windows 2016. I ett PowerShell-fönster kör du kommandot Update-ClusterFunctionalLevel för att uppdatera funktionsnivån till Windows 2019.
Redundansklustret uppgraderas nu till Windows Server 2019.