Distribuera en klustrad filserver med två noder
Ett redundanskluster är en grupp oberoende datorer som arbetar tillsammans för att öka tillgängligheten för program och tjänster. De klustrade servrarna, som kallas noder, är anslutna med både fysiska kablar och programvara. Om en av klusternoderna misslyckas, börjar en annan nod att tillhandahålla tjänsten, en process som kallas failover. På grund av den här processen upplever användarna minimala avbrott i tjänsten. Mer information om hur du använder redundanskluster i Azure Local finns i Skapa ett lokalt Azure-kluster med Windows Admin Center.
Den här guiden beskriver hur du installerar och konfigurerar ett allmänt filserverredundanskluster med två noder. Med de här instruktionerna kan du lära dig mer om redundanskluster och bekanta dig med snapin-gränssnittet för redundansklusterhantering i Windows Server 2019 eller Windows Server 2016.
Så här fungerar filserverkluster med två noder
Servrar i ett redundanskluster kan fungera i många olika roller, inklusive filserver, Hyper-V server eller databasserver. De kan också ge hög tillgänglighet för olika andra tjänster och program.
Ett redundanskluster innehåller vanligtvis en lagringsenhet som är fysiskt ansluten till alla servrar i klustret, även om endast en server i taget kan komma åt volymerna i lagringen. Följande diagram visar ett redundanskluster med två noder som är anslutet till en lagringsenhet.
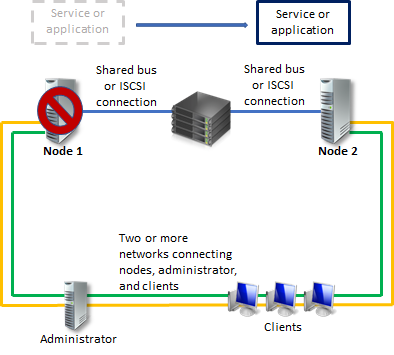
Lagringsvolymer eller LUN (Logical Unit Numbers) som exponeras för noderna i ett kluster får inte exponeras för andra servrar, inklusive servrar i ett annat kluster. Följande diagram visar ett exempel på hur isolerade LUN ser ut i en distribution.
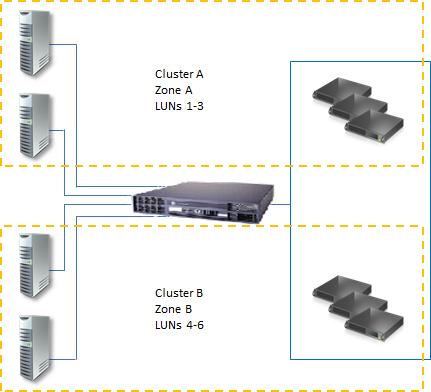
För att garantera maximal tillgänglighet för alla servrar är det viktigt att följa metodtipsen för serverhantering. Du bör till exempel noggrant hantera servrarnas fysiska miljö genom att testa ändringar innan du implementerar dem fullständigt och spårar programuppdateringar och konfigurationsändringar på alla klustrade servrar.
I följande scenario beskrivs ett av de möjliga sätten att konfigurera ett redundanskluster för filservern. Filerna som servern delar finns på klusterlagringen, vilket innebär att båda noderna kan fungera som filserver och dela dem.
Förutsättningar
Du måste uppfylla följande krav för att redundansklustret ska uppfylla kriterierna för en distribution som stöds officiellt:
Alla maskinvaru- och programvarukomponenter måste uppfylla kvalifikationerna för lämplig logotyp. För Windows Server behöver du logotypen Certifierad för Windows Server. Mer information om vilka maskin- och programvarusystem som har certifierats finns i Windows Server Catalog.
Den fullständigt konfigurerade lösningen (servrar, nätverk och lagring) måste klara alla tester i valideringsarbetsflödet, som ingår i snapin-modulen för redundanskluster.
För att kunna använda ett redundanskluster med två noder måste du också uppfylla kraven i följande avsnitt.
Servrar
För servrar bör du följa dessa rekommendationer:
Vi rekommenderar att du använder matchande datorer med samma eller liknande komponenter.
Servrar för ett redundanskluster med två noder ska köra samma version av Windows Server.
Servrar för ett redundanskluster med två noder bör också ha samma programuppdateringar.
Nätverkskort och kablar
Nätverksmaskinvaran måste, precis som andra komponenter i redundansklusterlösningen, vara kompatibel med Windows Server.
Om du använder iSCSI måste du dedikera nätverkskorten till antingen nätverkskommunikation eller iSCSI, inte båda.
Undvik att ha enskilda felpunkter i nätverksinfrastrukturen som ansluter dina klusternoder. Det finns två sätt att undvika en enskild felpunkt:
Anslut dina klusternoder med flera, distinkta nätverk.
Anslut dina klusternoder med ett nätverk som är konstruerat med teamindelade nätverkskort, redundanta växlar, redundanta routrar eller liknande maskinvara som tar bort enskilda felpunkter.
Obs!
Om du ansluter klusternoderna till ett enda nätverk kommer nätverket att klara redundanskraven i arbetsflödet Verifiera en konfiguration. Rapporten innehåller dock en varning om att nätverket inte ska ha en enda felpunkt.
Enhetsstyrenheter eller lämpliga adaptrar för lagring
Om du använder ett serieanslutet SCSI (Small Computer System Interface) eller Fibre Channel ska alla komponenter i lagringsstacken vara identiska på alla klustrade servrar. Programvaran multipath I/O (MPIO) och komponenterna för enhetsspecifik modul (DSM) måste vara identiska. Vi rekommenderar att de enhetsstyrenheter för masslagring som du ansluter till klusterlagring, inklusive värdbusskortet (HBA), HBA-drivrutiner och inbyggd HBA-programvara, också är identiska. Om du inte har identiska HBA:er bör du kontrollera med lagringsleverantören att du följer de konfigurationer som stöds eller rekommenderas.
Om du använder Internet Small Computer Systems Interface (iSCSI) måste varje klustrad server ha ett eller flera nätverkskort eller värdbusskort som är dedikerade till iSCSI-lagringen. Du bör inte använda det nätverk som du redan använder för iSCSI för nätverkskommunikation. I alla klustrade servrar ska de nätverkskort som du använder för att ansluta till iSCSI-lagringsmålet vara identiska, och vi rekommenderar att du använder Gigabit Ethernet eller senare.
Lagring
Du måste använda delad lagring som är certifierad för Windows Server 2016 eller Windows Server 2019.
För ett redundanskluster med två noder bör lagringen innehålla minst två separata volymer (LUN) om du använder en vittnesdisk för kvorum. Vittnesdisken är en disk i klusterlagringen som är avsedd att innehålla en kopia av klusterkonfigurationsdatabasen.
I det här klustret med två noder är kvorumkonfigurationen Nod och Diskmajoritet. Nod- och diskmajoritet innebär att noderna och vittnesdisken var och en innehåller kopior av klusterkonfigurationen. Klustret har kvorum så länge som de flesta av dessa kopior är tillgängliga. Den andra volymen, LUN, innehåller de filer som du planterar för att dela till användare.
Här följer några andra lagringskrav som du bör tänka på:
Du måste använda grundläggande diskar för att använda det interna diskstöd som ingår i redundansklustring, inte dynamiska diskar.
Vi rekommenderar att du formaterar partitioner med NTFS. För vittnesdiskar måste du formatera partitionen med NTFS i stället.
För diskens partitionsformat kan du använda antingen primär startpost (MBR) eller GUID-partitionstabell (GPT).
Lagringen måste svara korrekt på specifika SCSI-kommandon. Lagringen måste också följa standarden SCSI Primary Commands-3 (SPC-3). I synnerhet måste lagringen ha stöd för beständiga reservationer som anges i SPC-3-standarden.
Miniportdrivrutinen som lagringen använder måste vara kompatibel med Microsoft Storport-lagringsdrivrutiner.
Krav för nätverksinfrastruktur och domänkonton
För att kunna använda redundanskluster med två noder behöver du även följande infrastruktur- och domänbehörigheter:
När du använder identiska nätverkskort för ett nätverk måste du också använda identiska kommunikationsinställningar på dessa kort (till exempel Hastighet, Duplex-läge, Flödeskontroll och Medietyp). Jämför också inställningarna mellan nätverkskortet och växeln som det ansluter till och se till att inga inställningar är i konflikt.
Om du har privata nätverk som inte dirigeras till resten av nätverksinfrastrukturen kontrollerar du att varje privat nätverk använder ett unikt undernät. Du måste se till att undernäten är unika även om du redan har gett varje nätverkskort en unik IP-adress. Om du till exempel har en klusternod på ett centralt kontor och en annan i ett avdelningskontor med ett separat fysiskt nätverk ska du inte ange 10.0.0.0/24 för undernätet för båda nätverken även om du ger varje kort en unik IP-adress.
Mer information om hur du konfigurerar nätverkskort finns i Krav.
Servrarna i klustret måste använda DNS (Domain Name System) för namnmatchning. Du kan också använda DNS-protokollet för dynamisk uppdatering.
Alla servrar i klustret måste finnas i samma Active Directory-domän. Dina servrar bör också ha samma domänroll, antingen som medlemsserver eller domänkontrollant. Vi rekommenderar att du använder medlemsserverrollen.
Vi rekommenderar att dina klustrade servrar fungerar som medlemsservrar. Om så är fallet behöver du en extra server som fungerar som domänkontrollant i domänen som innehåller redundansklustret.
Du kan ansluta en eller flera nätverksklienter till ditt redundanskluster efter behov för testning. När du testar kan du observera vilken effekt anslutningen till klustret har på en klient när du flyttar eller växlar över den klustrade filservern från en klusternod till en annan.
När du först skapar ett kluster eller lägger till servrar i det måste du logga in på domänen med ett konto med administratörsrättigheter och behörigheter för alla servrar i klustret. Kontot du använder behöver inte vara ett domänadministratörskonto, men kan vara ett domänanvändarkonto som finns i gruppen Administratörer på varje klustrad server. Om kontot inte är ett Domänadministratörskonto måste du ge kontot eller gruppen som det är medlem i Skapa datorobjekt och Läs alla egenskaper behörigheter i den organisatoriska enheten i domänen (OU) som du planerar att lägga till det i.
Delade mappar i ett redundanskluster
I följande lista beskrivs konfigurationsfunktioner för delade mappar som är integrerade i redundansklustring:
Visningen är endast begränsad till grupperade delade mappar. Du kan inte blanda dem med delade mappar som inte är grupperade. När en användare visar delade mappar genom att ange sökvägen till en klustrad filserver innehåller visningen endast delade mappar som ingår i den specifika filserverrollen. Den exkluderar icke-klustrade delade mappar och delar en del av separata filserverroller som råkar finnas på en nod i klustret.
Du kan använda åtkomstbaserad uppräkning för att dölja en angiven mapp från användarnas vy. I stället för att tillåta användare att se mappen men inte komma åt något på den kan du välja att förhindra att de ser mappen alls. Du kan konfigurera åtkomstbaserad uppräkning för en klustrad delad mapp precis som för en icke-klustrad delad mapp.
Du kan konfigurera offlineåtkomst (cachelagring) för en klustrad delad mapp precis som för en icke-klustrad delad mapp.
Oavsett om du använder redundansklustergränssnittet, Utforskaren i Windows eller snapin-modulen Share and Storage Management identifierar Windows alltid om disken är en del av klusterlagringen. Om du redan har konfigurerat en klusterdisk i Failover Cluster Management som en del av en klusterfilserver kan du använda något av de tidigare nämnda gränssnitten för att skapa en delning på disken. Om du inte redan har konfigurerat den här disken som en del av din klustrade filserver, kan du inte av misstag skapa en delning på den. Ett fel indikerar i stället att du måste konfigurera disken som en del av en klustrad filserver innan du kan dela den.
Filserverrollen i Windows Server innehåller den valfria rolltjänsten som heter Services for Network File System (NFS). Genom att installera rolltjänsten och konfigurera delade mappar med Tjänster för NFS kan du skapa en klustrad filserver som stöder UNIX-baserade klienter.
Distribuera lagringsområdesnätverk med redundanskluster
När du distribuerar ett san-nätverk (Storage Area Network) med ett redundanskluster måste du följa dessa riktlinjer:
Använd Windows Server Catalog webbplats för att bekräfta att leverantörens lagringsenheter, inklusive drivrutiner, inbyggd programvara och annan programvara, är certifierade för Windows Server 2016 eller Windows Server 2019.
Isolera lagringsenheter, ett kluster per enhet. Servrar från olika kluster får inte ha åtkomst till samma lagringsenheter. I de flesta fall bör du isolera ett LUN som du använder för en uppsättning klusterservrar från alla andra servrar med hjälp av LUN-maskering eller zonindelning.
Överväg att använda multipath-I/O-programvara. I en lagringsinfrastruktur med hög tillgänglighet kan du distribuera redundanskluster med flera värdbusskort med hjälp av multipath-I/O-programvara. Den här konfigurationen ger den högsta nivån av redundans och tillgänglighet. Du måste dock basera multipath-lösningen på Microsoft Multipath I/O (MPIO). Leverantören av lagringsmaskinvara kan också tillhandahålla en MPIO-enhetsspecifik modul (DSM) för maskinvaran, även om Windows Server 2016 och Windows Server 2019 innehåller en eller flera DSM:er som en del av operativsystemet.
Installera ett filserverkluster med två noder
Följ anvisningarna i följande avsnitt för att installera ett filserverkluster med två noder.
Om du redan har installerat klusternoderna och vill konfigurera ett redundanskluster för filservern kan du läsa Konfigurera ett filserverkluster med två noder.
Steg 1: Ansluta klusterservrarna till nätverken och lagringen
Undvik att ha enstaka felpunkter för ett redundansklusternätverk. För att uppmuntra redundans i stället kan du ansluta dina klusternoder via flera distinkta nätverk. Du kan också ansluta dina klusternoder till ett nätverk som skapats med teambaserade nätverkskort, redundanta växlar, redundanta routrar eller liknande maskinvara som tar bort enskilda felpunkter. Om du använder ett nätverk för iSCSI måste du skapa det här nätverket tillsammans med de andra nätverken.
För ett filserverkluster med två noder måste du exponera minst två volymer (LUN) när du ansluter servrarna till klusterlagringen. Du kan exponera fler volymer efter behov för noggrann testning av konfigurationen. Exponera inte klustrade volymer för servrar som inte finns i klustret.
Så här ansluter du klusterservrarna till nätverken och lagringen:
Granska informationen om nätverk i Krav och Krav för nätverksinfrastruktur och domänkonton.
Anslut och konfigurera de nätverk som du planerar att använda servrarna i klustret.
Om testkonfigurationen innehåller klienter eller en icke-klustrad domänkontrollant kontrollerar du att dessa datorer kan ansluta till klustrade servrar via minst ett nätverk.
Följ tillverkarens anvisningar för att fysiskt ansluta servrarna till lagringen.
Se till att de diskar (LUN) som du vill använda i klustret exponeras för de servrar som du planterar till kluster, och endast de servrarna. Du kan använda något av följande gränssnitt för att exponera diskar eller LUN:
Det gränssnitt som tillhandahålls av lagringstillverkaren.
Om du använder iSCSI använder du ett lämpligt iSCSI-gränssnitt.
Om du har köpt programvara som styr diskens format eller funktion följer du leverantörens instruktioner om hur du använder programvaran med Windows Server.
På en av servrarna som du vill klustra går du till Start>Administrationsverktyg>Datorhantering>Diskhantering.
- Om dialogrutan User Account Control (Användarkontokontroll) visas bekräftar du att den åtgärd som visas är vad du vill ha och väljer sedan Fortsätt.
I Diskhanteringkontrollerar du att klusterdiskarna är synliga.
(Valfritt) Om du vill ha en lagringsvolym som är större än 2 terabyte och du använder Windows-gränssnittet för att styra diskformatet konverterar du disken till partitionsformatet med namnet GUID-partitionstabell (GPT). Så här konverterar du disken:
Säkerhetskopiera alla data på disken.
Ta bort alla volymer på disken.
I Diskhanteringhögerklickar du på disken (inte en partition) och väljer Konvertera till GPT-disk.
För volymer som är mindre än 2 terabyte kan du i stället för att använda GPT använda partitionsformatet som heter master boot record (MBR).
Kontrollera formatet för någon exponerad volym eller LUN. Vi rekommenderar att du använder NTFS för formatet. För vittnesdisken måste du använda NTFS.
Steg 2: Installera filserverrollen och redundansklusterfunktionen
Därefter måste du installera filserverrollen och redundansklusterfunktionen. Båda servrarna måste köra antingen Windows Server 2016 eller Windows Server 2019.
Öppna Serverhanterarenoch öppna sedan listrutan Hantera och välj Lägg till roller och funktioner.
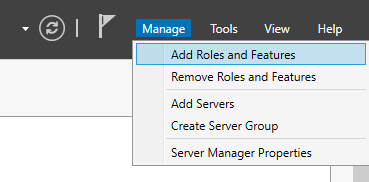
Om fönstret Innan du börjar öppnas, väljer du Nästa.
För installationstypväljer du Rollbaserad eller funktionsbaserad installation.
Välj Nästa.
Välj Välj en server från serverpoolen och namnet på den dator som du planerar att använda.
Välj Nästa.
Som serverroll väljer du Fil- och lagringstjänster>File och iSCSI Services>File Server.
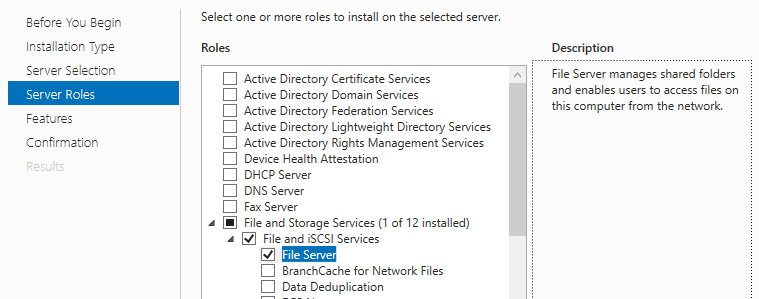
Välj Nästa.
I Funktionerväljer du Redundansklustring>Inkludera hanteringsverktyg (om tillämpligt)>Lägg till funktioneroch väljer sedan Nästa.
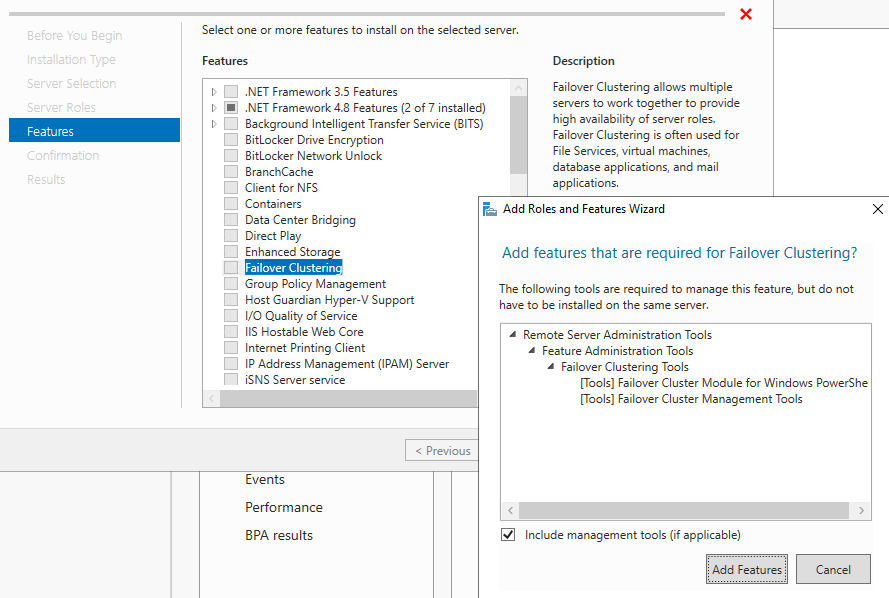
På sidan bekräftelse väljer du Installera.
Starta om datorn när installationen är klar.
Upprepa den här processen på den andra serverdatorn.
Steg 3: Verifiera klusterkonfigurationen
Innan du skapar ett kluster rekommenderar vi starkt att du verifierar konfigurationen. Validering hjälper dig att bekräfta att konfigurationen av dina servrar, nätverk och lagring uppfyller en uppsättning specifika krav för redundanskluster.
Öppna Serverhantering, öppna sedan listrutan Verktyg och välj Klusterhanteraren för failover.
I Klusterhanteraren för växling vid fel går du till den mellersta kolumnen under Hantering och väljer Verifiera konfiguration.
Om fönstret Innan du börjar öppnas, väljer du Nästa.
I fönstret Välj servrar eller ett kluster anger du namnen på de två datorer som du planerar att skapa de nya noderna för klustret. Om dina planerade nodnamn till exempel är NODE1 och NODE2 anger du dessa namn och väljer Lägg till. Du kan också välja knappen Bläddra för att söka i Active Directory efter namnen på befintliga noder som du kan använda. När båda noderna visas under valda servrarväljer du Nästa.
I fönstret Testalternativ väljer du Kör alla tester (rekommenderas)och väljer sedan Nästa.
På sidan Bekräftelse finns en lista över tester som tjänsten kör för validering. Välj Nästa och vänta tills testerna har slutförts.
När testningen är klar bör sidan Sammanfattning visas. Om du vill se mer information om testerna och vad deras utdata innebär väljer du Mer om klusterverifieringstester.
Välj Visa rapport och läs testresultaten.
Gör nödvändiga ändringar i konfigurationen och kör testerna igen. Om du vill se testresultat när du har avslutat arbetsflödet går du till SystemRoot>Cluster>Reports>valideringsrapportens datum och time.html.
Om du behöver mer information om klustervalidering efter att du har avslutat arbetsflödet, går du till Failover Cluster Management>Hjälp>Hjälpavsnitt>Innehåll>Hjälp>Validering av en konfiguration av failover-kluster.
Mer information om verifieringstester för redundanskluster finns i Verifiera en konfiguration av redundanskluster.
Steg 4: Skapa klustret
Så här skapar du ett kluster från de datorer som du har konfigurerat:
Öppna Serverhantering, öppna sedan listrutan Verktyg och välj Klusterhanteraren för failover.
I Failover Cluster Managergår du till den mellersta kolumnen under Hantering och väljer Skapa kluster.
Om fönstret Innan du börjar öppnas, väljer du Nästa.
I fönstret Välj servrar anger du namnen på de två datorer som du planerar att skapa de nya noderna för klustret. Om dina planerade nodnamn till exempel är NODE1 och NODE2 anger du dessa namn och väljer Lägg till. Du kan också välja knappen Bläddra för att söka i Active Directory efter namnen på befintliga noder som du kan använda. När båda noderna visas under valda servrarväljer du Nästa.
I fönstret åtkomstpunkt för att administrera klustret anger du namnet på klustret som du planerar att använda. Det här namnet är inte det namn som du använder för att ansluta till dina filresurser, utan endast för att administrera klustret.
Obs!
Om du använder statiska IP-adresser måste du manuellt välja vilket nätverk som ska användas och ange dess IP-adress i fältet klusternamn. Om du använder DHCP för dina IP-adresser konfigureras IP-adressen automatiskt.
Välj Nästa.
På sidan Bekräftelse kontrollerar du att konfigurationen är korrekt och väljer sedan Nästa för att skapa klustret.
När skapandeprocessen är klar bör sidan Sammanfattning visa information om konfigurationen. Du kan välja Visa rapport för att se mer detaljerad information.
Konfigurera ett redundanskluster för filserver
Så här konfigurerar du ett redundanskluster för filservern:
Öppna Serverhantering, öppna sedan listrutan Verktyg och välj Klusterhanteraren för failover.
När du öppnar Failover-klusterhanteraren, borde du se namnet på klustret som du skapade. Annars går du till den mellersta kolumnen under Management och väljer Anslut till kluster. Ange namnet på klustret och välj OK.
I konsolträdet väljer du > bredvid klusternamnet för att visa de objekt som det innehåller.
Högerklicka på Rolleroch välj sedan Konfigurationsroll.
Om fönstret Innan du börjar öppnas, väljer du Nästa.
I listan över roller väljer du Filserveroch väljer sedan Nästa.
Som Filservertyp väljer du Filserver för allmän användningoch väljer sedan Nästa.
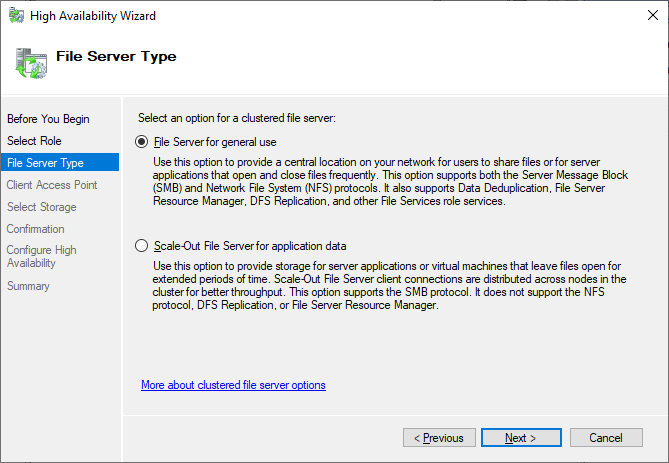
I fönstret klientåtkomstpunkt anger du namnet på den filserver som du planerar att använda. Det här namnet är inte namnet på klustret, utan namnet du använder för filresursanslutning. Om du till exempel vill ansluta till
\\SERVERanger du SERVER-.Obs!
Om du använder statiska IP-adresser måste du manuellt välja vilket nätverk som ska användas och ange dess IP-adress i fältet klusternamn. Om du använder DHCP för dina IP-adresser konfigureras IP-adressen automatiskt. P-adresser konfigureras IP-adressen automatiskt åt dig.
Välj Nästa.
I fönstret Välj lagring ska du välja den extra enhet (inte vittnet) som du planerar att använda för att upprätta din fildelning.
Välj Nästa.
På sidan Bekräftelse kontrollerar du att konfigurationen ser korrekt ut och väljer sedan Nästa.
På sidan Sammanfattning bör du se en kort sammanfattning av konfigurationen som du skapade. Om du vill ha mer detaljerad information väljer du Visa rapport.
Obs!
Om tjänsten inte har lagt till rollen eller om rollen inte fungerar som den ska, kanske CNO (Cluster Name Object) inte har behörighet att skapa objekt i Active Directory. Filserverrollen kräver ett datorobjekt med samma namn som klientåtkomstpunkten.
Under Roller i konsolträdet bör du se den nya rollen med det namn du har skapat. Välj namnet för att markera det och titta sedan på fönstret Åtgärder till höger på skärmen och välj Lägg till en delning.
Ange följande information i arbetsflödet Lägg till en resurs:
Aktietyp
Avsedd sökväg för delad mapp.
Delningsnamn.
Konfigurera andra inställningar som du behöver, till exempel åtkomstbaserad uppräkning, cachelagring, kryptering och så vidare.
Om du väljer filnivåbehörigheter som inte är standard anger du även dessa behörigheter.
På sidan Bekräftelse kontrollerar du att konfigurationen ser korrekt ut och väljer sedan Skapa för att skapa fildelningen på filservern.
Om tjänsten har skapat delningen på sidan Resultat väljer du Stäng. Om inte bör du se en lista över fel som du kan felsöka.
Välj Stäng.
Upprepa den här processen för alla andra resurser som du planerar att distribuera.