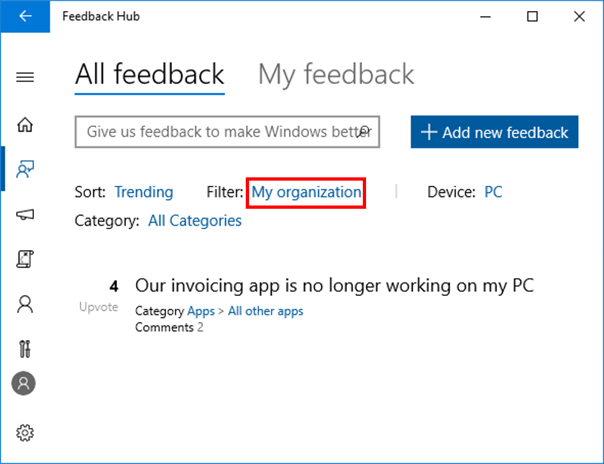Give feedback on Windows Server Insider Preview Builds
Once you've had a chance to explore Windows Server Insider Preview Builds, give us your feedback in the Feedback Hub to help us continue to improve Windows Server.
You can sign into the Feedback Hub using either your personal Microsoft account or your Microsoft Entra ID work account. When you use your organization's account, you'll be able to give us feedback on behalf of your organization to help shape Windows to meet your business's specific needs.
Give feedback with your Microsoft account
Open the Feedback Hub app on your device, make sure you're logged in with your registered Microsoft account by checking the person icon on the bottom of the side menu.
Select the Feedback section from the side menu.
Select the + Add new feedback button.
Under Enter your feedback, enter a title that says the build number you're providing feedback for, like this: [Server #####] Title of your feedback. Then explain your feedback in more detail.
Under Choose a category, choose if it's a problem or suggestion. Select Windows Server from the first dropdown and then the best subcategory for your feedback from the second dropdown.
Continue to find similar feedback and then add more details, like diagnostic information.
Submit your feedback.
Learn more about giving great feedback and using the Feedback Hub.
Give feedback with your work account
- Open the Feedback Hub app on your device and make sure you're logged in with your registered Microsoft Entra account by checking the person icon on the bottom of the side menu. If you're already signed in with your personal Microsoft account, you can switch to your work account by signing out and signing back in.
Note
When you log in to the Feedback Hub with your Microsoft Entra account for the first time, you'll see a popup asking for permission to access your account's data, like name, organizational tenant ID, and user ID. If you can't give it permission in the popup, Feedback Hub may be blocked for you. Your administrator can give you access in the Azure portal under Enterprise applications by enabling Users can allow apps to access their data.
Select the Feedback section from the side menu.
Select the + Add new feedback button.
Under Enter your feedback, enter a title that says the build number you're providing feedback for, like this: [Server #####] Title of your feedback. Then explain your feedback in more detail.
Under Choose a category, choose if it's a problem or suggestion. Select Windows Server from the first dropdown and then the best subcategory for your feedback from the second dropdown.
Continue to find similar feedback and then add more details, like diagnostic information.
Submit your feedback.
Learn more about giving great feedback and using the Feedback Hub.
Track feedback from your organization
When you're signed in with your Microsoft Entra acccount, you can also see feedback from other users in your organization.
Open the Feedback Hub app on your device and make sure you're logged in with your registered Microsoft Entra account by checking the person icon on the bottom of the side menu. If you're already signed in with your personal Microsoft account, you can switch to your work account by signing out and signing back in.
Select the Feedback section from the side menu.
Under the Filter dropdown, select My Organization. This will show all the feedback from users in your organization who are also signed into the Feedback Hub using their registered Microsoft Entra accounts.