Tutorial: Write a Universal Windows driver (UMDF 2) based on a template
This topic describes how to write a Universal Windows driver using User-Mode Driver Framework (UMDF) 2. You'll start with a Microsoft Visual Studio template and then deploy and install your driver on a separate computer.
Prerequisites
Follow the steps to install Windows Driver Kit (WDK). Debugging Tools for Windows is included when you install the WDK.
Install Visual Studio 2022. When you install Visual Studio 2022, select the Desktop development with C++ workload, then under Individual Components add:
- MSVC v143 - VS 2022 C++ ARM64/ARM64EC Spectre-mitigated libs (Latest)
- MSVC v143 - VS 2022 C++ x64/x86 Spectre-mitigated libs (Latest)
- C++ ATL for latest v143 build tools with Spectre Mitigations (ARM64/ARM64EC)
- C++ ATL for latest v143 build tools with Spectre Mitigations (x86 & x64)
- C++ MFC for latest v143 build tools with Spectre Mitigations (ARM64/ARM64EC)
- C++ MFC for latest v143 build tools with Spectre Mitigations (x86 & x64)
- Windows Driver Kit
Create and build a driver
Note
When you create a new KMDF or UMDF driver, you must select a driver name that has 32 characters or less. This length limit is defined in wdfglobals.h.
Open Visual Studio. On the File menu, choose New > Project.
In the Create a new project dialog box, select C++ in the left dropdown, choose Windows in the middle dropdown, and choose Driver in the right dropdown.
Select User Mode Driver (UMDF V2) from the list of project types. Select Next.
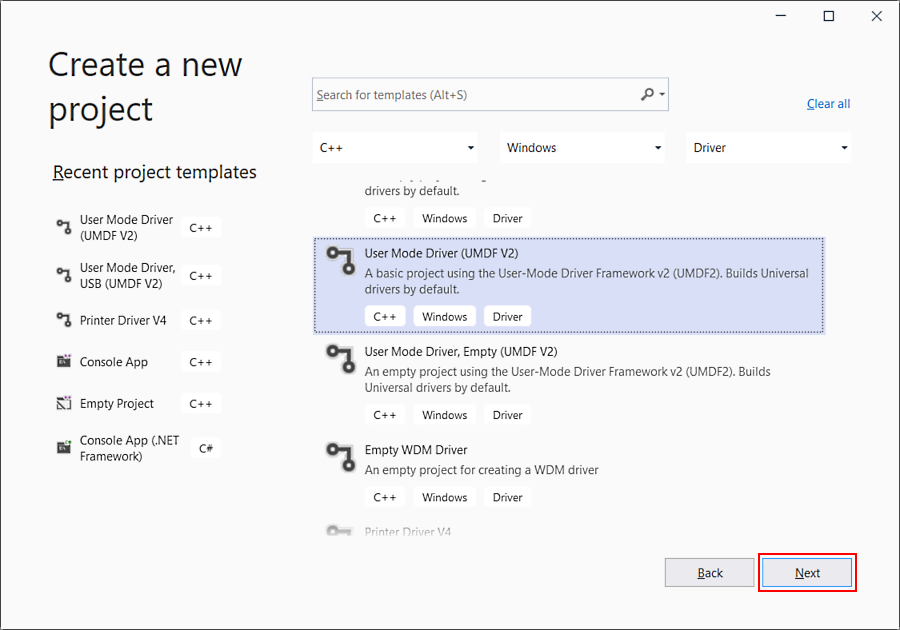
Tip
If you can't find driver project templates in Visual Studio, the WDK Visual Studio extension didn't install properly. To resolve this, launch Visual Studio Installer, select Modify, add Windows Driver Kits in the Individual Component tab, and select Modify.
In the Configure your new project dialog box, enter "UmdfDriver" in the Project name field.
Note
When you create a new KMDF or UMDF driver, you must select a driver name that has 32 characters or less. This length limit is defined in wdfglobals.h.
In the Location field, enter the directory where you want to create the new project.
Check Place solution and project in the same directory and select Create.
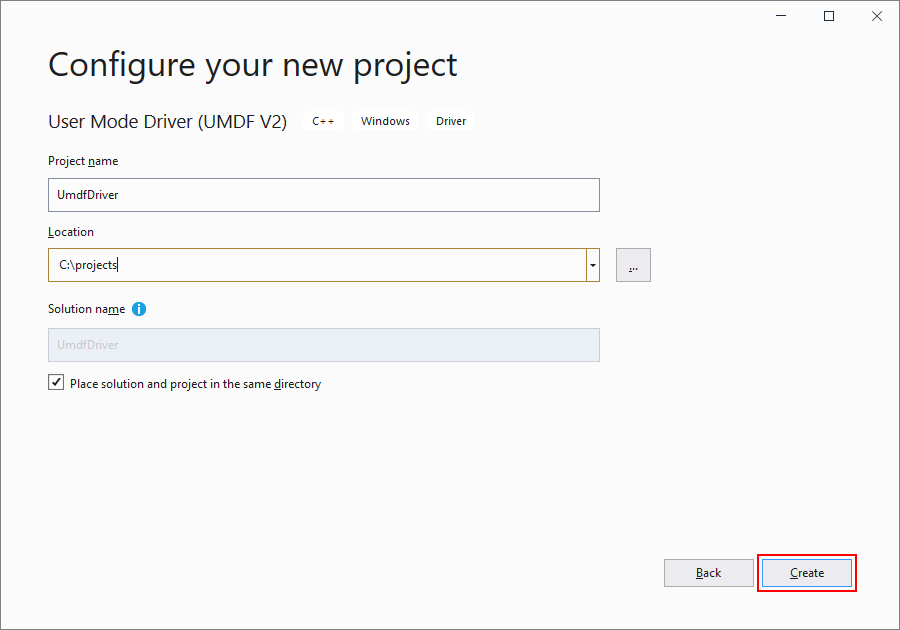
Visual Studio creates one project and a solution. You can see them in the Solution Explorer window. (If the Solution Explorer window is not visible, choose Solution Explorer from the View menu.) The solution has a driver project named UmdfDriver. To see the driver source code, open any of the files under Source Files. Driver.c and Device.c are good places to start.
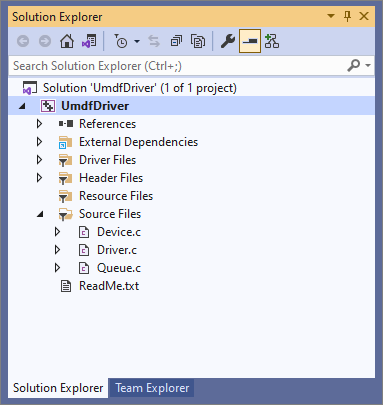
In the Solution Explorer window, select and hold (or right-click) Solution 'UmdfDriver' (1 of 1 project), and choose Configuration Manager. Choose a configuration and platform for the driver project. For example, choose Debug and x64.
In the Solution Explorer window, select and hold (or right-click) UmdfDriver, and choose Properties. Navigate to Configuration Properties > Driver Settings > General, and note that Target Platform defaults to Universal.
To build your driver, choose Build Solution from the Build menu. Microsoft Visual Studio displays build progress in the Output window. (If the Output window is not visible, choose Output from the View menu.)
Verify that the build output includes:
> Driver is 'Universal'.When you've verified that the solution built successfully, you can close Visual Studio.
To see the built driver, in File Explorer, go to your UmdfDriver folder, and then to x64\Debug\UmdfDriver. The directory includes the following files:
- UmdfDriver.dll -- the user-mode driver file
- UmdfDriver.inf -- an information file that Windows uses when you install the driver
Deploy and install the Universal Windows driver
Typically when you test and debug a driver, the debugger and driver run on separate computers. The computer that runs the debugger is called the host computer, and the computer that runs the driver is called the target computer. The target computer is also called the test computer.
Important
So far, you've used Visual Studio to build a driver on the host computer. Now you need to configure a target computer. Follow the instructions in Provision a computer for driver deployment and testing (WDK 10). Then you'll be ready to deploy, install, load, and debug your driver.
On the host computer, open your solution in Visual Studio. You can double-click the solution file, UmdfDriver.sln, in your UmdfDriver folder.
In the Solution Explorer window, select and hold (or right-click) UmdfDriver, and choose Properties.
In the UmdfDriver Property Pages window, go to Configuration Properties > Driver Install > Deployment, as shown here.
Check Remove previous driver versions before deployment.
For Target Device Name, select the name of the computer that you configured for testing and debugging.
Select Hardware ID Driver Update, and enter the hardware ID for your driver. In this exercise, the hardware ID is Root\UmdfDriver. Select OK.
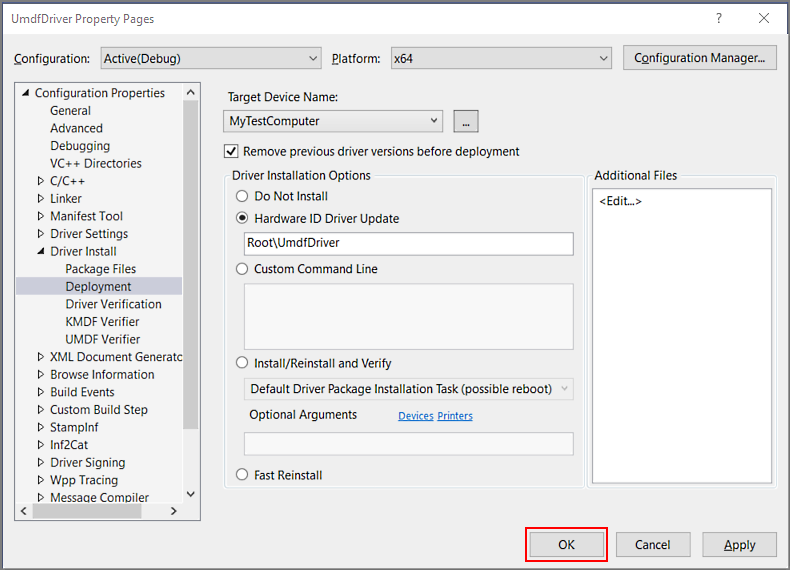
Note In this exercise, the hardware ID does not identify a real piece of hardware. It identifies an imaginary device that will be given a place in the device tree as a child of the root node. For real hardware, do not select Hardware ID Driver Update; instead, select Install and Verify. You can see the hardware ID in your driver's information (INF) file. In the Solution Explorer window, go to UmdfDriver > Driver Files, and double-click UmdfDriver.inf. The hardware ID is under [Standard.NT$ARCH$].
[Standard.NT$ARCH$] %DeviceName%=MyDevice_Install,Root\UmdfDriverOn the Debug menu, choose Start Debugging, or press F5 on the keyboard.
Wait until your driver has been deployed, installed, and loaded on the target computer. This might take several minutes.
Using the Driver Module Framework (DMF)
The Driver Module Framework (DMF) is an extension to WDF that enables extra functionality for a WDF driver developer. It helps developers write any type of WDF driver better and faster.
DMF as a framework allows creation of WDF objects called DMF Modules. The code for these DMF Modules can be shared between different drivers. In addition, DMF bundles a library of DMF Modules that we have developed for our drivers and feel would provide value to other driver developers.
DMF does not replace WDF. DMF is a second framework that is used with WDF. The developer leveraging DMF still uses WDF and all its primitives to write device drivers.
For more info, see Driver Module Framework (DMF).