Appassociation för utskriftsstöd
Följ riktlinjerna i den här artikeln för att konfigurera och associera en utskriftssupportapp med en skrivare.
Viktig
Från och med lanseringen av Windows 11 SDK (22000.1) är PSA (Print Support Apps) den rekommenderade metoden för att utveckla UWP-appar för skrivare. Om du vill utveckla en utskriftssupportapp för din utskriftsenhet laddar du ned och installerar Windows 11 SDK (22000.1).
I den här artikeln beskrivs följande uppgifter:
Hitta ett maskinvaru-ID eller ett kompatibelt ID för skrivaren
Förbereda en INF-fil för psa.inf-tillägget
Installera INF-filen för psa.inf-tillägget på en Windows 11-dator
Åsidosättning av PSA-koppling för företagskunder och verksamhetskunder
Använda PSA med universell utskrift
Konfigurera skrivare och hitta maskinvaru-ID eller kompatibelt ID
En psa (print support app) är associerad med en skrivarkö med hjälp av ett maskinvaru-ID eller ett kompatibelt ID.
Följ dessa steg för att hitta maskinvaru-ID och kompatibelt ID för skrivaren:
Anslut IPP-skrivaren till Windows 11-datorn.
I appen Inställningar för Windows 11 väljer du Bluetooth-& enheter.
På sidan Bluetooth &-enheter väljer du Skrivare & Skannrar.
Välj IPP-skrivaren.
På sidan IPP-skrivare väljer du Maskinvaruegenskaper.
I dialogrutan Egenskaper för skrivarmaskinvara väljer du fliken Inställningar.
Välj Enheter och skrivare-mappen.
Högerklicka på IPP-skrivaren och välj Egenskaper på snabbmenyn.
På fliken Maskinvara väljer du Microsoft IPP-klassdrivrutin i listan över Enhetsfunktioner och väljer sedan knappen Egenskaper.
I dialogrutan Egenskaper för Microsoft IPP Class Driver väljer du fliken Detaljer.
I rullgardinsmenyn Egenskap väljer du Maskinvaru-ID (eller Kompatibel ID).
Kopiera maskinvaru-ID-strängen (som börjar med "PSA_") i värdelistan. Du behöver detta för tillägget INF, eller alternativt det kompatibla ID:t (som inte börjar med "PSA_").
Förbered PSA-tilläggets INF-fil
En PSA-fil är associerad med en skrivare genom att använda en INF-tilläggsfil.
Följande steg skapar och testar en INF-fil för tillägg:
Kopiera psa.inf-exempeltillägget INF som visas nedan som en startpunkt för INF-filen.
Uppdatera PrinterHardwareId i psa.inf-filen med ditt maskinvaru-ID eller kompatibla ID.
Uppdatera PackageFamilyName och AUMID (AppUserModeId) för PSA-programmet.
Skapa en katalogfil.
Signera exempelfilen för filtillägget psa.cat INF.
psa.inf-exempelfil INF-fil
[Version]
Signature = "$WINDOWS NT$"
Class = Extension
ClassGuid = {e2f84ce7-8efa-411c-aa69-97454ca4cb57}
Provider = %ManufacturerName%
ExtensionId = {D4D9196A-105B-4B76-B693-84BD33A7A703}
CatalogFile = psa.cat
DriverVer = 05/19/2020,16.35.13.542
PnpLockdown = 1
[Manufacturer]
%ManufacturerName% = Microsoft, NTamd64.6.3
[Microsoft.NTamd64.6.3]
%Device.ExtensionDesc% = PSA-Install, %PrinterHardwareId%
%Device.ExtensionDesc% = PSA-Install, %PrinterHardwareId2%
%Device.ExtensionDesc% = PSA-Install, %PrinterHardwareId3%
[PSA-Install.NT]
AddProperty = Add-PSA-Property
[PSA-Install.NT.Software]
AddSoftware = %SoftwareName%,, Microsoft-PSA-SoftwareInstall
[Microsoft-PSA-SoftwareInstall]
SoftwareType = %MicrosoftStoreType%
SoftwareID = pfn://%PackageFamilyName%
[Add-PSA-Property]
{A925764B-88E0-426D-AFC5-B39768BE59EB}, 1, 0x12,, %AUMID%
[Strings]
ManufacturerName = "Microsoft"
SoftwareName = "Microsoft Print Support App"
Device.ExtensionDesc = "Print Support App Extension"
MicrosoftStoreType = 2
PackageFamilyName = "dd5de805-d9bb-4785-88e9-399cbff2130e_ph1m9x8skttmg"
AUMID = "dd5de805-d9bb-4785-88e9-399cbff2130e_ph1m9x8skttmg!App"
PrinterHardwareId = "PSA_CanoniP110_seriesD84F"
PrinterHardwareId2 = "PSA_XeroxAltaLink_B8055C036"
PrinterHardwareId3 = "PSA_BrotherMFC-J775DWF678"
Obs
{A925764B-88E0-426D-AFC5-B39768BE59EB}, 1 är en fördefinierad egenskap som används i PSA-associationsprocessen för en skrivare som använder INF.
Testa installationstillägget INF på Windows 11
Importera ditt rotcertifikat till den betrodda lagringen om du använde ett självsignerat certifikat för att signera .cat-filen.
Öppna en kommandotolk med administratörsbehörighet och kör följande kommando:
pnputil.exe /add-driver psa.inf
Åsidosättning av PSA-association för företags- och affärskunder
För konsument- och hemanvändare laddas PSA ned från Microsoft Store och installeras baserat på skrivarens maskinvaru-ID eller kompatibla ID. Den här funktionen stöds även för företags- och företagskunder om de väljer att använda PSA från sin skrivartillverkare. Associationen styrs av tillägget INF som publicerats på Windows Update av skrivartillverkare.
Företags- och företagskunder kan behöva åsidosätta inf-tilläggsassociationen om de väljer att använda en PSA för affärslogik (till exempel en branschspecifik app). De måste distribuera och associera en anpassad PSA som har inbyggd affärslogik. Exempel på affärslogik är hantering av utskriftskvot och -kostnad eller utskriftsprincip (ingen färg eller ingen utskrift på en sida).
En registernyckel kan användas för att åsidosätta en PSA-association från en tilläggsfil-INF. Den här registernyckelmetoden kan användas för företagskunder med Windows Print Server (Point and Print) och Universal Print.
Här är en rangordning av hur PSA är associerat:
Skrivartillverkarnas anpassade v3/v4-drivrutin laddas ned från Windows Update (ingen PSA används)
Registernyckel används för att associera PSA
Tilläggs-INF används för att koppla PSA
IPP-utskrift utan PSA
Vi rekommenderar att företagskunder använder Microsoft Endpoint Manager för att distribuera registernyckeln. De kan även använda Endpoint Manager för att distribuera en anpassad PSA.
Registernyckeln definieras på följande sätt:
| Nyckelobjekt | Värde |
|---|---|
| Sökväg till registernyckel | HKEY_LOCAL_MACHINE\SYSTEM\CurrentControlSet\Control\Print\PSA\Association |
| Namn | Maskinvaru-ID eller kompatibelt ID |
| Typ | REG_SZ |
| Värde | PSA AUMID, till exempel "dd5de805-d9bb-4785-88e9-399cbff2130e_ph1m9x8skttmg!App" |
PSA-nyckeln i Registereditorn:
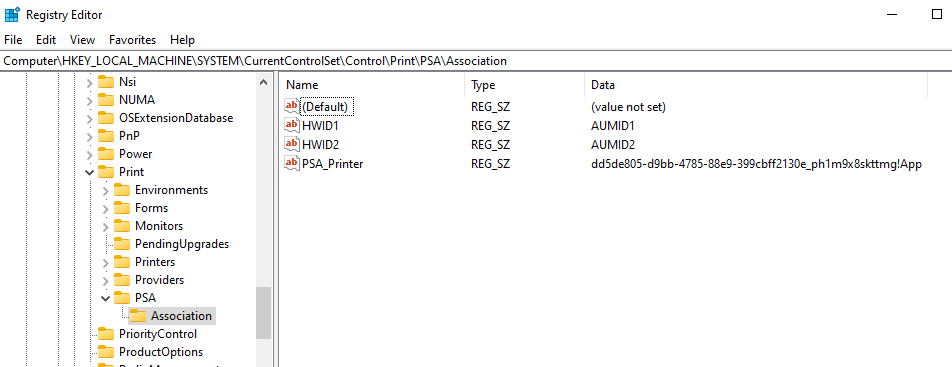
Value-namnet och Value-data i dialogrutan Redigera flersträng:
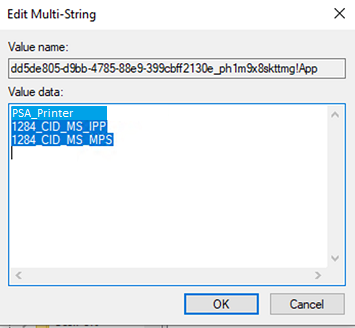
Använda PSA med universell utskrift
Du kan associera PSA med skrivare som har inbyggt stöd för Universell utskrift.
Viktig
Skrivare som använder Universal Print Connector stöds inte av Microsoft för användning med PSA. I vissa fall kan dock skrivare som använder Universal Print Connector stödjas av den ursprungliga utrustningstillverkaren ("OEM") som tillhandahåller PSA och skrivarmaskinvara. Kontrollera med oem-tillverkaren. OEM-tillverkaren, och inte Microsoft, ansvarar för problem som rör denna OEM-aktivering och support.
Du hittar maskinvaru-ID:t för en Universal Print-skrivare i appen Windows 11-inställningar, ungefär som en lokal IPP-skrivare:
I Inställningar-appen i Windows 11 väljer du Bluetooth-& enheter.
På sidan Bluetooth-& enheter väljer du skrivare & skannrar.
Välj universalutskriftsskrivaren.
På sidan Universell utskriftsskrivare väljer du Maskinvaruegenskaper.
I dialogrutan Egenskaper för skrivarmaskinvara väljer du fliken Inställningar.
Välj Enheter och skrivare.
Högerklicka på skrivaren och välj Egenskaper på snabbmenyn.
På fliken Maskinvara väljer du Universal Print Class Driver i listan över Enhetsfunktioner och väljer sedan knappen Egenskaper.
I dialogrutan Egenskaper väljer du fliken Information.
I listrutan Egenskap väljer du maskinvaru-ID.
Maskinvaru-ID:t är IPP-attributet printer-device-id från skrivaren.
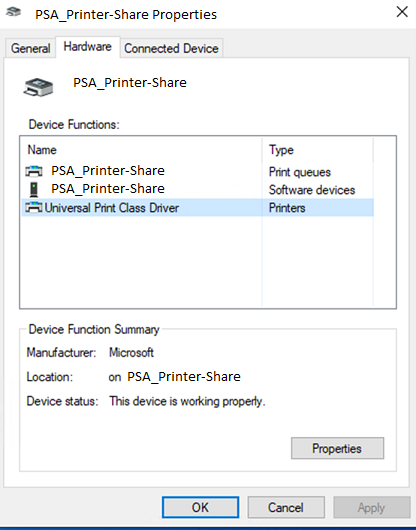
Relaterade artiklar
Serviceplan upphör för skrivardrivrutiner från tredje part i Windows
IPP-specifikation (Internet Printing Protocol)
Designguide för utskriftsappar