Windows Hello Enhanced Sign-in Security
Windows Hello enables biometrics or PIN authentication, eliminating the need for a password. Biometric authentication uses facial recognition or fingerprint to prove a user's identity in a way that's secure, personal, and convenient.
Enhanced Sign-in Security (ESS) provides an additional level of security to biometric data with the use of specialized hardware and software components. Virtualization Based Security (VBS) and Trusted Platform Module 2.0 are used to isolate and protect user's authentication data, and to secure the data communication channel.
How does Enhanced Sign-in Security protect biometric data
ESS and facial recognition
When ESS is enabled, the face algorithm is protected using VBS to isolate it from the rest of Windows. The hypervisor is used to specify and protect memory regions, so that they can only be accessed by processes running in VBS. The hypervisor allows the face camera to write to these memory regions providing an isolated pathway to deliver face data from the camera to the face matching algorithm.
Face templates are generated in VBS by the protected face algorithm. When not in use, face template data is encrypted using keys generated and only accessible to VBS, and then stored on disk.
ESS and fingerprint recognition
ESS is only supported on fingerprint sensors with match on sensor capabilities. This type of sensor includes a microprocessor and memory which can be used to isolate fingerprint matching and template storage using hardware.
Sensors that support ESS have a certificate embedded during manufacturing. The certificate can be validated by the Windows biometric components running in VBS, and is used to establish a secure session with the sensor. The sensor and Windows biometric components use the session to communicate enrollment operations and match results securely.
Credential operations
The Windows biometric components running in VBS establish a secure channel to the TPM using information shared with VBS by the TPM during boot. When a matching operation is a success, the biometric components in VBS use the secure channel to authorize the usage of Windows Hello keys for authenticating the user with their identity provider, applications, and services.
Enable Enhanced Sign-in Security
The enablement of ESS is dependent on specialized hardware, drivers, and firmware pre-installed on the system. Device manufacturers can choose to enable Enhanced Sign-in Security during device configuration in the factory.
Note
All Copilot+ PCs have ESS enabled by default. For more information, see Copilot+ PC hardware requirements.
System requirements
Compatible hardware and software components are required to enable Enhanced Sign-in Security:
- Meet the requirements for Virtualization-Based Security (VBS), including Device Guard Enablement and Trusted Platform Module 2.0
- Biometric sensor hardware that supports ESS
- Biometric sensor drivers compatible with ESS
- Device firmware with a Secure Devices (SDEV) ACPI table configured by the device manufacturer for the included biometric hardware
Biometric sensor compatibility
Face biometric sensor
ESS is designed to work with a select range of IR cameras, and it requires specific chipsets. Cameras that support ESS must have this feature built into their firmware, and using the standard Windows UVC camera driver that comes with the operating system is necessary.
To check if the camera module is ESS-capable, first go to Device Manager and expand the Universal Serial Bus controllers section. Right-click on the device that has eXtensible Host Controller in the name, and select the Properties option to view the device properties. If there are multiple entries for a host controller, check the properties section for all. Navigate to the Details tab of the driver and select Capabilities from the Property drop down menu. One of the devices should show the CM_DEVCAP_SECUREDEVICE capability.
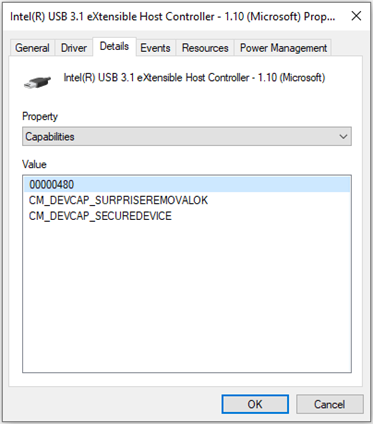
Next, check the properties sections of the PC Cameras by going to the Cameras section in Device Manager. If there are multiple entries for PC Cameras, check the properties section for all. Navigate to the Details tab of the drivers and select Capabilities from the Property drop down menu. One of the PC camera devices should have the CM_DEVCAP_SECUREDEVICE capability.
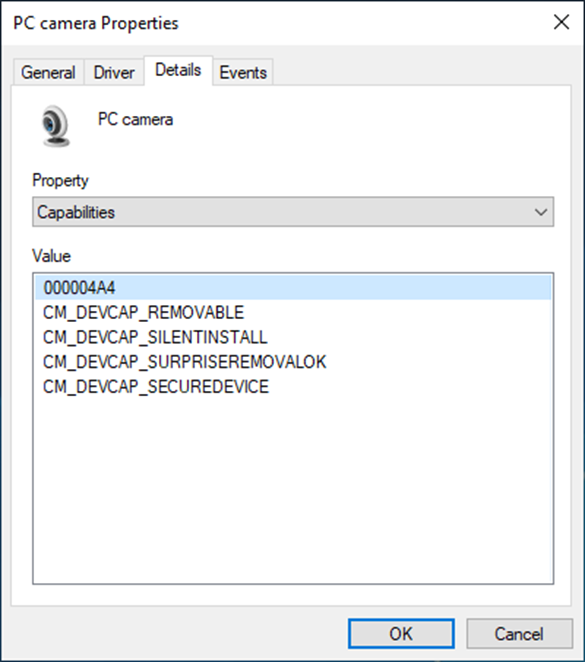
Fingerprint biometric sensor
ESS-capable fingerprint sensors must be match on chip:
- The sensor must have a Microsoft-issued certificate burned into the device during manufacturing
- The device driver and firmware must support Enhanced Sign-in Security functionality
To check if a fingerprint module is ESS-capable, first go to Device Manager and expand the Biometric devices section. There should be an entry for a fingerprint sensor. Right-click the fingerprint reader entry and go to Properties > Details. Under the Property option, select Device instance path.
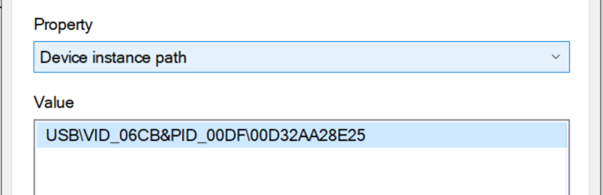
Open regedit.exe and navigate to HKLM\SYSTEM\CurrentControlSet\Enum\[DeviceInstancePath]\Device Parameters\WinBio\Configurations where DeviceInstancePath is the path listed in Device Manager. Select Configurations. There should be a registry key listed named SecureFingerprint with a data value of 1. If it doesn't exist, the device isn't secure-capable.
Configurations should also have two folders beneath it: one labeled 0 and one labeled 1. If there's only one folder and not two, the device isn't secure-capable.
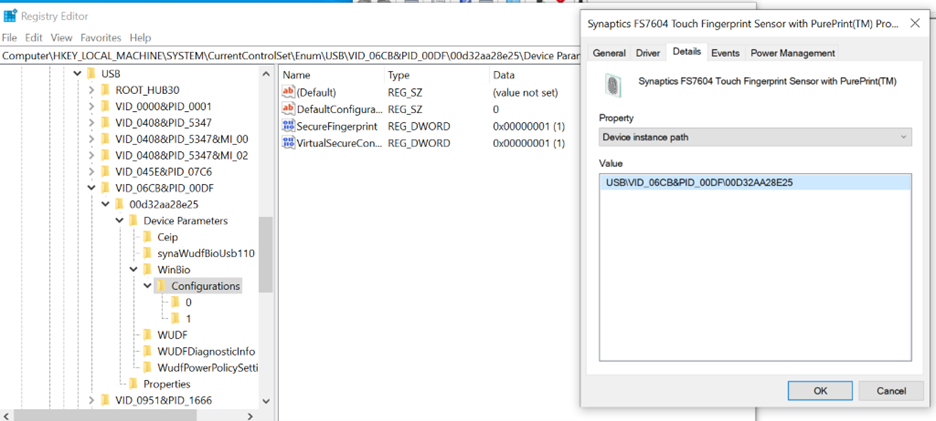
Verify if ESS is enabled
Security Center
If ESS is enabled, the Device Security section of the Windows Security application has an entry for Enhanced Sign-in Security. The entry describes the hardware capability of the system. If the Enhanced Sign-in Security section isn't present, the feature isn't enabled on the system.
If there's a biometric sensor embedded in the device that doesn't support ESS, or that type of biometric hardware is absent from the system, it's indicated by the Unavailable due to incompatible hardware description next to the corresponding sensor. This message indicates that the hardware doesn't follow the sensor requirements needed to support ESS.
Event Viewer
The Windows biometric framework generates logs events when each sensor on a system is enumerated. These logs include information indicating whether a sensor is operating with Enhanced Sign-in Security enabled. Biometric event logs are found in Event Viewer under Event Viewer > Applications and Services Logs > Microsoft > Windows > Biometrics > Operational.
If the biometric device is loaded properly by the Windows biometric framework, there's a log event ID 1108 for the corresponding sensor. If the device is operating with ESS enabled, the sensor is specified as isolated in a Virtual Secure Mode process. If the device isn't using ESS, it's specified as isolated in a System process.
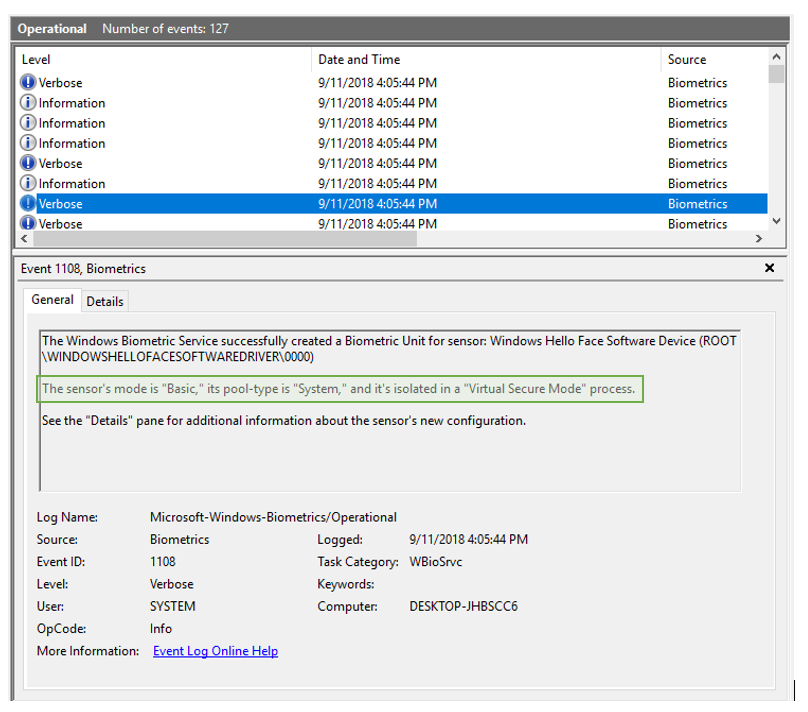
In the event 1108, cameras are described using Windows Hello Face Software Device (ROOT\WINDOWSHELLOFACESOFTWAREDRIVER\0000) and fingerprint devices are described using the device's specific module and device ID. For fingerprint devices, the device ID is listed in device Manager under Biometric Devices > [Fingerprint Module] > Properties > Details > Device Instance Path.
Application Compatibility
For devices with ESS-capable cameras, a Secure Devices (SDEV) table is required. When an SDEV table is implemented and VBS is turned on, the SDEV table is parsed by the Secure Kernel and restrictions are enforced on accessing Peripheral Component Interconnect (PCI) device configuration space. These restrictions are enacted to prevent malicious processes from manipulating the configuration space of secured devices specified in the SDEV table.
Applications that attempt to read/write the PCI configuration space, except by means explicitly supported by Windows, result in bug checks when the SDEV table is parsed and enforced.
All drivers and software included in the device image must be tested for compatibility, given these software restrictions. Software or drivers that are distributed to the system via Windows Update, the Microsoft Store, or other acceptable channels by the device manufacturer should also be checked for compatibility. Without this verification, there might be unexpected behavior on the system.
Unsupported scenarios
Non-ESS supported sensors
When ESS is enabled, only biometric sensors that support ESS work on the system. All noncapable sensors won't be enumerated by the Windows Biometric framework.
It's the manufacturer's decision on what hardware they include in the system and whether Enhanced Sign-in Security is enabled by default. If there are any concerns around biometric modalities being blocked, contact the device manufacturer for support.
Pluggable/peripheral biometric sensors
ESS isn't supported for external fingerprint sensors or camera modules. With ESS enabled, external, or peripheral biometric sensor operations are blocked, regardless of whether they're secure-capable or not. If you would like to use a peripheral with ESS to sign in with Windows Hello, see Disable/Enable ESS
Wake on touch for fingerprint sensors
Wake on Touch (WoT) is the ability for the fingerprint sensor to wake the system and sign the user in without requiring the user to touch the sensor twice. Devices that support Modern Standby enable Wake on Touch sensor behavior.
Starting in Windows 11, version 22H2 with KB5027303, WoT is available for ESS devices.
Troubleshooting
Face/Fingerprint authentication isn't working
If biometric authentication isn't working, first check that VBS is running and that the secure component started. To check if VBS is running, open System Information > System Summary. There should be an entry for Virtualization Based Security listed as Running.
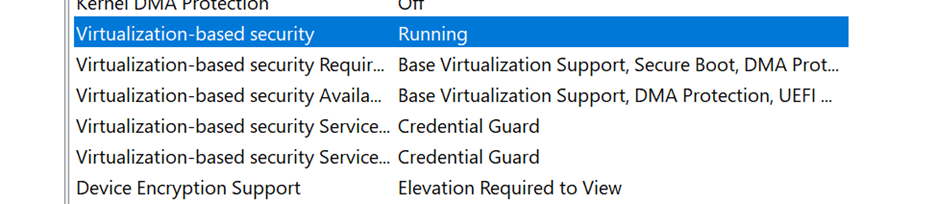
Also check that the biometric isolation trust-lets are running. These should be listed under System Information > Software Environment > Running Tasks as bioiso.exe and ngciso.exe. If either of these checks fail, the system might not meet the requirements for Enhanced Sign-in Security. Attempt to restart the biometric service using step #3.
- In Settings > Sign-in Options, remove the nonfunctioning enrollment and re-enroll
- if the entry for Windows Hello Face/Fingerprint is unavailable with the condition We couldn't find a fingerprint scanner compatible with Windows Hello Face, or something similar, proceed to the next step
- In device manager, the sensor should be listed under Biometrics devices. Reinstall the driver by right clicking the name of the device and select Uninstall Device. Restart the device, at which point Windows attempts to reinstall the driver. Check if authentication is working
- To restart the biometric service, first remove PIN from the system by going to Sign-in Options and removing PIN. Open a command prompt as administrator and enter
net stop wbiosrvc && net start wbiosrvc. Check if fingerprint authentication is working - If biometrics is still not working on the device, file a feedback item using Feedback Hub
To check that the secure connection succeeded, refer to the Verify if ESS is enabled section.
PIN isn't working
PIN can be reset in the lock screen under Sign-in options. To do so, remove PIN and add it again. This will prompt PIN reset, which should restore PIN functionality.
Disable/Enable ESS
Starting in Windows 11, version 22H2 with KB5031455, users can temporarily turn off ESS if they would like to use an external peripheral to authenticate with Windows Hello on their device.
You can use the Settings app to disable ESS. Select Start > Settings > Accounts > Sign-in options or use the following shortcut:
Under Additional settings > Sign in with an external camera or fingerprint reader, there's a toggle that allows you to enable or disable ESS:
- When the toggle is Off, ESS is enabled and you can't use external peripherals to sign in. Remember, you can still use external peripherals within apps like Teams
- When the toggle is On, ESS is disabled and you can use Windows Hello compatible peripherals to sign in