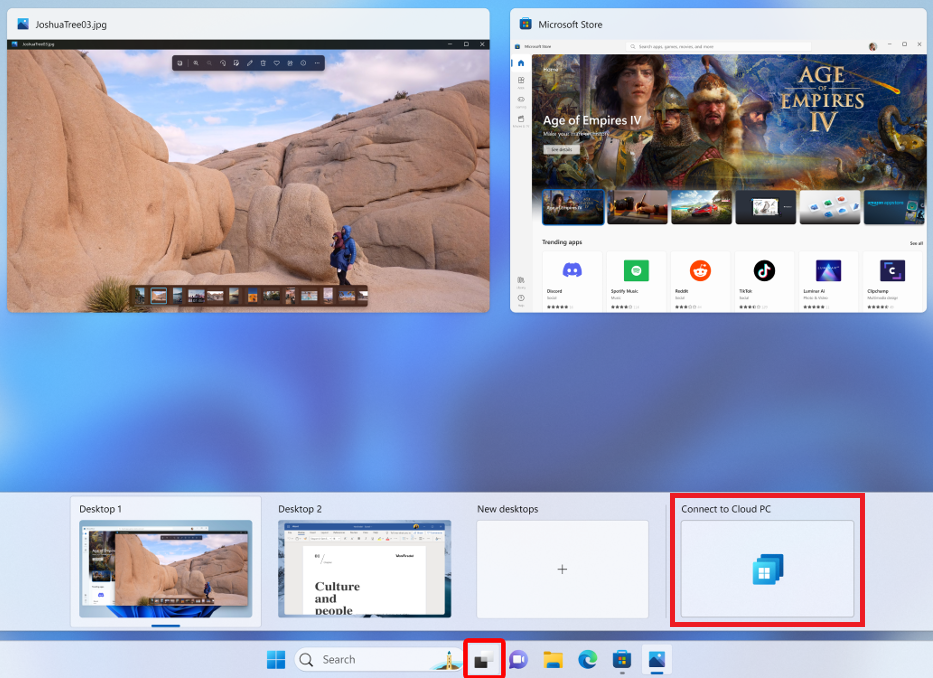När du är ansluten till dina enheter och appar med Windows App är det viktigt att du vet hur du använder dess funktioner och konfigurerar inställningar. Den här artikeln visar hur du utför vissa åtgärder på dina enheter och appar i Windows App, till exempel hur du startar om, byter namn på och ser anslutningsinformation. Vilka åtgärder du kan vidta beror på vad du ansluter till.
Välj en flik för den plattform som du använder.
Här är de åtgärder som du kan utföra på enheter och appar i Windows App för Windows.
Lägg till i aktivitetsvyn
Gäller för:
- Windows 365 Enterprise
- Windows 365 Frontline i dedikerat läge
- Microsoft Dev Box
Du kan lägga till molndatorer och utvecklingsboxar i aktivitetsvyn i Windows 11. Du kan använda aktivitetsvyikonen i Windows för att:
- Anslut snabbt till din Cloud PC eller dev box utan att behöva öppna Windows App.
- Växla mellan din lokala enhet och Cloud PC.
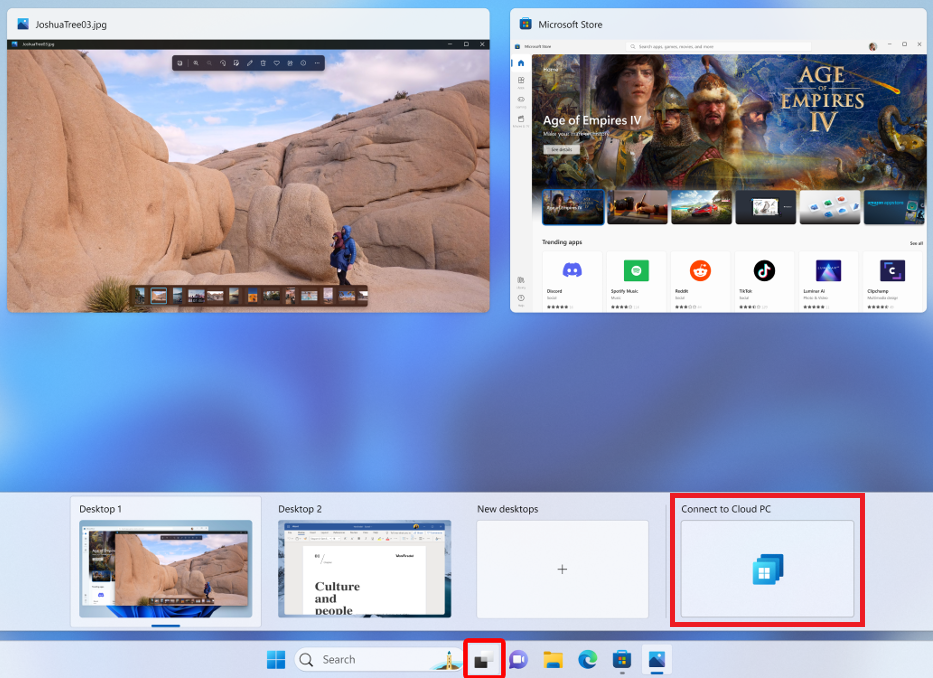
Så här lägger du till en molndator eller utvecklingsruta i vyn Windows 11-uppgift:
Öppna Windows Appoch välj sedan Enheter.
Välj ellipserna (...) på kortet på enheten som du vill lägga till och välj sedan Lägg till i aktivitetsvyn.
Om du vill ta bort en molndator eller utvecklingsruta från vyn Windows 11-aktivitet upprepar du steg 1 och 2 och väljer sedan Ta bort från aktivitetsvyn.
Kontrollera anslutningen
Gäller för:
- Windows 365 Enterprise
- Windows 365 Frontline i dedikerat läge
Du kan kontrollera anslutningen som en enhet har med sin tjänst för att felsöka problem som kan uppstå med fjärrenheten. Om du inspekterar anslutningen kommer följande att utföras:
- Kontrollera att enheten är redo att ansluta.
- Kontrollera att lämplig tjänst fungerar korrekt.
- Försök att lösa eventuella problem som identifieras.
Under en inspektion kan du inte ansluta till enheten och den kan startas om. En inspektion kan ta flera minuter. Så här inspekterar du anslutningen för en enhet:
Öppna Windows Appoch välj sedan Enheter.
Välj ellipserna (...) på kortet för den enhet som du vill inspektera och välj sedan Inspektera anslutning.
I dialogrutan Inspektera anslutning markerar du kryssrutan för att ange att du vill inspektera anslutningen och väljer sedan Inspektera anslutning.
Fäst på
Gäller för:
- Azure Virtual Desktop
- Windows 365 Enterprise
- Windows 365 Frontline i dedikerat läge
- Microsoft Dev Box
Du kan fästa enheter och appar på fliken Windows App Favoriter. Så här fäster du en enhet eller app:
Öppna Windows Appoch välj sedan fliken Enheter eller App.
Välj ellipserna (...) på kortet för den enhet eller app som du vill fästa och välj sedan Fäst på...
Välj favorit för att fästa enheten eller appen på fliken Favoriter i Windows-appen . För Windows 365 och Microsoft Dev Box kan du också välja Fäst i aktivitetsfältet för att fästa enheten på Windows-aktivitetsfältet.
Om du vill ta bort en enhet eller app upprepar du stegen och väljer Ta bort favorit igen för att avmarkera den. Om du har fäst en enhet i Aktivitetsfältet i Windows väljer du Ta bort från aktivitetsfältet för att ta bort enheten.
Byt namn
Gäller för:
- Windows 365 Enterprise
- Windows 365 Frontline i dedikerat läge
Du kan byta namn på en enhet för att göra det enklare för dig att identifiera. När du byter namn på en enhet synkroniseras det nya namnet på alla lokala enheter som kör Windows App. Enheten har endast bytt namn i Windows-appen för dig. Den byter inte namn på enheten för administratörer. Så här byter du namn på en enhet:
Öppna Windows Appoch välj sedan Enheter.
Välj ellipserna (...) på kortet för den enhet som du vill byta namn på och välj sedan Byt namn.
I dialogrutan Byt namn noterar du namngivningstipsen, skriver ett nytt namn för enheten och väljer sedan Byt namn.
Reset
Gäller för:
- Windows 365 Enterprise
- Windows 365 Frontline i dedikerat läge
- Windows 365 Frontline i delat läge
Om du har problem med en enhet kan du återställa den. Åtgärden Återställ kommer att:
- Installera om Windows.
- Ta bort personliga filer och appar.
- Återställ alla ändringar som du har gjort i inställningarna.
- Ta bort alla sparade återställningspunkter
Varning
När du återställer enheten tas alla filer på enheten bort. Innan du återställer en enhet kontrollerar du att du säkerhetskopierar viktiga filer som du vill behålla till en annan lagringsplats. Återställningsåtgärden är oåterkallelig.
Så här återställer du en enhet:
Öppna Windows Appoch välj sedan Enheter.
Välj ellipserna (...) på kortet för den enhet som du vill återställa och välj sedan Återställ.
I dialogrutan Återställ markerar du kryssrutan för att ange att du vill återställa enheten och väljer sedan Återställ.
Kommentar
Återställning på Windows 365 Frontline Cloud-datorer i delat läge gör att användaren kan ansluta till en ny molndator och fortsätta arbetet med att ansluta till den nya molndatorn.
Starta om
Gäller för:
- Windows 365 Enterprise
- Windows 365 Frontline i dedikerat läge
Du kan starta om enheten från Windows-appen utan att behöva ansluta till den. Så här startar du om en enhet:
Öppna Windows Appoch välj sedan Enheter.
Välj ellipserna (...) på kortet för den enhet som du vill starta om och välj sedan Starta om.
I dialogrutan Starta om bekräftar du att du vill att enheten ska startas om genom att välja Starta om.
Återställning
Gäller för:
- Windows 365 Enterprise
- Windows 365 Frontline i dedikerat läge
Om du har problem med en enhet kan du återställa en enhet till exakt det tillstånd den befann sig i vid en tidigare tidpunkt.
Varning
När du återställer enheten raderas alla data (filer och appar) som har sparats mellan det datum och den tid som valts och nutiden. Innan du återställer en enhet kontrollerar du att du säkerhetskopierar alla viktiga filer som du vill behålla till en annan lagringsplats. Återställningsåtgärden är oåterkallelig.
Så här återställer du en enhet:
Öppna Windows Appoch välj sedan Enheter.
Välj ellipserna (...) på kortet för den enhet som du vill återställa och välj sedan Återställ.
I dialogrutan Återställ markerar du kryssrutan för att ange att du vill återställa enheten.
I listrutan Välj en återställningspunkt väljer du det datum och den tid du vill återställa enheten till och väljer sedan Återställ.
Inställningar
Gäller för:
- Azure Virtual Desktop
- Windows 365 Enterprise
- Windows 365 Frontline i dedikerat läge
- Windows 365 Frontline i delat läge
- Microsoft Dev Box
Så här visar och redigerar du inställningar för en enhet:
Öppna Windows Appoch välj sedan Enheter.
Välj ellipserna (...) på kortet för den enhet som du vill redigera inställningar och välj sedan Inställningar eller Redigera.
Mer information om de inställningar som du kan ändra finns i följande artiklar:
Visa detaljer
Gäller för:
- Windows 365 Enterprise
- Windows 365 Frontline i dedikerat läge
- Windows 365 Frontline i delat läge
- Microsoft Dev Box
Du kan visa information om en enhet. Information som ingår:
- OPERATIVSYSTEM (operativsystem)
- OS-version
- Enhetsnamn (värdnamnet för den enhet som du ansluter till)
- Namn (namnet på enheten i Windows App)
- Licens
- Senaste inloggning (datum och tid då du senast loggade in på enheten)
Så här visar du information om en enhet:
Öppna Windows Appoch välj sedan Enheter.
Välj ellipserna (...) på kortet för den enhet som du vill visa och välj sedan Visa information.
Kommentar
Endast Licens kommer att finnas för Windows 365 Frontline Cloud-datorer i delat läge.
Viktigt!
Om du vill ha fler åtgärder att vidta i en utvecklingsruta använder du Microsoft Dev Box-utvecklarportalen.
Här är de åtgärder som du kan utföra på enheter och appar i Windows App för macOS.
Delete
Gäller för: Fjärrdator
Du kan ta bort en fjärrdator som du inte längre ska använda. Så här tar du bort en fjärrdator:
Öppna Windows Appoch välj sedan Enheter.
Välj ellipserna (...) på kortet för den enhet som du vill ta bort och välj sedan Ta bort.
Redigera
Gäller för:
- Azure Virtual Desktop
- Windows 365 Enterprise
- Windows 365 Frontline i dedikerat läge
- Microsoft Dev Box
- Fjärrskrivbordstjänster
- Fjärrdator
Så här visar och redigerar du inställningar för en enhet:
Öppna Windows Appoch välj sedan Enheter.
Välj ellipserna (...) på kortet för den enhet som du vill redigera inställningar och välj sedan Inställningar eller Redigera.
Mer information om de inställningar som du kan ändra finns i följande artiklar:
Kontrollera anslutningen
Gäller för:
- Windows 365 Enterprise
- Windows 365 Frontline i dedikerat läge
Du kan kontrollera anslutningen som en enhet har med sin tjänst för att felsöka problem som kan uppstå med fjärrenheten. Om du inspekterar anslutningen kommer följande att utföras:
- Kontrollera att enheten är redo att ansluta.
- Kontrollera att lämplig tjänst fungerar korrekt.
- Försök att lösa eventuella problem som identifieras.
Under en inspektion kan du inte ansluta till enheten och den kan startas om. En inspektion kan ta flera minuter. Så här inspekterar du anslutningen för en enhet:
Öppna Windows Appoch välj sedan Enheter.
Välj ellipserna (...) på kortet för den enhet som du vill inspektera och välj sedan Inspektera anslutning.
I dialogrutan Inspektera anslutning markerar du kryssrutan för att ange att du vill inspektera anslutningen och väljer sedan Inspektera anslutning.
Fäst på
Gäller för:
- Azure Virtual Desktop
- Windows 365 Enterprise
- Windows 365 Frontline i dedikerat läge
- Microsoft Dev Box
- Fjärrskrivbordstjänster
- Fjärrdator
Du kan fästa enheter och appar på fliken Windows App Favoriter. Så här fäster du en enhet eller app:
Öppna Windows Appoch välj sedan fliken Enheter eller App.
Välj ellipserna (...) på kortet för den enhet eller app som du vill fästa och välj sedan Fäst på...
Välj favorit för att fästa enheten eller appen på fliken Favoriter i Windows-appen .
Om du vill ta bort en enhet eller app upprepar du stegen och väljer Ta bort favorit igen för att avmarkera den.
Byt namn
Gäller för:
- Windows 365 Enterprise
- Windows 365 Frontline i dedikerat läge
Du kan byta namn på en enhet för att göra det enklare för dig att identifiera. När du byter namn på en enhet synkroniseras det nya namnet på alla lokala enheter som kör Windows App. Enheten har endast bytt namn i Windows-appen för dig. Den byter inte namn på enheten för administratörer. Så här byter du namn på en enhet:
Öppna Windows Appoch välj sedan Enheter.
Välj ellipserna (...) på kortet för den enhet som du vill byta namn på och välj sedan Byt namn.
I dialogrutan Byt namn noterar du namngivningstipsen, skriver ett nytt namn för enheten och väljer sedan Byt namn.
Reset
Gäller för:
- Windows 365 Enterprise
- Windows 365 Frontline i dedikerat läge
- Windows 365 Frontline i delat läge
Om du har problem med en enhet kan du återställa den. Åtgärden Återställ kommer att:
- Installera om Windows.
- Ta bort personliga filer och appar.
- Återställ alla ändringar som du har gjort i inställningarna.
- Ta bort alla sparade återställningspunkter
Varning
När du återställer enheten tas alla filer på enheten bort. Innan du återställer en enhet kontrollerar du att du säkerhetskopierar viktiga filer som du vill behålla till en annan lagringsplats. Återställningsåtgärden är oåterkallelig.
Så här återställer du en enhet:
Öppna Windows Appoch välj sedan Enheter.
Välj ellipserna (...) på kortet för den enhet som du vill återställa och välj sedan Återställ.
I dialogrutan Återställ markerar du kryssrutan för att ange att du vill återställa enheten och väljer sedan Återställ.
Starta om
Gäller för:
- Windows 365 Enterprise
- Windows 365 Frontline i dedikerat läge
Du kan starta om enheten från Windows-appen utan att behöva ansluta till den. Så här startar du om en enhet:
Öppna Windows Appoch välj sedan Enheter.
Välj ellipserna (...) på kortet för den enhet som du vill starta om och välj sedan Starta om.
I dialogrutan Starta om bekräftar du att du vill att enheten ska startas om genom att välja Starta om.
Återställning
Gäller för:
- Windows 365 Enterprise
- Windows 365 Frontline i dedikerat läge
Om du har problem med en enhet kan du återställa en enhet till exakt det tillstånd den befann sig i vid en tidigare tidpunkt.
Varning
När du återställer enheten raderas alla data (filer och appar) som har sparats mellan det datum och den tid som valts och nutiden. Innan du återställer en enhet kontrollerar du att du säkerhetskopierar alla viktiga filer som du vill behålla till en annan lagringsplats. Återställningsåtgärden är oåterkallelig.
Så här återställer du en enhet:
Öppna Windows Appoch välj sedan Enheter.
Välj ellipserna (...) på kortet för den enhet som du vill återställa och välj sedan Återställ.
I dialogrutan Återställ markerar du kryssrutan för att ange att du vill återställa enheten.
I listrutan Välj en återställningspunkt väljer du det datum och den tid du vill återställa enheten till och väljer sedan Återställ.
Visa detaljer
Gäller för:
- Windows 365 Enterprise
- Windows 365 Frontline i dedikerat läge
- Windows 365 Frontline i delat läge
- Microsoft Dev Box
Du kan visa information om en enhet. Information som ingår:
- OPERATIVSYSTEM (operativsystem)
- OS-version
- Enhetsnamn (värdnamnet för den enhet som du ansluter till)
- Namn (namnet på enheten i Windows App)
- Licens
- Senaste inloggning (datum och tid då du senast loggade in på enheten)
Så här visar du information om en enhet:
Öppna Windows Appoch välj sedan Enheter.
Välj ellipserna (...) på kortet för den enhet som du vill visa och välj sedan Visa information.
Arbetsyta
Gäller för:
- Azure Virtual Desktop
- Fjärrskrivbordstjänster
Du kan visa arbetsytans URL och lägga till sparade autentiseringsuppgifter till en arbetsyta som ska användas när du ansluter till enheter och appar. Så här visar du arbetsytans URL och lägger till en sparad autentiseringsuppgift:
Öppna Windows Appoch välj sedan fliken Enheter eller Appar.
Välj ellipserna (...) på kortet för den enhet eller app som du vill visa arbetsytans URL och välj sedan Arbetsyta.
Url :en för arbetsytan visas.
Information om hur du lägger till sparade autentiseringsuppgifter finns i Hantera användarkonton.
Viktigt!
Om du vill ha fler åtgärder att vidta i en utvecklingsruta använder du Microsoft Dev Box-utvecklarportalen.
Här är de åtgärder som du kan utföra på enheter och appar i Windows App för iOS/iPadOS.
Delete
Gäller för: Fjärrdator
Du kan ta bort en fjärrdator som du inte längre ska använda. Så här tar du bort en fjärrdator:
Öppna Windows Appoch tryck sedan på fliken Enheter.
Tryck och håll ned kortet på fjärrdatorn som du vill ta bort och tryck sedan på Ta bort.
Duplicera
Gäller för: Fjärrdator
Du kan duplicera en fjärrdator som du inte längre vill använda. Så här duplicerar du en fjärrdator:
Öppna Windows Appoch tryck sedan på fliken Enheter.
Tryck och håll ned kortet på fjärrdatorn som du vill duplicera och tryck sedan på Duplicera. Du kan sedan redigera inställningarna för den duplicerade fjärrdatorn.
Redigera
Gäller för: Fjärrdator
Så här visar och redigerar du inställningar för en enhet:
Öppna Windows Appoch tryck sedan på fliken Enheter.
Tryck och håll ned kortet för den enhet som du vill visa och tryck sedan på Redigera.
Mer information om de inställningar som du kan ändra finns i följande artiklar:
Favorit
Gäller för:
- Azure Virtual Desktop
- Windows 365 Enterprise
- Windows 365 Frontline i dedikerat läge
- Windows 365 Frontline i delat läge
- Microsoft Dev Box
- Fjärrskrivbordstjänster
- Fjärrdator
Du kan fästa en enhet eller app på fliken Windows App Favoriter.
Öppna Windows Appoch välj sedan fliken Enheter eller Appar.
Tryck och håll ned kortet för den enhet eller app som du vill fästa och tryck sedan på favorit för att fästa enheten eller appen på fliken Windows App Favoriter.
Om du vill ta bort en enhet eller app upprepar du steg 1 och 2 och trycker sedan på Ta bort.
Byt namn
Gäller för:
- Windows 365 Enterprise
- Windows 365 Frontline i dedikerat läge
Du kan byta namn på en enhet för att göra det enklare för dig att identifiera. När du byter namn på en enhet synkroniseras det nya namnet på alla lokala enheter som kör Windows App. Enheten har bara bytt namn för dig i Windows-appen. Den byter inte namn på enheten för administratörer. Så här byter du namn på en enhet:
Öppna Windows Appoch tryck sedan på fliken Enheter.
Tryck och håll ned kortet för den enhet som du vill byta namn på och tryck sedan på Byt namn.
I dialogrutan Byt namn noterar du namngivningstipsen, skriver ett nytt namn för enheten och väljer sedan Byt namn.
Starta om
Gäller för:
- Windows 365 Enterprise
- Windows 365 Frontline i dedikerat läge
Du kan starta om enheten från Windows-appen utan att behöva ansluta till den. Så här startar du om en enhet:
Öppna Windows Appoch tryck sedan på fliken Enheter.
Tryck och håll ned kortet för den enhet som du vill starta om och tryck sedan på Starta om. Det finns ingen bekräftelse.
Återställning
Gäller för:
- Windows 365 Enterprise
- Windows 365 Frontline i dedikerat läge
Om du har problem med en enhet kan du återställa en enhet till exakt det tillstånd den befann sig i vid en tidigare tidpunkt.
Varning
När du återställer enheten raderas alla data (filer och appar) som har sparats mellan det datum och den tid som valts och nutiden. Innan du återställer en enhet kontrollerar du att du säkerhetskopierar alla viktiga filer som du vill behålla till en annan lagringsplats. Återställningsåtgärden är oåterkallelig.
Så här återställer du en enhet:
Öppna Windows Appoch tryck sedan på fliken Enheter.
Tryck och håll i kortet för den enhet som du vill återställa och tryck sedan på Återställ.
I dialogrutan Återställ trycker du på det datum och den tid du vill återställa enheten till från listan och trycker sedan på Återställ.
Välj autentiseringsuppgifter
Gäller för:
- Azure Virtual Desktop
- Fjärrskrivbordstjänster
Du kan lägga till sparade autentiseringsuppgifter på en arbetsyta som ska användas när du ansluter till enheter och appar. Så här lägger du till sparade autentiseringsuppgifter:
Öppna Windows Appoch tryck sedan på fliken Enheter.
Tryck och håll ned kortet på den enhet som du vill spara autentiseringsuppgifter för och välj sedan Välj autentiseringsuppgifter.
Tryck på Autentiseringsuppgifter och tryck sedan på Lägg till autentiseringsuppgifter, ange värden för Användarnamn, Lösenord och eventuellt Eget namn och tryck sedan på Spara. Du kan också trycka på de sparade autentiseringsuppgifter som du vill använda. Mer information finns i Hantera användarkonton.
Visa detaljer
Gäller för:
- Windows 365 Enterprise
- Windows 365 Frontline i dedikerat läge
- Windows 365 Frontline i delat läge
- Microsoft Dev Box
Du kan visa information om en enhet. Information som ingår:
- OPERATIVSYSTEM (operativsystem)
- OS-version
- Enhetsnamn (värdnamnet för den enhet som du ansluter till)
- Licens
- Senaste inloggning (datum och tid då du senast loggade in på enheten)
Så här visar du information om en enhet:
Öppna Windows Appoch tryck sedan på fliken Enheter.
Tryck och håll ned kortet för den enhet som du vill visa och välj sedan Visa information.
Här är de åtgärder som du kan utföra på enheter och appar i Windows App för Android/Chrome OS.
Delete
Gäller för: Fjärrdator
Du kan ta bort en fjärrdator som du inte längre ska använda. Så här tar du bort en fjärrdator:
Öppna Windows Appoch tryck sedan på fliken Enheter.
Tryck och håll ned kortet på fjärrdatorn som du vill ta bort och tryck sedan på Ta bort.
Redigera
Gäller för: Fjärrdator
Så här visar och redigerar du inställningar för en enhet:
Öppna Windows Appoch tryck sedan på fliken Enheter.
Tryck och håll ned kortet för den enhet som du vill visa och tryck sedan på Redigera.
Mer information om de inställningar som du kan ändra finns i följande artiklar:
Favorit
Gäller för:
- Azure Virtual Desktop
- Windows 365 Enterprise
- Windows 365 Frontline i dedikerat läge
- Windows 365 Frontline i delat läge
- Microsoft Dev Box
- Fjärrskrivbordstjänster
- Fjärrdator
Du kan fästa en enhet eller app på fliken Windows App Favoriter.
Öppna Windows Appoch välj sedan fliken Enheter eller Appar.
Tryck och håll ned kortet för den enhet eller app som du vill fästa och tryck sedan på favorit för att fästa enheten eller appen på fliken Windows App Favoriter.
Om du vill ta bort en enhet eller app upprepar du steg 1 och 2 och trycker sedan på Ta bort favorit.
Kontrollera anslutningen
Gäller för:
- Windows 365 Enterprise
- Windows 365 Frontline i dedikerat läge
Du kan inspektera anslutningen som en molndator har med sin tjänst för att felsöka problem som du kan stöta på med molndatorn. Om du inspekterar anslutningen kommer följande att utföras:
- Kontrollera att Cloud PC är redo att ansluta.
- Kontrollera att Windows-appen fungerar korrekt.
- Försök att lösa eventuella problem som identifieras.
Under en inspektion kan du inte ansluta till molndatorn och den kan startas om. En inspektion kan ta flera minuter. Så här inspekterar du anslutningen till en molndator:
Öppna Windows Appoch välj sedan Enheter.
Tryck och håll ned kortet för den enhet som du vill byta namn på och tryck sedan på Inspektera anslutning.
I dialogrutan Inspektera anslutning noterar du varningen, markerar kryssrutan för Ja, jag vill kontrollera anslutningen för den här Cloud PC-och väljer sedan Granska anslutningen.
Byt namn
Gäller för:
- Windows 365 Enterprise
- Windows 365 Frontline i dedikerat läge
Du kan byta namn på en molndator för att göra det enklare för dig att identifiera. När du byter namn på en molndator synkroniseras det nya namnet på alla lokala enheter som kör Windows App. Cloud PC har endast bytt namn i Windows-appen för dig. Den byter inte namn på Cloud PC för administratörer. Så här byter du namn på en molndator:
Öppna Windows Appoch tryck sedan på fliken Enheter.
Tryck och håll ned kortet för den Molndator som du vill byta namn på och tryck sedan på Byt namn på.
I dialogrutan Byt namn på noterar du namngivningstipsen, skriver ett nytt namn för Cloud PC och väljer sedan Byt namn på.
Reset
Gäller för:
- Windows 365 Enterprise
- Windows 365 Frontline i dedikerat läge
- Windows 365 Frontline i delat läge
Om du har problem med en molndator kan du återställa den. Åtgärden Återställ kommer att:
- Installera om Windows.
- Ta bort personliga filer och appar.
- Återställ alla ändringar som du har gjort i inställningarna.
- Ta bort alla sparade återställningspunkter
Varning
Om du återställer enheten tas alla filer bort på molndatorn. Innan du återställer en molndator måste du säkerhetskopiera alla viktiga filer som du vill behålla till en annan lagringsplats. Återställningsåtgärden är oåterkallelig.
Så här återställer du en molndator:
Öppna Windows Appoch tryck sedan på fliken Enheter.
Tryck och håll ned kortet för den Molndator som du vill byta namn på och tryck sedan på Återställ.
I dialogrutan Återställ noterar du varningen, markerar kryssrutan för Ja, jag vill återställa den här Cloud PC-och väljer sedan Återställ.
Starta om
Gäller för:
- Windows 365 Enterprise
- Windows 365 Frontline i dedikerat läge
Du kan starta om enheten från Windows-appen utan att behöva ansluta till den. Så här startar du om en enhet:
Öppna Windows Appoch tryck sedan på fliken Enheter.
Tryck och håll ned kortet för den enhet som du vill starta om och tryck sedan på Starta om.
Läs varningen om ändringar som inte har sparats och bekräfta sedan att du vill starta om genom att trycka på Starta om.
Återställning
Gäller för:
- Windows 365 Enterprise
- Windows 365 Frontline i dedikerat läge
Om du har problem med en molndator kan du återställa den till exakt det tillstånd den befann sig i vid en tidigare tidpunkt.
Varning
När du återställer din Cloud PC raderas alla data (filer och appar) som har sparats mellan det datum och den tid som valts och nutiden. Innan du återställer en enhet kontrollerar du att du säkerhetskopierar alla viktiga filer som du vill behålla till en annan lagringsplats. Återställningsåtgärden är oåterkallelig.
Så här återställer du en molndator:
Öppna Windows Appoch tryck sedan på fliken Enheter.
Tryck och håll i kortet för den molndator som du vill återställa och tryck sedan på Återställ.
I dialogrutan Återställ väljer du listrutan för Välj en återställningspunkt.
Tryck på det datum och den tid du vill återställa molndatorn till från listan.
Markera kryssrutan för Ja, jag vill återställa den här Cloud PC-och tryck sedan på Återställ.
Här är de åtgärder som du kan utföra på enheter och appar i Windows App i en webbläsare.
Kontrollera anslutningen
Gäller för:
- Windows 365 Enterprise
- Windows 365 Frontline i dedikerat läge
Du kan kontrollera anslutningen som en enhet har med sin tjänst för att felsöka problem som kan uppstå med fjärrenheten. Om du inspekterar anslutningen kommer följande att utföras:
- Kontrollera att enheten är redo att ansluta.
- Kontrollera att lämplig tjänst fungerar korrekt.
- Försök att lösa eventuella problem som identifieras.
Under en inspektion kan du inte ansluta till enheten och den kan startas om. En inspektion kan ta flera minuter. Så här inspekterar du anslutningen för en enhet:
Öppna Windows Appoch välj sedan Enheter.
Välj ellipserna (...) på kortet för den enhet som du vill inspektera och välj sedan Inspektera anslutning.
I dialogrutan Inspektera anslutning markerar du kryssrutan för att ange att du vill inspektera anslutningen och väljer sedan Inspektera anslutning.
Fäst på
Gäller för:
- Azure Virtual Desktop
- Windows 365 Enterprise
- Windows 365 Frontline i dedikerat läge
- Microsoft Dev Box
Du kan fästa enheter och appar på fliken Windows App Favoriter. Så här fäster du en enhet eller app:
Öppna Windows Appoch välj sedan fliken Enheter eller App.
Välj ellipserna (...) på kortet för den enhet eller app som du vill fästa och välj sedan Fäst på...
Välj favorit för att fästa enheten eller appen på fliken Favoriter i Windows-appen .
Om du vill ta bort en enhet eller app upprepar du stegen och väljer Ta bort favorit igen för att avmarkera den.
Byt namn
Gäller för:
- Windows 365 Enterprise
- Windows 365 Frontline i dedikerat läge
Du kan byta namn på en enhet för att göra det enklare för dig att identifiera. När du byter namn på en enhet synkroniseras det nya namnet på alla lokala enheter som kör Windows App. Enheten har endast fått ett nytt namn i Windows-appen för dig. Den byter inte namn på enheten för administratörer. Så här byter du namn på en enhet:
Öppna Windows Appoch välj sedan Enheter.
Välj ellipserna (...) på kortet för den enhet som du vill byta namn på och välj sedan Byt namn.
I dialogrutan Byt namn noterar du namngivningstipsen, skriver ett nytt namn för enheten och väljer sedan Byt namn.
Reset
Gäller för:
- Windows 365 Enterprise
- Windows 365 Frontline i dedikerat läge
- Windows 365 Frontline i delat läge
Om du har problem med en enhet kan du återställa den. Åtgärden Återställ kommer att:
- Installera om Windows.
- Ta bort personliga filer och appar.
- Återställ alla ändringar som du har gjort i inställningarna.
- Ta bort alla sparade återställningspunkter
Varning
När du återställer enheten tas alla filer på enheten bort. Innan du återställer en enhet kontrollerar du att du säkerhetskopierar viktiga filer som du vill behålla till en annan lagringsplats. Återställningsåtgärden är oåterkallelig.
Så här återställer du en enhet:
Öppna Windows Appoch välj sedan Enheter.
Välj ellipserna (...) på kortet för den enhet som du vill återställa och välj sedan Återställ.
I dialogrutan Återställ markerar du kryssrutan för att ange att du vill återställa enheten och väljer sedan Återställ.
Starta om
Gäller för:
- Windows 365 Enterprise
- Windows 365 Frontline i dedikerat läge
Du kan starta om enheten från Windows-appen utan att behöva ansluta till den. Så här startar du om en enhet:
Öppna Windows Appoch välj sedan Enheter.
Välj ellipserna (...) på kortet för den enhet som du vill starta om och välj sedan Starta om.
I dialogrutan Starta om bekräftar du att du vill att enheten ska startas om genom att välja Starta om.
Återställning
Gäller för:
- Windows 365 Enterprise
- Windows 365 Frontline i dedikerat läge
Om du har problem med en enhet kan du återställa en enhet till exakt det tillstånd den befann sig i vid en tidigare tidpunkt.
Varning
När du återställer enheten raderas alla data (filer och appar) som har sparats mellan det datum och den tid som valts och nutiden. Innan du återställer en enhet kontrollerar du att du säkerhetskopierar alla viktiga filer som du vill behålla till en annan lagringsplats. Återställningsåtgärden är oåterkallelig.
Så här återställer du en enhet:
Öppna Windows Appoch välj sedan Enheter.
Välj ellipserna (...) på kortet för den enhet som du vill återställa och välj sedan Återställ.
I dialogrutan Återställ markerar du kryssrutan för att ange att du vill återställa enheten.
I listrutan Välj en återställningspunkt väljer du det datum och den tid du vill återställa enheten till och väljer sedan Återställ.
Inställningar
Gäller för:
- Windows 365 Enterprise
- Windows 365 Frontline i dedikerat läge
- Windows 365 Frontline i delat läge
Så här visar och redigerar du inställningar för en enhet:
Öppna Windows Appoch välj sedan Enheter.
Välj ellipserna (...) på kortet för den enhet som du vill redigera inställningar och välj sedan Inställningar eller Redigera.
Mer information om de inställningar som du kan ändra finns i följande artiklar:
Starta upp Cloud PC
När du använder Windows App i en webbläsare kan du konfigurera en molndator för att starta på skrivbordet eller till en specifik app. Så här konfigurerar du en molndator för att starta på skrivbordet eller till en specifik app:
Öppna Windows App i en webbläsare och välj sedan Enheter.
Välj ellipserna (...) på kortet för den molndator som du vill konfigurera och välj sedan Inställningar.
I dialogrutan Inställningar > Integrerade funktioner, för Starta upp till denna Cloud PC, välj Anslut när du är inloggad på enheten. Den här inställningen ansluter dig automatiskt till molndatorn när du loggar in på din lokala enhet.
Visa detaljer
Gäller för:
- Windows 365 Enterprise
- Windows 365 Frontline i dedikerat läge
- Windows 365 Frontline i delat läge
Du kan visa information om en enhet. Information som ingår:
- OPERATIVSYSTEM (operativsystem)
- OS-version
- Enhetsnamn (värdnamnet för den enhet som du ansluter till)
- Namn (namnet på enheten i Windows App)
- Licens
- Senaste inloggning (datum och tid då du senast loggade in på enheten)
Så här visar du information om en enhet:
Öppna Windows Appoch välj sedan Enheter.
Välj ellipserna (...) på kortet för den enhet som du vill visa och välj sedan Visa information.