Konfigurera din Windows 365 Link och logga in
Första gången du aktiverar Windows 365 Link vägleds du genom att konfigurera enheten och logga in med ett arbets- eller skolanvändarkonto.
Krav
- Ett tillgängligt nätverk.
- Ett arbets- eller skolkonto.
- En Windows 365 Molnbaserad dator.
Första gången du konfigurerar
Utför följande steg för att konfigurera den nya enheten:
- Anslut en bildskärm, USB-tangentbord och USB-mus (rekommenderas) till enheten.
- Anslut strömadaptern till strömporten och sedan till ett eluttag.
- Slå på enheten.
- På sidan Låt oss ansluta dig till ett nätverk väljer du ett nätverk >nästa.
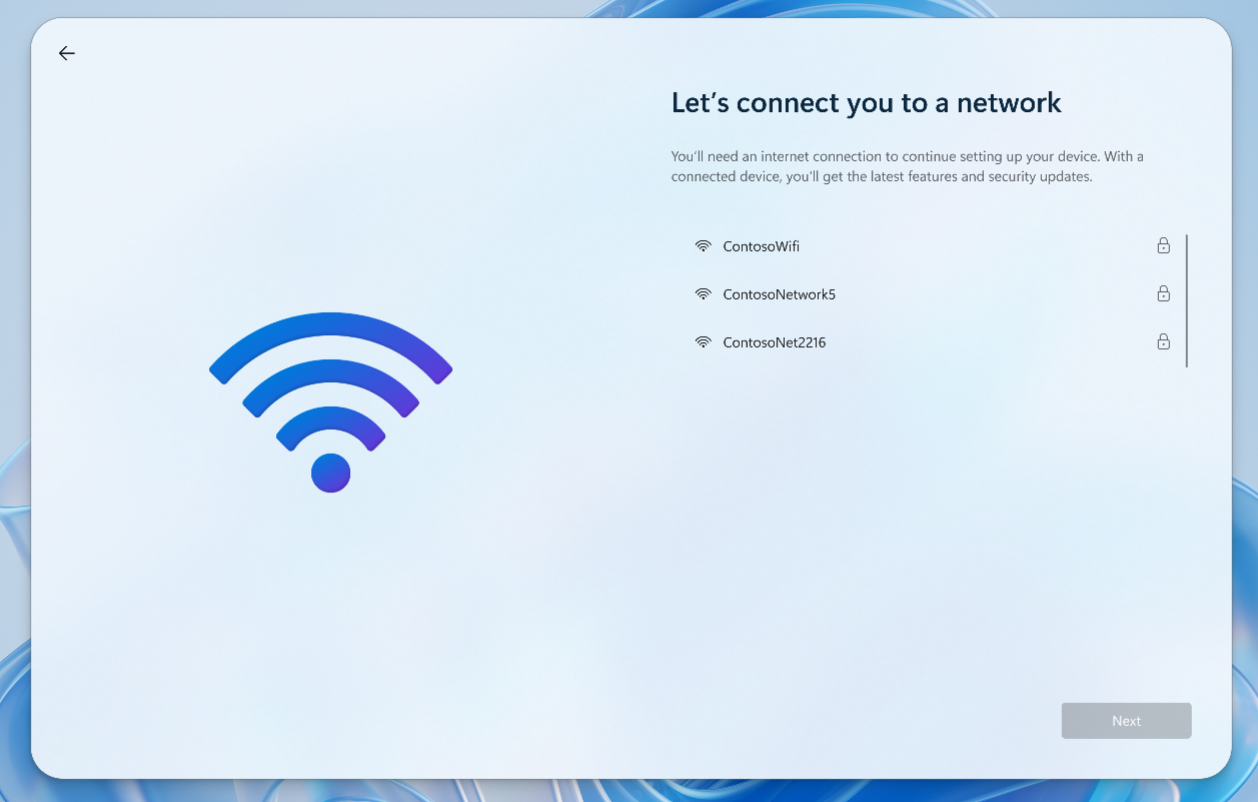
- På sidan Låt oss konfigurera saker för ditt arbete eller din skola skriver du e-postmeddelandet >nästa
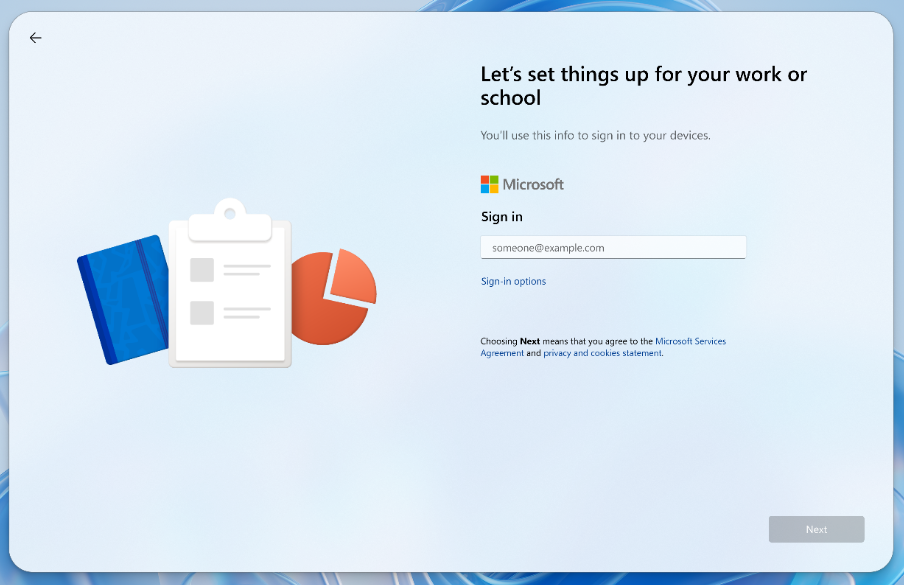
- Autentisera ditt konto på begäran. Din organisation definierade autentiseringsmetoden (FIDO2-säkerhetsnyckel, nyckel (FIDO2), Microsoft Authenticator-appen och så vidare).
- Du är ansluten till din Cloud PC med alla dina kontexter och appar precis där du slutade.
Du kan justera ytterligare inställningar innan du loggar in med hjälp av Snabbinställningar i det nedre högra hörnet.
När du loggar in för första gången ansluter Windows 365 Link automatiskt Microsoft Entra ID och registrerar enheten i Microsoft Intune klientorganisation som är associerad med kontot som används för att logga in. Organisationens administratörer använder Intune för att hantera både virtuella datorer och maskinvaruenheter, inklusive Windows 365 Link.
Nästa steg
Använd Snabbinställningar för att visa och hantera övervakare, språk, nätverksanslutningar med mera.