Vad är Windows 365 Boot?
Windows 365 Boot kan administratörer konfigurera Windows 11 fysiska enheter så att användarna kan:
- Undvik att logga in på deras fysiska enhet.
- Logga in direkt på deras Windows 365 Molnbaserad dator på deras fysiska enhet.
När en användare aktiverar sin fysiska enhet och loggar in loggar Windows 365 Boot in dem direkt på molndatorn, inte deras fysiska enhet. Om enkel inloggning är aktiverat för molndatorn behöver de inte logga in igen på sin Cloud PC. Den här snabba inloggningsprocessen minskar den tid det tar för användaren att komma åt sin Cloud PC.
Windows 365 Boot stöder scenarier med både dedikerade och delade datorer.
Windows 365 Delat startläge stöder FIDO-autentisering. Mer information finns i Instruktioner: Lösenordsfri FIDO2-inloggning med säkerhetsnyckel för att Windows 10 HAADJ-enheter.
Scenario för delad dator
Flera användare kan använda samma fysiska enhet för att logga in på sina egna personliga molndatorer. När varje användare loggar in på den fysiska enheten tar deras unika identitet dem till sin tilldelade och säkra Molndator. Den här flexibiliteten gör Windows 365 Boot till en bra lösning för arbetare som omvårdnad, säljare och kundtjänster som delar företagets fysiska enheter. Sådana arbetare kan ofta växla mellan fysiska uppgifter och datorinteraktion. Windows 365 Boot låter dem kringgå den långa startprocessen och starta direkt i sin säkra Cloud PC för att fortsätta precis där de slutade.
Sådana arbetstagare kan:
- Logga ut från molndatorn på den fysiska enheten.
- Skicka över den fysiska enheten till nästa medarbetare under en skiftändring.
- Nästa skiftarbetare kan använda samma fysiska enhet för att logga in på sin molndator.
När du loggar ut från Windows 365 Molnbaserad dator kommer enheten tillbaka till Windows 11 inloggningsskärmen, redo för nästa användare.
Scenario för dedikerad dator
I det här scenariot tilldelas den fysiska enheten till en specifik användare så att de kan ansluta till sin molndator. Windows 365 Dedikerat läge för start stöder Windows Hello.
Åtkomst till den fysiska enheten
Windows 365 Fysiska startenheter är avsedda att låta användarna interagera med sina molndatorer utan att kunna interagera med den fysiska enheten. För att uppnå det här målet måste du ange vissa CSP-principer (Configuration Service Provider).
Windows 365 Boot konfigurerar inte automatiskt dessa principer för att helt begränsa slutanvändarna från att komma åt vissa resurser på den fysiska enheten. Du bör granska de konfigurationsprinciper som kan tillämpas på dina Windows 365 Boot-enheter för att uppfylla organisationens säkerhetsbehov för att förhindra åtkomst till den fysiska enheten. Mer information om dessa konfigurationsprofiler finns i Begränsa användaråtkomst till Windows 365 fysisk startenhet.
Processöversikt
- Konfigurera den fysiska enheten för Windows 365 Boot med hjälp av det guidade Windows 365 Boot-scenariot i administrationscentret för Microsoft Intune.
- (Valfritt) Överväg att begränsa användaråtkomsten till Windows 365 Fysiska startenheter.
- Konfigurera varje fysisk enhet för Windows 365 Startkonfiguration.
- När enheten har konfigurerats kan flera användare komma åt sina dedikerade molndatorer från samma Windows 365 fysiska startenhet.
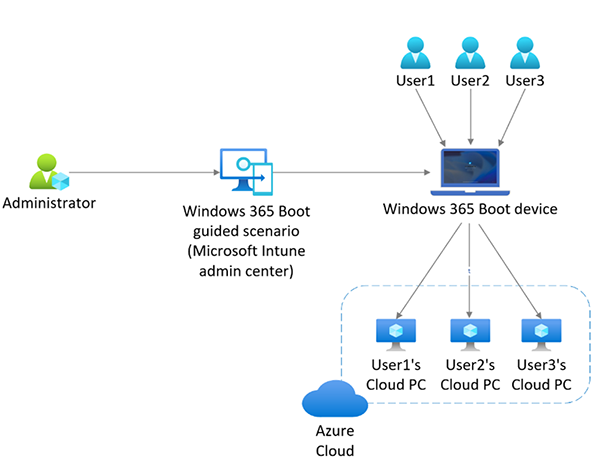
Autentiseringslägen för användarinloggning
Stöd för Windows 365 startautentiseringslägen när användare loggar in på sina molndatorer visas i följande tabell:
| Autentiseringsläge | Dedikerat läge stöds | Delat läge stöds |
|---|---|---|
| Användarnamn/lösenord | Ja | Ja |
| Windows Hello för företag | Ja | Nej |
| FIDO-nyckel | Ja | Ja |
| Bekvämlighetsstift | Nej | Nej |
Flera molndatorer
Om en användare har fler än en molndator kan de välja en molndator som ska användas som standard varje gång de loggar in. Så här anger du standardinställningen:
- Gå till https://windows365.microsoft.com.
- På kortet för den Molndator som du vill ange som standard väljer du ellipserna (...) >Inställningar.
- På fliken Integrerade upplevelser går du till Start till den här molndatorn och väljer Anslut när du är inloggad på enheten.
- Välj Uppdatera.
Bluetooth-stöd
Så här ansluter du till Bluetooth-enheter från din Windows 365 Boot Cloud PC:
- Öppna Snabbinställningar>Bluetooth.
- I fönstret Inställningar kopplar du ihop och ansluter till Bluetooth-enheter.
Batteriomdirigering
I Windows 365 startläge visar Cloud PC Desktop den lokala datorns batteristatus i aktivitetsfältet.
Nästa steg
Windows 365 interaktivt scenario för start.
Windows 365 Krav för start av fysiska enheter.
Begränsa användaråtkomst till Windows 365 fysisk startenhet.