Användarinställningar
På sidan Användarinställningar kan IT-administratörer hantera följande inställningar för användaren:
- Aktivera lokal administratör: Om det är aktiverat utökas varje användare i de tilldelade grupperna till en lokal administratör för var och en av sina egna molndatorer. Dessa behörigheter gäller på användarnivå.
- Gör det möjligt för användare att återställa sina molndatorer: Om det är aktiverat visas alternativet Återställ i Windows App och portalen för användare i de tilldelade grupperna. Återställer rensningar och återetablerar molndatorn och tar bort alla användardata och appar.
- Tillåt att användaren initierar återställningstjänsten: Om den är aktiverad kan varje användare i de tilldelade grupperna återställa sina egna molndatorer till alla tillgängliga säkerhetskopieringsversioner.
- Haveriberedskapskonfiguration mellan regioner (valfritt): Gör att du kan skydda molndatorer vid regionala avbrott. Mer information finns i Haveriberedskap mellan regioner.
Tänk på följande när du hanterar inställningar:
- Inställningarna kan tillämpas före eller efter att en molndator har tilldelats.
- Ändringar i inställningarna börjar gälla när användaren loggar in. Om användaren är inloggad måste användaren logga ut och sedan logga in igen för att se ändringen.
- Användarinställningar gäller inte för Windows 365 Frontline molndatorer i delat läge.
Lägga till en ny inställning
- Logga in på Microsoft Intune administrationscenter och välj Enheter>Windows 365 (under Enhetsregistrering) >...>Användarinställningar>Lägg till.
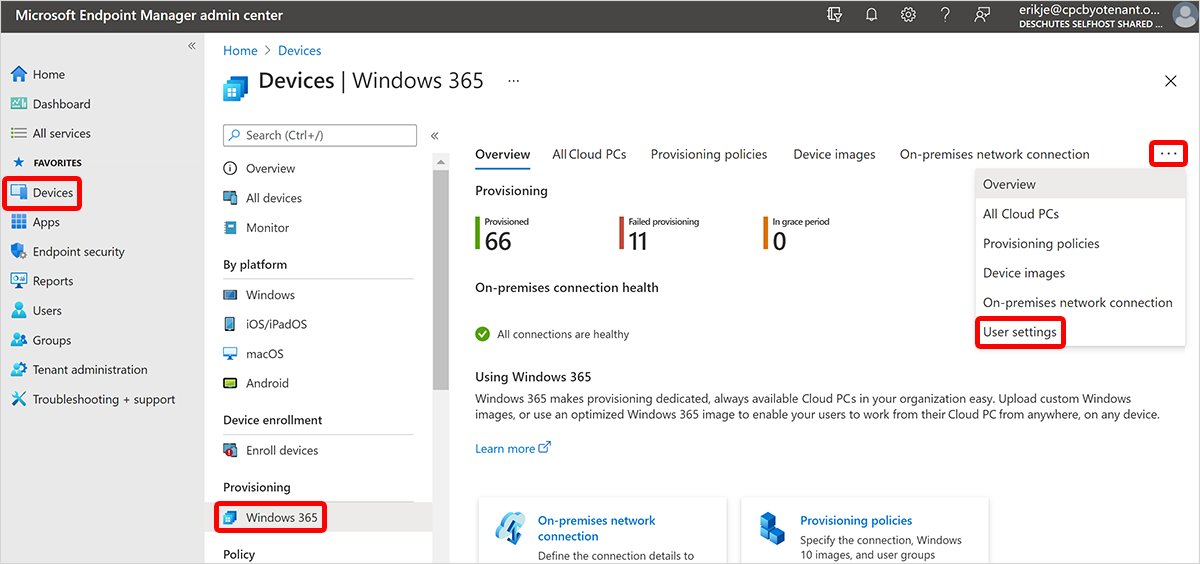
- Under Inställningar anger du ett Namn för inställningen.
- Markera rutorna för de inställningar som du vill aktivera för användarna.
- Om du har valt Tillåt användare att starta återställningstjänsten väljer du även ett alternativ för Frekvensen för återställningspunktstjänsten.
- Välj Nästa.
- Under Tilldelningar väljer du Lägg till Grupper.
- Under Välj grupper att inkludera väljer du en grupp med användare för att hämta inställningarna >Välj.
- Välj Nästa.
- På sidan Granska + spara väljer du Skapa.
Redigera en användarinställning
- Logga in på Microsoft Intune administrationscenter och välj Enheter>Windows 365 (under Etablering) >...>Användarinställningar.
- På sidan Användarinställningar visas de aktuella inställningarna.
- Välj den användarinställning som du vill redigera.
- Om du vill ändra namnet på principen eller aktivera eller inaktivera inställningar väljer du Redigera bredvid Inställningar.
- Under Inställningar gör du önskade ändringar och väljer sedan Nästa.
- På sidan Granska + spara väljer du Uppdatera.
- Om du vill redigera tilldelningar väljer du Redigera bredvid Tilldelningar>Lägg till Grupper för att lägga till en annan grupp. Om du vill ta bort befintliga grupper väljer du ellipserna (...) >Ta bort.
- Välj Nästa.
- På sidan Granska + spara väljer du Uppdatera.
Ta bort en användarinställning
- Logga in på Microsoft Intune administrationscenter och välj Enheter>Windows 365 (under Etablering) >...>Användarinställningar.
- På sidan Användarinställningar kan du visa de skapade inställningarna.
- Välj ellipserna (...) på raden i den inställning som du vill ta bort.>
- Välj Ja i bekräftelse popup-fönstret för att ta bort inställningen permanent.
Konfliktlösning för lokala Admin
Eftersom användarinställningsprinciper tilldelas till användargrupper finns det risk för överlappning för grupper/användare. Om en användare har tilldelats fler än en användarinställningsprincip används användarinställningar från den senast skapade principen och alla andra ignoreras. Den här prioriteten påverkas inte när en princip uppdaterades senast. För att se till att användarinställningarna är konsekventa och tydliga kan du undvika överlappningar för principmål.