Set up Microsoft Viva Learning in the Teams admin center
Prerequisites
You need to have Microsoft Teams deployed for your organization in order to use Viva Learning.
Licensing
Your Microsoft 365 or Office 365 Enterprise subscription includes Viva Learning with basic features. However, you need a Viva Learning or Viva Suite license to access premium features. Learn more about licensing.
Admin roles and permissions
To set up learning content sources in Viva Learning and manage individual licensing, you need these permissions:
- Microsoft Teams admin
- Microsoft 365 global admin or SharePoint admin (to configure SharePoint as a learning content source)
- Knowledge admin
The knowledge admin is a Microsoft Entra role in the Microsoft 365 admin center that can be assigned to anyone in the organization. This role manages the organization's learning content sources. For more information, see Microsoft Entra built-in roles and Overview of Microsoft Learning.
Note
Viva Learning doesn't support user-based permissions. Only the Microsoft 365 and Mail enabled security group (MESG) group types are supported. Viva Learning won't ingest files that don't have associated Microsoft 365 Groups or MESG permissions.
Set up Viva Learning
Use the Microsoft 365 admin center to set up and manage settings for Viva Learning.
The functionalities of the Microsoft 365 admin center include:
- Manage settings for learning content sources
- Assign knowledge administrator
- Pin Learning in Teams
- Manage availability in Teams admin center
- Manage other settings in Viva Learning through the Teams app
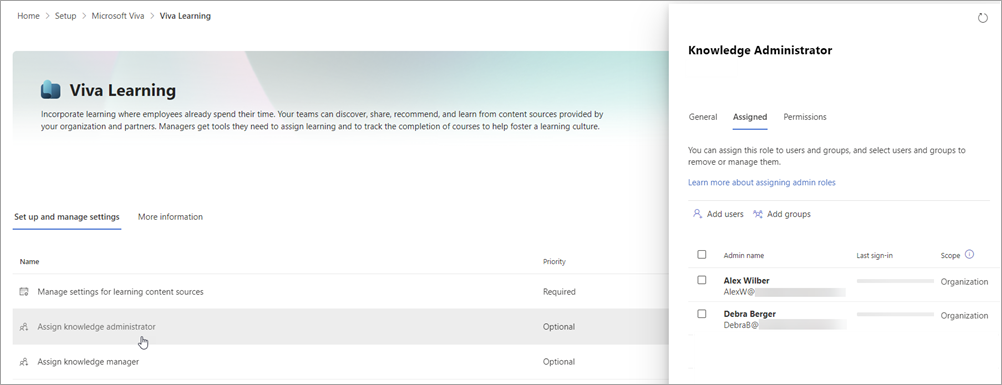
In the above example you can:
- See at a glance which settings are required or optional in the Priority column.
- Select a setting in the list, and get a panel where you can set the options without leaving the page. In this example, you see the panel to assign knowledge managers.
For more information, see The Microsoft Viva admin experience.
Viva Learning is enabled by default for all Microsoft Teams users in your organization. You can turn off or turn on Viva Learning at the organization level on the Manage apps page in the Microsoft Teams admin center. For more information, see Manage your apps in the Microsoft Teams admin center.
To allow or block specific users in your organization from using Viva Learning, make sure Viva Learning is turned on for your organization on the Manage apps page in the Microsoft Teams admin center. Then create a custom app permission policy and assign it to those users. For more information, see Manage app permission policies in Teams.
Deploy Viva Learning to your users
Viva Learning is available to users from the Microsoft Teams app store. Learn how to add apps to Teams.
Enable progress tracking for recommendations
You can enable and disable progress tracking for recommendations for your users.
In the Microsoft Admin Center, go to:
Settings > Viva > Viva Learning.
Select Manage additional settings in Viva Learning.
Check or uncheck the following setting: Allow users to track their recommended trainings.
Next steps
Manage content sources for Viva Learning in the Microsoft 365 admin center.