Skapa en Git-lagringsplats från Visual Studio
Visual Studio gör det enkelt att skapa en lagringsplats direkt från IDE. Skapande av lagringsplats från Visual Studio är optimerat för GitHub, men du kan arbeta via fjärranslutning med valfri Git-provider. Så här gör du.
Förutsättningar
Om du vill följa den här artikeln behöver du:
Skapa en GitHub-lagringsplats
Öppna Visual Studio och välj sedan Skapa ett nytt projekt.
Tips
Om du inte redan har ett projekt i Visual Studio att lägga till på en lagringsplats kan du snabbt skapa en ny C#-konsolapp och ge den namnet MyNewApp. Visual Studio fyller din nya app med standardvärdet "Hello, World!" kod.
På menyn Git väljer du Skapa Git-lagringsplats.
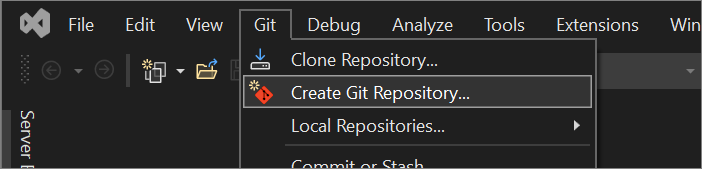
I dialogrutan Skapa en Git-lagringsplats, under avsnittet Push to a new remote, väljer du GitHub.
I avsnittet Skapa en ny GitHub-lagringsplats i dialogrutan Skapa en Git-lagringsplats anger du namnet på den lagringsplats som du vill skapa. (Om du ännu inte har loggat in på ditt GitHub-konto kan du också göra det från den här skärmen.)
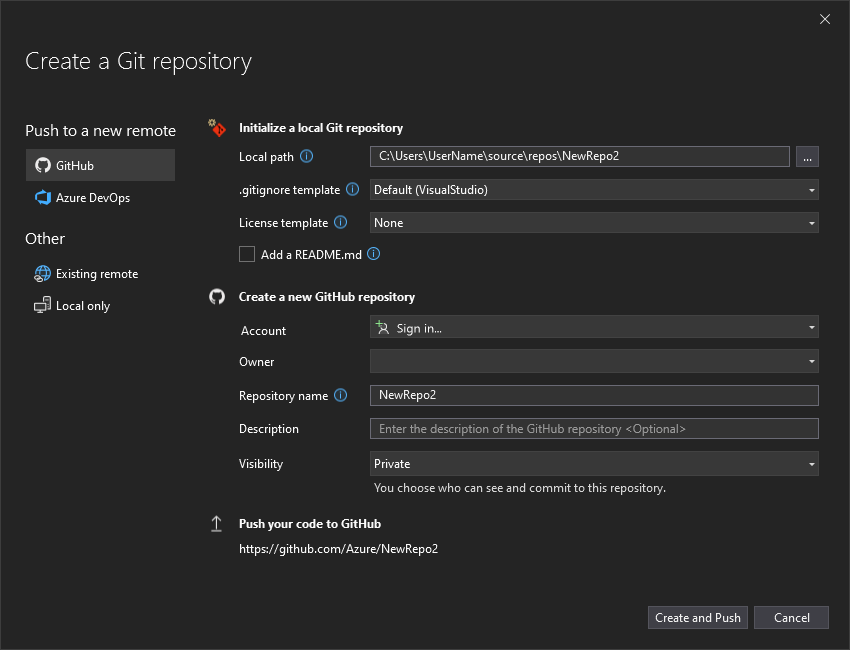
Med Visual Studio 2022 version 17.12 och senare kan du välja synlighet för den nya lagringsplatsen. Bredvid Synlighetväljer du offentliga, privataeller interna (se Om interna lagringsplatser). Om du vill skapa en intern lagringsplats måste du vara inloggad med ett GitHub Enterprise- konto. Med tidigare versioner markerar du kryssrutan om du vill ha en privat lagringsplats.
Under Initiera en lokal Git-lagringsplatskan du använda mallen .gitignore för att ange eventuella avsiktligt ospårade filer som du vill att Git ska ignorera. Mer information om .gitignore finns i Ignorera filer. Mer information om licensiering finns i Licensing a repository.
Tips
Du kan uppdatera och ändra de här inställningarna när du vill. Detaljerade instruktioner finns i Git-inställningar i Visual Studio.
När du har loggat in och angett din lagringsplatsinformation väljer du knappen Skapa och push- för att skapa lagringsplatsen och lägga till din app.
Skapa en Azure DevOps-lagringsplats
Öppna Visual Studio och välj sedan Skapa ett nytt projekt.
Tips
Om du inte redan har ett projekt i Visual Studio att lägga till på en lagringsplats kan du snabbt skapa en ny C#-konsolapp och ge den namnet MyNewApp. Visual Studio fyller din nya app med standardvärdet "Hello, World!" kod.
På menyn Git väljer du Skapa Git-lagringsplats.
I dialogrutan Skapa en Git-lagringsplats, under avsnittet Push to a new remote, väljer du Azure DevOps.
I avsnittet Skapa en ny Azure DevOps-lagringsplats loggar du in på ditt Azure-konto och väljer sedan ett projekt i listrutan Project.
Välj knappen Skapa och skicka för att skapa ditt repo och lägga till din app.
Arbeta med lokala arkiv
Så här skapar du en lokal lagringsplats:
På menyn Git väljer du Skapa Git-lagringsplats.
I dialogrutan Skapa en Git-lagringsplats under Annanväljer du endast Lokal.
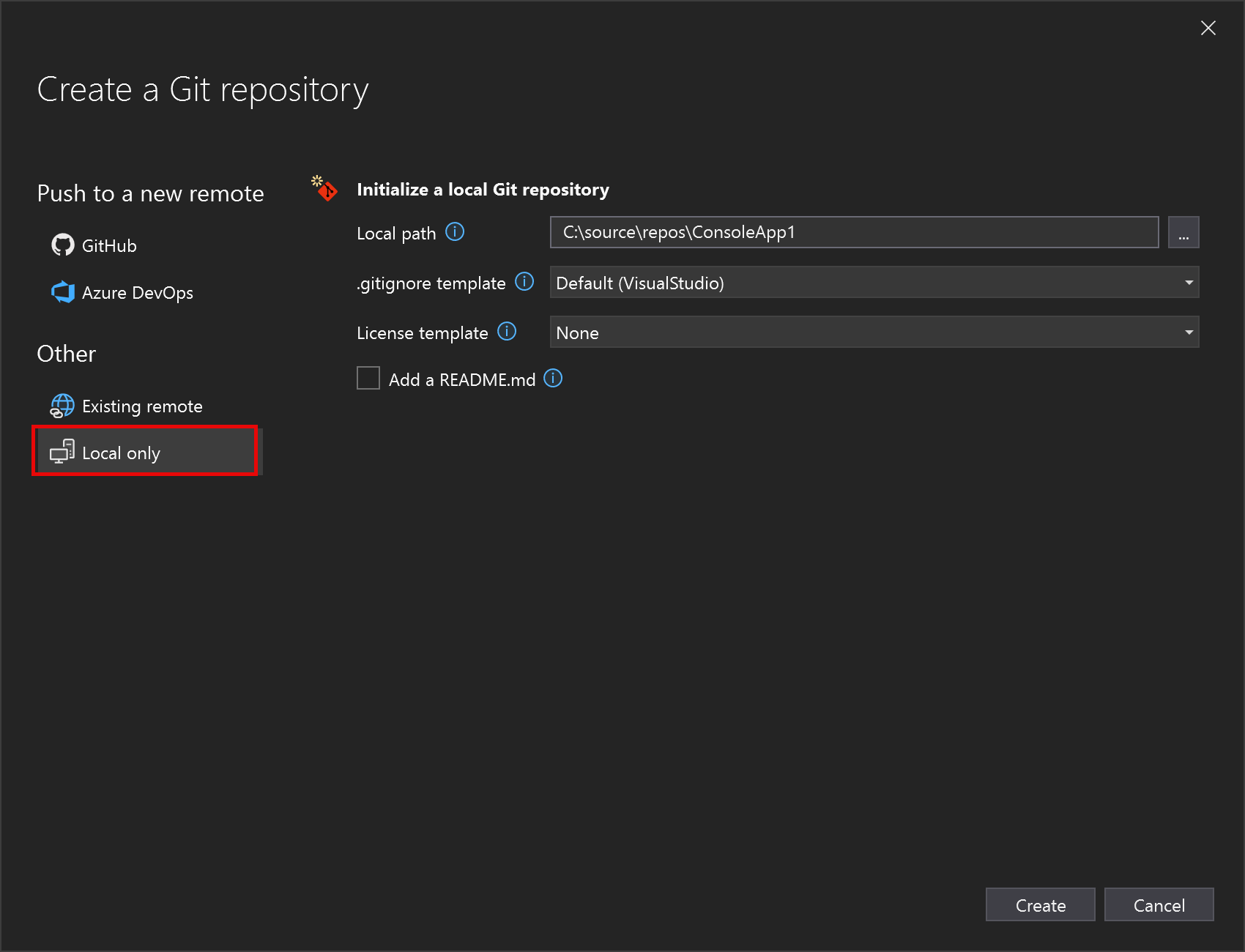
Under Initiera en lokal Git-lagringsplatskontrollerar du den lokala sökvägen till projektet och ändrar eventuella andra inställningar om det behövs.
Välj knappen Skapa och push för att skapa din repo.
När du har skapat en lagringsplats eller klonat enidentifierar Visual Studio Git-lagringsplatsen och lägger till den i listan över lokala lagringsplatser i Git-menyn. Därifrån kan du snabbt komma åt och växla mellan dina Git-lagringsplatser.
Lägga till en annan lagringsplats i en lösning
När du lägger till ett nytt projekt i en befintlig lösning för flera lagringsplatser kanske du vill spåra projektet på en egen lagringsplats. Gör det genom att följa dessa steg:
- Lägg till projektet i lösningen.
- Stäng lösningen.
- Använd Öppna en lokal mapp för att öppna det nya projektet på egen hand.
- Skapa en ny lagringsplats med de metoder som beskrivs tidigare i den här artikeln i GitHub, Azure DevOps, en annan Git-värdleverantör eller lokalt (motsvarande
git initfrån kommandoraden). - Öppna den överordnade lösningen igen. Det nya projektets lagringsplats kommer att ingå.