Felsöka och analysera enhetstester med testutforskaren
Du kan använda Test Explorer för att starta en felsökningssession för dina tester. När du stegar igenom koden med Visual Studio-felsökningsprogrammet tar du dig fram och tillbaka mellan enhetstesterna och projektet som testas.
Så här börjar du felsöka:
I Visual Studio-redigeraren anger du en brytpunkt i en eller flera testmetoder som du vill felsöka.
Not
Eftersom testmetoder kan köras i valfri ordning anger du brytpunkter i alla testmetoder som du vill felsöka.
I TestUtforskaren väljer du testmetoderna, högerklickar någonstans i fönstret och väljer sedan Felsöka.
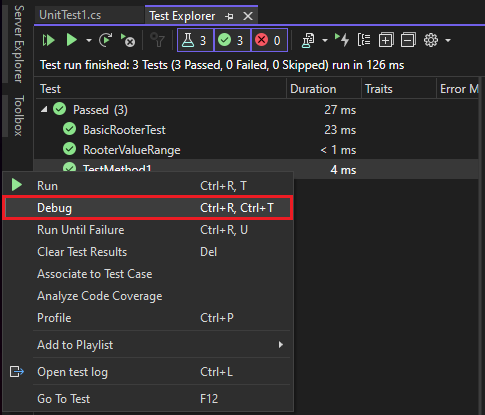
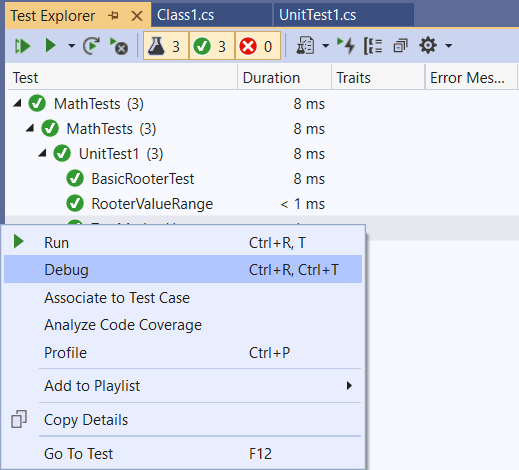
Mer information om felsökningsprogrammet finns i Felsökning i Visual Studio.
Diagnostisera prestandaproblem med en testmetod
Från och med Visual Studio 2022 version 17.8 kan du använda alla tillämpliga verktyg i Prestandaprofiler för att förbättra koden och inte bara instrumenteringsverktyget. Du kan profilera små arbetsenheter isolerat, göra ändringar och sedan återställa och verifiera effekten av ändringarna.
Så här diagnostiserar du varför en testmetod tar längre tid än du vill, eller använder mer minne än du vill:
- Högerklicka på metoden i Test Explorer och välj sedan Profil.
- I Prestandaprofiler väljer du ett profileringsverktyg för att testa koden.
Mer information finns i det här blogginlägget eller se Samla in profileringsdata på versionsbyggen.
Så här diagnostiserar du varför en testmetod tar för lång tid:
- Högerklicka på metoden i Test Explorer och välj sedan Profil.
Mer information finns i Profileringsrapport för instrumentation.
Not
Den här funktionen stöds för närvarande inte för .NET Core.
Få AI-hjälp med att felsöka tester
Från och med Visual Studio 2022 version 17.12 Preview 2 kan du få snabb hjälp från GitHub Copilot att felsöka tester om du har en aktiv Copilot-prenumeration. Om du vill få hjälp högerklickar du på ett misslyckat test i Test Explorer och väljer sedan följande kommandon:
- Förklara fel med Copilot
- Felsöka med Copilot
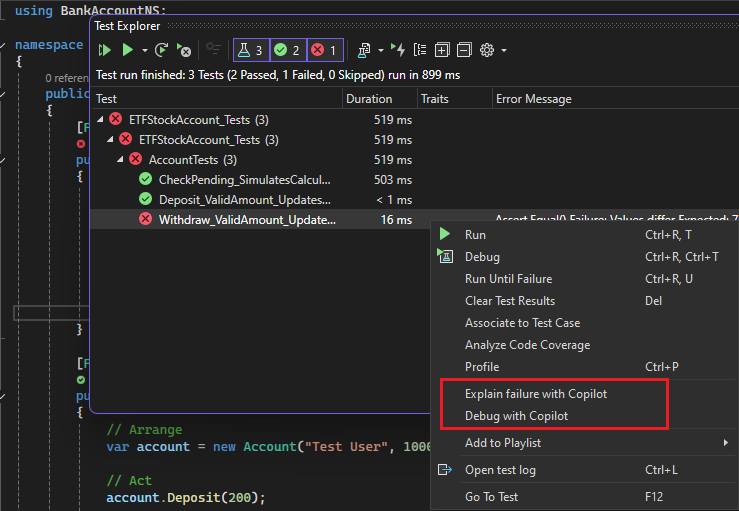
Om du felsöker med GitHub Copilot:
- Det ger dig en felsökningsplan.
- Den anger lämpliga brytpunkter och visningsvariabler.
- Felsökningssessionen startas.
När felsökaren träffar brytpunkten ger den GitHub Copilot värden för de övervakade variablerna. Copilot avgör sedan nästa steg: fortsätt felsökningen eller åtgärda problemkoden. Du kan fortsätta Copilot Chat-konversationen tills du har ett godkänt test.
Relaterat innehåll
- Unit testar din kod
- Kör enhetstester med Test Explorer
- vanliga frågor och svar om Test Explorer