The Visual Studio IDE
Som Visual Studio-prenumerant har du åtkomst till Visual Studio Integrated Development Environment (IDE). Din IDE-version beror på prenumerationsnivån. Förmånen visas som en panel i kategorin Tools på -förmånerna som ingår i min prenumeration sidan i Visual Studio-prenumerationsportalen.
Ladda ned och installera IDE
Så här laddar du ned och installerar IDE för din version av Visual Studio. Vi använde Visual Studio Enterprise i det här exemplet.
Logga in på portalen för Visual Studio-prenumerationer.
Välj fliken Verktyg, leta efter Visual Studio IDE-panelen och välj sedan knappen Ladda ned under den. Du kan också ladda ned IDE:t från sidan Nedladdningar.
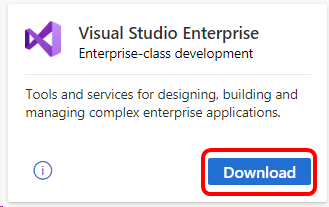
Du omdirigeras till sidan Nedladdningar för Visual Studio, där du kan ladda ned IDE och hämta en produktnyckel för att aktivera den. Du kan också göra anspråk på en produktnyckel genom att välja Hämta nyckel, eller så kan du göra anspråk på en nyckel senare på sidan Dina produktnycklar.
På sidan Nedladdningar väljer du fliken Detaljer och gör sedan följande:
a. Välj din arkitektur: x86 eller x64. b. Välj språkinställningar. c. Välj Ladda ned.

Välj det nedladdade installationspaketet och välj sedan Kör.
I fönstret User Account Control väljer du Ja.
Välj Fortsätt för att godkänna licensvillkoren.
När installationsprogrammet startar väljer du arbetsbelastningar, Enskilda komponenteroch Språkpaket flikar för att välja dina anpassningsalternativ.
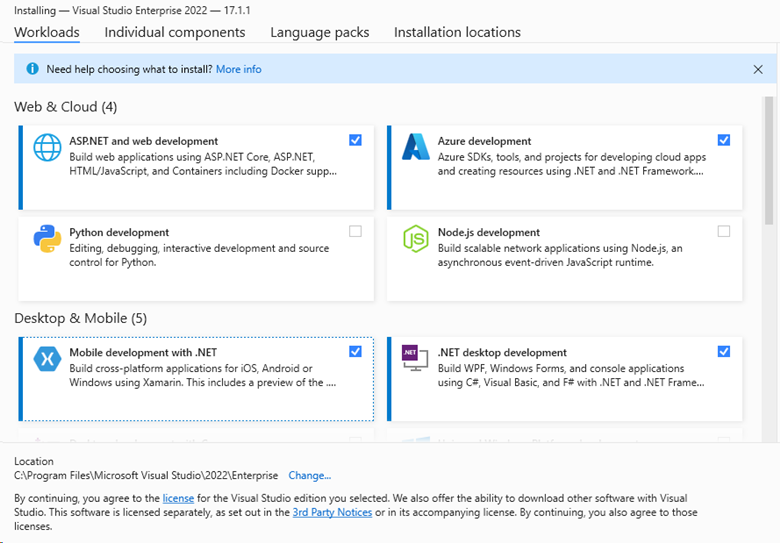
Välj Installera.
När installationen är klar kan du antingen ändra installationen eller starta Visual Studio.
Starta Visual Studio genom att välja Starta. Om flera versioner är installerade visas de i fönstret Visual Studio Installer.
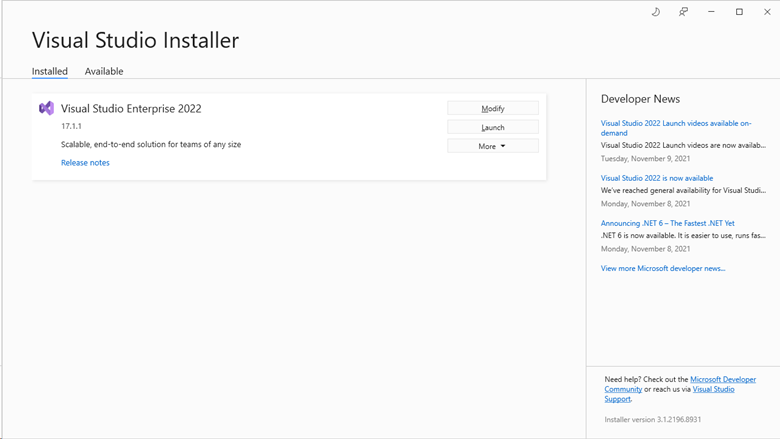
Logga in med det konto som är associerat med din Visual Studio-prenumeration.
Välj önskat tema och välj sedan Starta Visual Studio.
Visual Studio öppnas. Du är redo att börja använda den direkt!
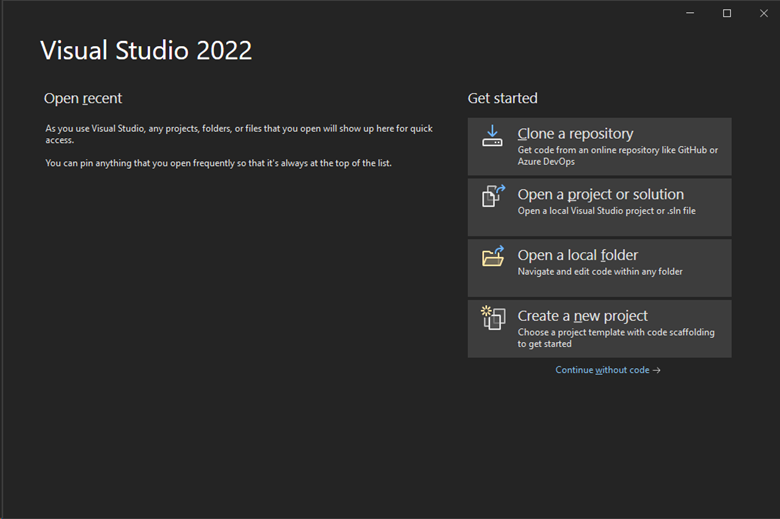
Valbarhet
| Prenumerationsnivå | Kanaler | Fördel | Förnybar? |
|---|---|---|---|
| Visual Studio Enterprise (standard, månatligt moln) | VL, Azure, Retail, utvalt NFR* | Tillgänglig | Ja |
| Visual Studio Enterprise-prenumeration med GitHub Enterprise | VL | Tillgänglig | Ja |
| Visual Studio Professional (standard, månatligt moln) | VL, Azure, Retail | Tillgänglig | Ja |
| Visual Studio Professional-prenumeration med GitHub Enterprise | VL | Tillgänglig | Ja |
| Visual Studio Test Professional (standard) | Alla | Inte tillgängligt | Ej tillämpligt |
| MSDN-plattformar (standard) | Alla | Inte tillgängligt | Ej tillämpligt |
* Innehåller följande prenumerationer: Not for Resale (NFR), NFR Basic, Visual Studio Industry Partner (VSIP), Microsoft Cloud Partner Program, FTE, MCT Software & Services Developer, BizSpark, Imagine, Most Valuable Professional (MVP), Regional Director (RD). Exkluderar följande prenumerationer: MCT Software & Services.
Anteckning
Microsoft erbjuder inte längre årliga Visual Studio Professional-prenumerationer och årliga Visual Studio Enterprise-prenumerationer i molnprenumerationer. Om du är en aktuell kund ändras inte möjligheten att förnya, öka, minska eller avbryta din prenumeration. Om du är ny kund rekommenderar vi att du går till sidan Köp Visual Studio för att utforska de olika köpalternativen.
Är du osäker på vilken prenumeration du använder? Gå till sidan Dina prenumerationer för att se alla prenumerationer som har tilldelats till din e-postadress. Om du inte ser alla dina prenumerationer kan en eller flera tilldelas till en annan e-postadress. Du måste logga in med den andra e-postadressen för att visa dessa prenumerationer.
Viktig
Visual Studio för Mac drogs tillbaka den 31 augusti 2024 i enlighet med Microsofts moderna livscykelpolicy.
Supportresurser
Om du har frågor om Visual Studio eller behöver teknisk hjälp kontrollerar du resurserna i följande avsnitt.
Teknisk support för Visual Studio IDE
För tekniska problem eller frågor om Visual Studio IDE kontaktar du teknisk support för Visual Studio. Innan du använder den begränsade Visual Studio-tekniska supportincidenter som kan ingå i din Visual Studio-prenumeration rekommenderar vi att du provar några andra onlineresurser:
- Information om installationsproblem finns i stegvisa anvisningar i Felsöka problem med installation och uppgradering av Visual Studio.
Du kan också prova alternativet för support i installationschatt (endast på engelska).
Granska handledningar, felsökningsguider och användbara resurser i Visual Studio IDE-dokumentation.
Sök online Developer Communityoch få expertsvar via ett forum som stöds av communityn.
Du kan söka efter nyckelord, läsa, rösta och kommentera, allt utan att logga in. Om du inte hittar det du behöver med en sökning kan du föreslå en funktion eller rapportera ett problem från navigeringsmenyn.
Om du vill skicka en funktionsbegäran måste du logga in för att fylla i och publicera rapporten. Om du vill rapportera ett problem eller en bugg måste du ha en instans av Visual Studio som körs.
- Sök på Stack Overflow offentliga Q&A-webbplats efter svar på befintliga frågor som är taggade med [visual-studio], eller registrera dig för ett konto och ställ en ny fråga.
Incidenter med teknisk support
Om du uttömmer föregående alternativ och fortfarande inte har något svar öppnar du en teknisk supportbegäran för Visual Studio. Om du vill göra det går du till sidan Förmåner på Visual Studio-prenumerationsportalen, väljer fliken Support och väljer sedan förmånsrutan Teknisk support. Mer information finns i technical support-förmånen.
Anmärkning
Teknisk support är inte tillgänglig för alla prenumerationer. Mer information om vad som ingår i din prenumeration finns i Jämför Visual Studio-prenumerationsförmåner.
Stöd för Visual Studio-prenumeration
Om du vill ha hjälp med försäljning, prenumerationer, konton och fakturering kontaktar du Visual Studio-prenumerationssupport.
Se även
- Visual Studio-dokumentation
- Dokumentation om Azure DevOps Services
- Azure-dokumentation
- Microsoft 365-dokumentation
Nästa steg
När du har installerat Visual Studio måste du aktivera dessa viktiga fördelar: