Browse and rearrange code maps
Rearrange items on code maps to make them easier to read and improve their performance.
You can customize code maps without affecting the underlying code in a solution. This is useful when you want to focus on key code elements or communicate ideas about the code. For example, to highlight interesting areas, you can select code elements on the map and filter them, change the style of code elements and links, hide or delete code elements, and organize code elements using properties, categories, or groups.
Requirements
To create code maps, you must have Visual Studio Enterprise.
You can view code maps and make limited edits to code maps in Visual Studio Professional.
Get started working with code maps
Create a code map (see Map dependencies across your solutions for more details). If you don't want to wait for the map to finish generating, click the Cancel link at any time to stop the generation process. However, you will not see the details of all dependencies and links if you do this.
After you generate the map, get started with these tips for reviewing your code:
Look at the natural dependency clusters in the code. On the map toolbar, choose Layout, Quick Clusters
 . See Change the map layout.
. See Change the map layout.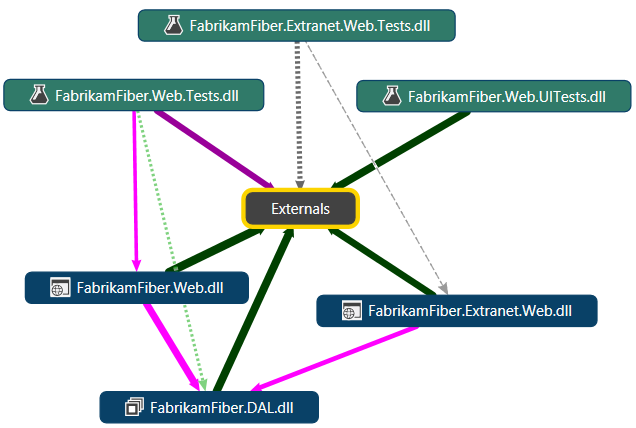
Organize the map into smaller areas by grouping related nodes. Collapse those groups to see only the intergroup dependencies, which appear automatically. See Group nodes.
Use filters to simplify the map and focus on the types of nodes or links you are interested in. See Filter nodes and links.
Maximize the performance of large maps. See Map dependencies across your solutions for more information.For example, turn on Skip Build on the map toolbar so that Visual Studio doesn't rebuild your solution when you update items on the map.
Change the map layout
| To | Perform these steps |
|---|---|
| Arrange the dependency flow for the entire map in a specific direction. This can help you see architectural layers in the code. | On the map toolbar, choose Layout, and then: - Top to Bottom  - Bottom to Top  - Left to Right  - Right to Left  |
| See natural dependency clusters in the code with the most dependent nodes at the center of the clusters and the least dependent nodes at the outside of those clusters. | On the map toolbar, choose Layout, and then Quick Clusters |
| Select one or more nodes on the map. | Click on a node to select it. To select or deselect more than one node, hold CTRL while clicking. Keyboard: press TAB or use the arrow keys to move the dotted focus rectangle to a node and press SPACE to select it. Press CTRL + SPACE to multi-select or deselect nodes. |
| Move specific nodes around on the map. | Drag nodes to move them. To move other nodes and links out of the way as you drag nodes, press and hold the SHIFT key. Keyboard: hold CTRL and press the arrow keys. |
| Change the layout inside a group independently of the other nodes and groups on the map. | Select a node and open the shortcut menu. Choose Layout and select a layout style. - or - Select a node and expand it to show the child nodes. Click the node title to show group pop-up toolbar, and open the Change the layout style of the group  list. Select one of the tree layouts, Quick Clusters, or List View (which arranges the group's contents into a list). list. Select one of the tree layouts, Quick Clusters, or List View (which arranges the group's contents into a list).See Group nodes for more details. |
| Undo an action in the map. | Press CTRL + Z or use the Visual Studio Undo command. |
Browse the map
| To | Perform these steps |
|---|---|
| Scan the map. | Drag the map in any direction using the mouse. - or - Hold SHIFT and rotate the mouse wheel to scroll horizontally. Hold SHIFT + CTRL and rotate the mouse wheel to scroll horizontally. |
| Zoom in or out of the map. | Rotate the mouse wheel. - or - Use the Zoom drop-down list on the code map toolbar. - or - Use the keyboard shortcuts. To zoom in, press CTRL + SHIFT + . (period). To zoom out, press CTRL + SHIFT + , (comma). |
| Zoom in on a specific area using the mouse. | Hold the right mouse button while drawing a rectangle around that area you are interested in. |
| Resize and fit the map in its window. | Choose Zoom to Fit from the Zoom list on the code map toolbar. - or - Click the Zoom to fit icon |
| Find a node on the map by its name. Tip: This works only for items on the map. To find items in your solution but not on the map, find them in Solution Explorer, and then drag them to the map. (Drag your selection, or on the Solution Explorer toolbar, click Show on Code Map). | 1. Choose the Find icon 2. Type the item name and press Return or click the "magnifier" icon. The first item that matches your search appears selected on the map. 3. To customize your search, open the drop-down list and choose a search option. The options are Find Next, Find Previous, and Select All. Then click the corresponding button next to the search textbox. 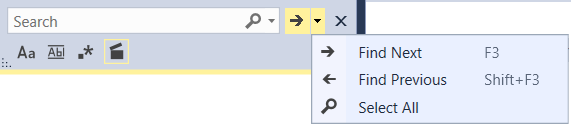 Alternatively, use the keyboard: press F3 to select the next matching node or SHIFT + F3 to select the previous matching node. 4. Select any one of the options that specify how search terms are handled by clicking the icons below the search textbox. The options are, from left to right, case sensitive matching, match whole words only, use .NET regular expression syntax, automatically expand groups to show matches to enclosed items. Important: You can use the search box to find matches in collapsed groups only if those groups were expanded previously. To find these matches and expand their parent groups automatically, choose this option under the search box. |
| Select all unselected nodes. | Open the shortcut menu for the selected nodes. Choose Select, Invert Selection. |
| Select additional nodes that link to the selected ones. | Open the shortcut menu for the selected nodes. Choose Select and one of these: - To select additional nodes that link directly to the selected node, choose Incoming Dependencies. - To select additional nodes that link directly from the selected node, choose Outgoing Dependencies. - To select additional nodes that link directly to and from the selected node, choose Both. - To select all nodes that link to and from the selected node, choose Connected Subgraph. - To select all children of the selected node, choose Children. |
Filter nodes and links
| To | Perform these steps |
|---|---|
| Show or hide the Filters pane. | Choose the Filters button on the code map toolbar. The Filters pane is displayed as a tabbed page in Solution Explorer, by default. |
| Filter the types of nodes that are shown on the map. | Set or clear the checkboxes in the Code Elements list in the Filters pane. |
| Filter the types of links that are shown on the map. | Set or clear the checkboxes in the Relationships list in the Filters pane. |
| Show or hide Test project nodes on the map. | Set or clear the Test Assets checkbox in the Miscellaneous list in the Filters pane. |
The icons shown in the Legend panel of the map reflect the settings you make in the list. To show or hide the Legend panel, click the Legend button on the code map toolbar.
Examine nodes and links
Code maps show these kinds of links:
An individual link represents a single relationship between two nodes.
A cross-group link represents a relationship between two nodes in different groups.
An aggregate link represents all the relationships that point in the same direction between two groups.
Tip
By default, the map shows cross-group links only for selected nodes. To change this behavior to show or hide aggregated links between groups, click Layout on the code map toolbar and choose Advanced, then Show All Cross-Group Links or Hide All Cross-Group Links. See Hide or show nodes and links for more details.
| To | Perform these steps |
|---|---|
| See more information about a node or a link. | Move the mouse pointer on top of the node or link until a tooltip appears. The tooltip for an aggregated link lists the individual dependencies that it represents. - or - Open the shortcut menu for the node or the link. Choose Edit, Properties. |
| Show or hide the contents of a group. | - To expand a group, open the shortcut menu for the node and choose Group, Expand. - or - Move the mouse pointer on top of the node until the chevron (down arrow) button appears. Click this button to expand the group. Keyboard: to expand or collapse the selected group, press the PLUS key (+) or the MINUS key (-). - To collapse a group, open the shortcut menu for the node and choose Group, Collapse. - or - Move the mouse pointer on top of a group until the chevron (up arrow) button appears. Click this button to collapse the group. - To expand all groups, press CTRL + A to select all the nodes. Open the shortcut menu for the map and choose Group, Expand. Note: This command is not available if expanding all groups generates an unusable map or memory issues. It is recommended that you expand the map only to the level of detail that you care about. - To collapse all groups, open the shortcut menu for a node or for the map. Choose Group, Collapse All. |
| See the code definition for a namespace, type, or member. | Open the shortcut menu for the node and choose Go To Definition. -or- Double-click the node. For expanded groups, double-click the header on the group. -or- Select the node and press F12. For example: - For a namespace containing one class, the code file for the class opens to show the definition of that class. In other cases, the Find Symbol Results window shows a list of code files. Note: When you perform this task on a Visual Basic namespace, the code file behind the namespace does not open. This issue also occurs when you perform this task on a group of selected nodes that include a Visual Basic namespace. To work around this issue, browse manually to the code file behind the namespace, or omit the node for the namespace from your selection. - For a class or a partial class, the code file for that class opens to show the class definition. - For a method, the code file for the parent class opens to show the method definition. |
| Examine dependencies and items that participate in an aggregate link. | Select the links you're interested in and open the shortcut menu for your selection. Choose Show Contributing Links or Show Contributing Links on New Code Map. Visual Studio expands the groups at both ends of the link and shows only those items and dependencies that participate in the link. Note: When you examine dependencies between items in partial groups, you might see this behavior:
|
| Examine dependencies across multiple nodes in different groups. | Expand the groups so you can see all their children. Select all the nodes that interest you, including their children. The map shows the cross-group links between the selected nodes. To select all nodes in a group, press and hold SHIFT and the left mouse button while you draw a rectangle around that group. To select all nodes on a map, press CTRL+A. Tip: To show cross-group links at all times, choose Layout on the map toolbar, Advanced, Show All Cross-Group Links. |
| See the items that a node or link references. | Open the shortcut menu for the node and choose Find All References. Note: This applies only when the Reference attribute is set for the node or link in the map's .dgml file. To add references to items from nodes or links, see Customize code maps by editing the DGML files. |
Hide or show nodes and links
Hiding nodes keeps them from participating in layout algorithms. By default, cross-group links are hidden. Cross-group links are individual links that connect nodes across groups. When groups are collapsed, the map aggregates all cross-group links into single links between groups. When you expand a group and select nodes inside the group, cross-group links appear and show the dependencies in that group.
Caution
Before you share a map that was created in Visual Studio Enterprise with those who use Visual Studio Professional, make sure to unhide any nodes or cross-group links that you want others to see. Otherwise, those users won't be able to unhide those items.
To hide or show nodes
| To | Perform these steps |
|---|---|
| Hide selected nodes. | 1. Select nodes you want to hide. 2. Open the shortcut menu for the selected nodes or for the map. Choose Select, Hide Selected. |
| Hide unselected nodes. | 1. Select nodes you want to remain visible. 2. Open the shortcut menu for the selected nodes or for the map. Choose Select, Hide Unselected. |
| Show hidden nodes. | - To show all hidden nodes inside a group, first make sure the group is expanded. Open the shortcut menu and choose Select, Unhide Children. - or - Click the Unhide Children - To show all hidden nodes, open the shortcut menu for the map or a node and choose Select, Unhide All. |
To hide or show links
| To | On the map toolbar, choose Layout, Advanced, and then choose |
|---|---|
| Show cross-group links at all times. | Show All Cross-Group Links. This hides aggregated links between groups. |
| Hide cross-group links at all times. | Hide All Cross-Group Links |
| Show only cross-group links for selected nodes. | Show Cross-Group Links On Selected Nodes |
| Hide all links. | Hide All Links. To show links again, choose one of the options listed above. |
Group nodes
| To | Perform these steps |
|---|---|
| Show container nodes as group nodes or leaf nodes. | To show container nodes as leaf nodes: select the nodes, open the shortcut menu for your selection, and choose Group, Convert To Leaf. To show container nodes as group nodes: select the nodes, open the shortcut menu for your selection, and choose Group, Convert To Group. |
| Change the layout inside a group. | Select the group, open the shortcut menu, choose Layout, and select the layout style you want. - or - 1. Select the group and make sure it is expanded. 2. Click the group header again and the group toolbar appears. 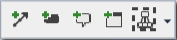 3. Open the Change the layout style of the group list  and choose the layout style you want. and choose the layout style you want.List View rearranges the group's members into list. Graph Default resets the group layout to the map default layout. For other options, see Change the map layout. |
| Add a node to a group. | Drag the node onto the group. While you drag the node, Visual Studio displays an indicator to show that you are moving the node. You can also drag nodes out of a group. |
| Add a node to a non-group node. | Drag the node onto the target node. You can convert any target node into a group by adding nodes to it. |
| Group selected nodes. | 1. Select the nodes that you want to group. A pop-up toolbar appears above the last node you select.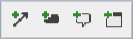 2. On the toolbar, choose the fourth icon Group the selected nodes (if the node is expanded it will have five instead of four icons). Type the name for the new group and press Return. - or - Select the nodes that you want to group and open the shortcut menu for your selection. Choose Group, Add Parent Group, type the name for the new group, and press Return. You can rename a group. Open the shortcut menu for the group and choose Edit, Properties to open the Visual Studio Properties window. In the Label property, rename the group as required. |
| Remove groups. | Select the group or groups that you want to remove. Open the shortcut menu for your selection and choose Group, Remove Group. |
| Remove nodes from their parent group. | Select the nodes that you want to move. Open the shortcut menu for your selection and choose Group, Remove From Parent. This removes nodes up to their grandparent, or to outside the group if they have no grandparent group. - or - Select the nodes and drag them out of the group. |
Add, remove, or rename nodes, links, and comments
You can display more or fewer items on a map in order to drill down or to simplify the map. You can also rename items, and add comments to items.
Caution
Before you share a map that was created using Visual Studio Enterprise with those who use Visual Professional, make sure any code elements you want others to see are visible on the map. Otherwise, those users won't be able to retrieve deleted code elements.
Add a node for a code element
| To | Perform these steps |
|---|---|
| Add a new generic node at the current mouse pointer location. | 1. Move the mouse pointer to the place on the map where you want to put the new code element and press Insert. - or - Open the shortcut menu for the map and choose Edit, Add, Generic Node. 2. Type the name for the new node and press Return. |
| Add a specific type of code element node at the current mouse pointer location. | 1. Move the mouse pointer to the place on the map where you want to put the new code element and open the shortcut menu for the map. 2. Choose Edit, Add, and select the type of node you want. 3. Type the name for the new node and press Return. |
| Add a generic or a specific type of code element node to a group. | 1. Select the group node and open the shortcut menu. 2. Choose Edit, Add, and select the type of node you want. 3. Type the name for the new node and press Return. |
| Add a new node of the same type, and linked from, an existing node. | 1. Select the code element. A pop-up toolbar appears above it.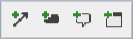 2. On the toolbar, choose the second icon Create a node with the same category as this node and add a new link to it. 3. Choose a place on the map to put the new code element and click the left mouse button. 4. Type the name for the new node and press Return. |
| Add a new generic node that is linked from an existing code element that has focus. | 1. Using the keyboard, press Tab until the code element to link from has the focus (dotted rectangle). 2. Press Alt+Insert. 3. Type the name for the new node and press Return. |
| Add a new generic node that links to an existing code element that has focus. | 1. Using the keyboard, press Tab until the code element to link to has the focus (dotted rectangle). 2. Press Alt+Shift+Insert. 3. Type the name for the new node and press Return. |
| To add code elements for | Perform these steps |
|---|---|
| Code elements in the solution. | 1. Find the code element in Solution Explorer. Use the Solution Explorer search box or browse the solution. Tip: To find code elements that have dependencies on a type or a member, open the shortcut menu for the type or the member in Solution Explorer. Choose the relationship that interests you. Solution Explorer shows only those code elements with the specified dependencies. 2. Drag the code elements that interest you to the map surface. You can also drag code elements from Class View or Object Browser. - or - In Solution Explorer, select the code elements that you want to map. Then, on the Solution Explorer toolbar, click Show on Code Map. By default, the parent container hierarchy for the new code elements is shown on the map. Use the Include Parents button on the code map toolbar to change this behavior. When turned off, only the code element itself is added to the map. To reverse this behavior for just one drag and drop action, press and hold the CTRL key while you drag the code elements to the map. Visual Studio adds code elements for the top-level code elements in your selection. To see if a code element contains other code elements, move the mouse pointer on top of the code element so that the chevron (down arrow) appears. Choose the chevron to expand the code element. To expand all code elements, press CTRL+A to select all elements, open the shortcut menu for the map, and choose Group, Expand. This command is not available if expanding all groups would produce an unusable map or cause shortage of memory issues. |
| Code elements related to code elements on the map. | Click the Show Related button on the code map toolbar and choose the type of related items you are interested in. - or - Open the shortcut menu for the code element. Choose one of the Show ... items on the menu depending on the kind of relationship that interests you. For example, you can see items that the current item references, items that reference the current item, base and derived types for classes, method callers, and the containing classes, namespaces, and assemblies. For more details, see this topic. |
| Compiled .NET assemblies (.dll or .exe) or binaries. | Drag the assemblies or binaries from outside Visual Studio to a map. You can drag from Windows Explorer or File Explorer only if you are running it and Visual Studio at the same User Access Control (UAC) permissions level. For example, if UAC is turned on and you are running Visual Studio as Administrator, Windows Explorer or File Explorer will block the dragging operation. |
Add a link between existing code elements
Select the source code element. A toolbar appears above the code element.
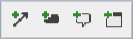
On the toolbar, choose the first icon, Create new link from this node to which ever node that you click on next.
Select the target code element. A link appears between the two code elements.
OR
Select the source code element on the map.
If you have a mouse installed, move the mouse pointer outside the bounds of the map.
Open the code element's shortcut menu and choose Edit > Add > Generic Link.
Tab to and select the target code element for the link.
Press Enter.
Add a comment to an existing node on the map
Select the code element. A toolbar appears above it.
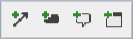
On the toolbar, choose the third icon, Create a new comment node with a new link to the selected node.
- or -
Open the shortcut menu for the code element and choose Edit > New Comment.
Type your comments. To type on a new line, press Shift + Enter.
Add a comment to the map itself
Open the shortcut menu for the map and choose Edit > New Comment.
Type your comments. To type on a new line, press Shift + Enter.
Rename a code element or link
Select the code element or the link you want to rename.
Press F2, or open the shortcut menu and choose Edit > Rename.
When the edit box appears in the map, rename the code element or the link.
OR
Open the shortcut menu and choose Edit > Properties.
Edit the Label property in the Visual Studio Properties window.
Remove a code element or link from the map
Select the code element or link and press the Delete key.
- or -
Open the shortcut menu for the code element or link and choose Edit > Remove.
If the element or link is part of a group, the Refetch Children button
 appears inside the group. Click this to retrieve missing elements and links.
appears inside the group. Click this to retrieve missing elements and links.
You can remove code elements and links from a map without affecting the underlying code. When you delete them, their definitions are removed from the DGML (.dgml) file.
Maps created by editing the DGML, by adding undefined code elements, or by using some earlier versions of Visual Studio, do not support this capability.
Flag a code element for follow-up
Select the code element or link you want to flag for follow-up.
Open the shortcut menu and choose Edit > Flag for Follow Up.
By default, the code element gains a red background. Consider adding a comment to it with the appropriate follow-up information.
Change the background color of the element or clear the follow-up flag by choosing Edit > Other Flag Colors.
Change the style of a code element or link
You can change the icons on code elements and the colors of code elements and links using predefined icons and colors. For example, you can choose a color to highlight code elements and links that have a certain category or property. This lets you identify and focus on specific areas of the map. You can specify custom icons and colors by editing the map's .dgml file; see Customize code maps by editing the DGML files.
To apply a predefined color or icon to code elements or links with a certain category or property
On the map toolbar, choose Legend.
In the Legend box, see if the code element category or property already appears in the list.
If the list does not include the category or property, choose + in the Legend box, then choose Node Property, Node Category, Link Property, or Link Category. Then choose the property or category. The category or property now appears in the Legend box.
Note
To create and assign a category or a property to a code element, you can edit the map's .dgml file; see Customize code maps by editing the DGML files.
In the Legend box, click the icon next to the category or property you added or you want to change.
Use the following table to select the style that you want to change:
To change the Choose Background color Background Outline color Stroke Text color (a letter "f" is displayed to show the result) Foreground Icon Icons The Color Set Picker or Icon Set Picker dialog box appears for you to select a color or icon.
In the Color Set Picker or Icon Set Picker dialog box, do one of the following:
To apply a Perform these steps Set of colors or icons Open the Select color (or icon) set list. Select a set of colors or icons. Specific color or icon Open the category or property value list. Select a color or icon. Note
You can rearrange, delete, or temporarily inactivate styles in the Legend box. See Edit the Legend box.
Edit the Legend box
You can rearrange, delete, or temporarily inactivate styles in the Legend box:
Open the shortcut menu for a style in the Legend box.
Perform one of the following tasks:
To Choose Deactivate the code element Disable Delete the code element Delete Move the style up Move Up Move the code element down Move Down
Copy styles from one map to another
Make sure the Legend box appears on the source map. If it is not visible, on the map toolbar, click Legend.
Open the shortcut menu for the Legend box. Choose Copy Legend.
Paste the legend onto the target map.
Merge code maps
You can merge maps by copying and pasting code elements between maps. If the code element identifiers match, then pasting code elements functions like a merge operation. To make this task easier, put all the assemblies or binaries that you want to visualize in the same folder so that the full path of each assembly or binary is the same for each map that you want to merge.
Alternatively, you can drag those assemblies or binaries to the same map from that folder.