Avinstallera eller ta bort Visual Studio
Den här sidan beskriver hur du avinstallerar Visual Studio, den integrerade sviten med produktivitetsverktyg för utvecklare.
Tips
Om du har problem med din instans av Visual Studio kan du prova verktyget Repair Visual Studio.
Om du vill ändra platsen för vissa av dina Visual Studio-filer kan du göra det utan att avinstallera den aktuella instansen enligt beskrivningen i Välj installationsplatser.
Avinstallera med hjälp av Visual Studio Installer
Visual Studio Installer kan avinstallera versioner av Visual Studio.
Hitta Visual Studio Installer- på datorn.
På Start-menyn i Windows kan du söka efter installationsprogram.

Not
Du hittar även Installationsprogrammet för Visual Studio på följande plats:
C:\Program Files (x86)\Microsoft Visual Studio\Installer\setup.exe
Du kan behöva uppdatera installationsprogrammet innan du fortsätter. I så fall följer du anvisningarna.
Leta efter den version av Visual Studio som du har installerat i installationsprogrammet. Välj sedan Meroch välj sedan Avinstallera.
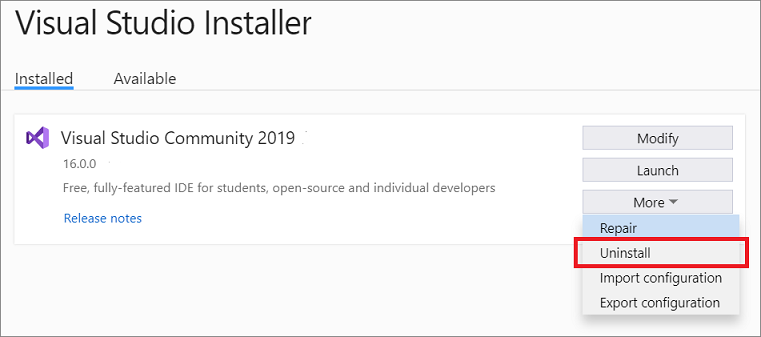
Välj OK för att bekräfta ditt val.
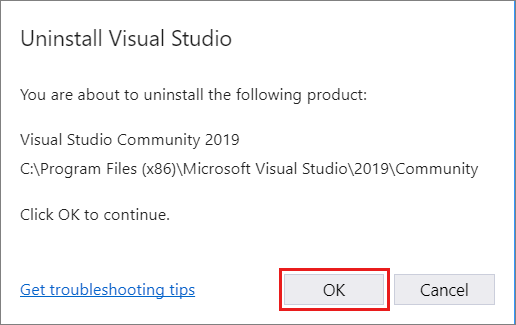
Om du ändrar dig senare och vill installera om Visual Studio 2019 startar du Visual Studio Installer igen, väljer fliken Tillgänglig, väljer den version av Visual Studio som du vill installera och väljer sedan Installera.
Hitta Visual Studio Installer- på datorn.
På Start-menyn i Windows kan du söka efter installationsprogram.

Not
Du hittar även Installationsprogrammet för Visual Studio på följande plats:
C:\Program Files (x86)\Microsoft Visual Studio\Installer\setup.exe
Du kan behöva uppdatera installationsprogrammet innan du fortsätter. I så fall följer du anvisningarna.
Leta efter den version av Visual Studio som du har installerat i installationsprogrammet. Välj sedan Meroch välj sedan Avinstallera.
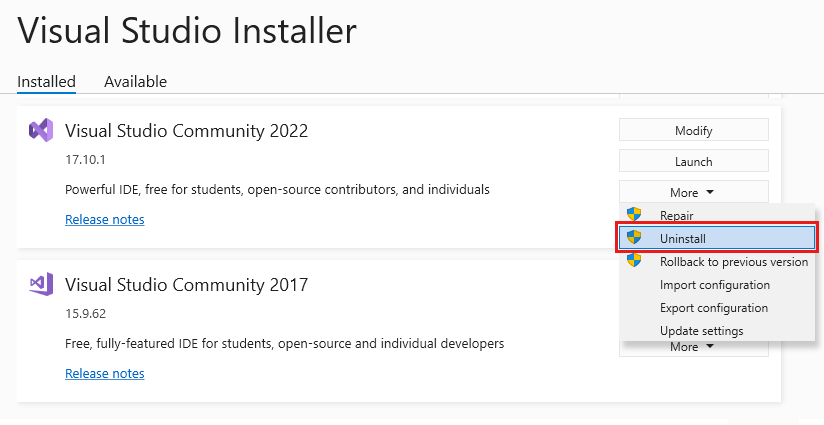
Välj OK för att bekräfta ditt val.
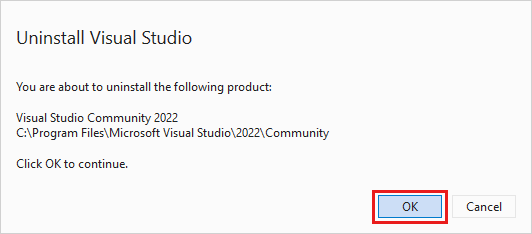
Om du ändrar dig senare och vill installera om 2022 startar du Visual Studio Installer igen, väljer fliken Tillgänglig, väljer den version av Visual Studio som du vill installera och väljer sedan Installera.
Avinstallera Visual Studio
Om du vill ta bort alla installationer av Visual Studio 2019 och Visual Studio Installer från datorn avinstallerar du det från Installerade appar.
- I Windows 10 eller senare skriver du Lägg till eller ta bort program i Windows-sökrutan.
- Hitta Visual Studio 2019.
- Välj Avinstallera.
- Leta sedan reda på Microsoft Visual Studio Installer.
- Välj Avinstallera.
Om du vill ta bort alla installationer av Visual Studio 2022 och Visual Studio Installer från datorn avinstallerar du det från Installerade appar.
- I Windows 10 eller senare skriver du Lägg till eller ta bort program i Windows-sökrutan.
- Hitta Visual Studio 2022.
- Välj Avinstallera.
- Leta sedan reda på Microsoft Visual Studio Installer.
- Välj Avinstallera.
Ta bort alla med InstallCleanup.exe
Om du får ett oåterkalleligt fel och inte kan reparera eller avinstallera Visual Studiokan du köra verktyget InstallCleanup.exe för att ta bort installationsfiler och produktinformation för alla installerade instanser av Visual Studio 2017, Visual Studio 2019 eller Visual Studio 2022.
Varning
Använd verktyget InstallCleanup endast som en sista utväg om reparationen eller avinstallationen misslyckas. Det här verktyget kan avinstallera funktioner från andra Visual Studio-installationer eller andra produkter, som du sedan kan behöva reparera eller installera om.
Så här kör du verktyget InstallCleanup.exe:
Stäng Installationsprogrammet för Visual Studio.
Öppna en kommandotolk för administratör. Följ dessa steg för att öppna en kommandotolk för administratör:
- Skriv cmd i Windows-sökrutan.
- Högerklicka på kommandotolkenoch välj sedan Kör som administratör.
Ange den fullständiga sökvägen för verktyget InstallCleanup.exe och lägg till de kommandoradsparametrar som du föredrar. Som standard är sökvägen till verktyget enligt följande. Dubbla citattecken omger ett kommando som innehåller blanksteg:
"C:\Program Files (x86)\Microsoft Visual Studio\Installer\InstallCleanup.exe"Not
Visual Studio Installer-katalogen finns alltid på %ProgramFiles(x86)%\Microsoft Visual Studio. Om du inte hittar InstallCleanup.exe där följer du anvisningarna för att installera Visual Studio. När skärmen för arbetsbelastningsval visas stänger du sedan fönstret och följer stegen i det här avsnittet igen.
Dessa alternativ är tillgängliga:
Parameter Uppförande -i [version]Om du inte anger något värde använder du standardversionen. Tar bara bort huvudinstallationskatalogen och produktinformationen. Använd den här parametern om du tänker installera om samma version av Visual Studio. Om du anger ett [version]värde tar verktyget bara bort produkter med en version som börjar med det här strängvärdet. Använd till exempel värdet -i 17 med för att ta bort alla produkter i version 17.-fTar bort huvudinstallationskatalogen, produktinformationen och de flesta andra funktioner som är installerade utanför installationskatalogen som också kan delas med andra Visual Studio-installationer eller andra produkter. Använd den här parametern om du vill ta bort Visual Studio utan att installera om den senare.
Support eller felsökning
Ibland kan saker gå fel. Om Visual Studio-installationen misslyckas kan du läsa Felsöka problem med installation och uppgradering av Visual Studio för stegvis vägledning.
Här är några fler supportalternativ:
- Använd supportalternativet installationschatt (endast engelska) för installationsrelaterade problem.
- Rapportera produktproblem till oss med hjälp av verktyget Rapportera ett problem som visas både i Visual Studio Installer och i Visual Studio IDE. Om du är IT-administratör och inte har Visual Studio installerat kan du skicka IT-administratörsfeedback.
- Föreslå en funktion, spåra produktproblem och hitta svar i Visual Studio Developer Community.