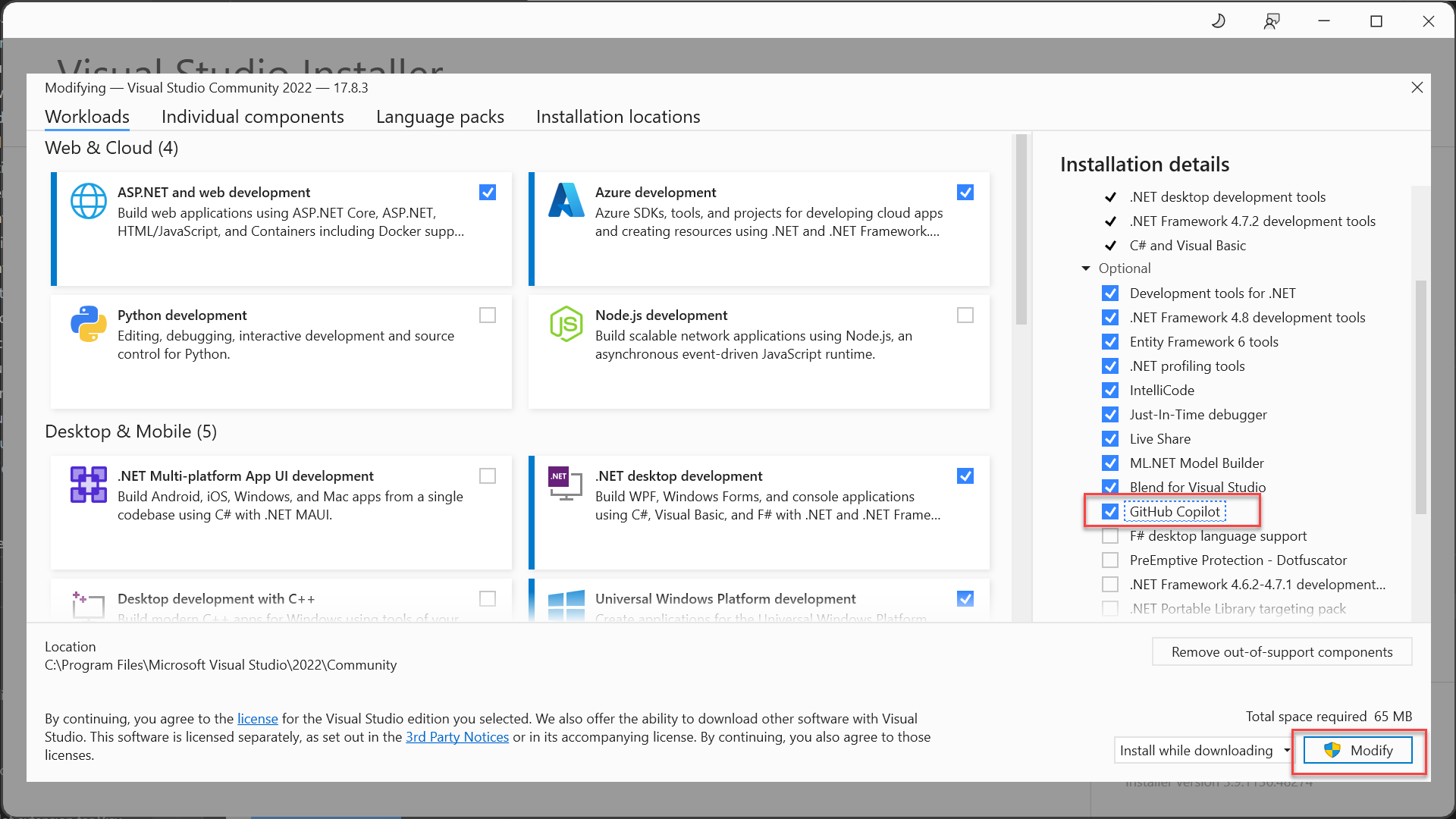Installera GitHub Copilot i Visual Studio
GitHub Copilot Completions och GitHub Copilot Chat i Visual Studio möjliggör förbättrad AI-assisterad utveckling i Visual Studio, vilket hjälper dig att vara mer produktiv och effektiv när du skriver kod.
I den här artikeln får du lära dig hur du installerar GitHub Copilot i Visual Studio. Om du använder Visual Studio 2022 version 17.10 eller senarelär du dig att använda Copilot-märket i IDE för att hantera ditt Copilot-tillstånd.
Hämta GitHub Copilot för Visual Studio 2022 version 17.10 eller senare
Med Visual Studio 2022 version 17.10kan GitHub Copilot och GitHub Copilot Chat installeras som en enda upplevelse som kombinerar både Copilot och Copilot Chat i ett paket. Den enhetliga GitHub Copilot-upplevelsen ingår som en inbyggd, rekommenderad komponent som standard i alla arbetsbelastningar och är tillgänglig via Visual Studio Installer.
Så här hämtar du den nya enhetliga GitHub Copilot-upplevelsen:
- Installera Visual Studio 2022 version 17.10 eller senare.
- Välj minst en arbetsbelastning i installationsprogrammet. Se till att lämna den förvalda komponenten GitHub Copilot markerad. ELLER Om ingen arbetsbelastning har valts installerar du GitHub Copilot genom att välja den från Enskilda komponenter i installationsprogrammet.
GitHub Copilot installeras som standard med alla arbetsbelastningar. Om du väljer att exkludera det kan du installera det senare genom att använda Visual Studio Installer för att ändra installationen och välja komponenten GitHub Copilot.
Hämta GitHub Copilot för Visual Studio 2022-versionerna 17.8 till 17.9
I Visual Studio 2022-versionerna 17.8 till 17.9 är GitHub Copilot och GitHub Copilot Chat tillgängliga för installation som två separata tillägg.
Anteckning
Installation av GitHub Copilot-tillägget är en förutsättning för att installera GitHub Copilot Chat.
Installera GitHub Copilot
Du kan hämta GitHub Copilot-tillägget på något av följande sätt:
- Installera GitHub Copilot-tillägget med Visual Studio Installer (rekommenderas)
- Installera med Extension Manager-
- Installera direkt från Visual Studio Marketplace: GitHub Copilot på Marketplace
Installera GitHub Copilot Chat
Du kan hämta GitHub Copilot Chat-tillägget på något av följande sätt:
- Installera med Extension Manager-
- Installera direkt från Visual Studio Marketplace: GitHub Copilot Chat i Marketplace
Stöd för GitHub Copilot Chat tillhandahålls av GitHub och kan nås på https://support.github.com.
Installera med Visual Studio Installer
Starta Installationsprogrammet för Visual Studio.
Välj den installation av Visual Studio som du vill ändra och välj sedan Ändra.
Välj valfri arbetsbelastning, till exempel .NET-skrivbordsutveckling.
Välj GitHub Copilot i listan över Valfria-komponenter och välj sedan Ändra för att installera tillägget.
Notera
I version 17.9 eller tidigare använder du dialogrutan Hantera tillägg för att hantera uppdateringar av GitHub Copilot-tillägget.
Installera med hjälp av dialogrutan Hantera tillägg
- Öppna Visual Studio.
- På menyraden väljer du Tillägg>Hantera tillägg.
- I sökrutan anger du "GitHub Copilot" eller "GitHub Copilot Chat".
- Välj tillägget och välj sedan knappen Ladda ned.
- Starta om Visual Studio för att slutföra installationsprocessen.
Notera
För mer information om aktivering och auktorisering &, se avsnittet Installera Visual Studio-tillägget i GitHub Docs.
Installera från Visual Studio Marketplace
Ladda ned och installera tilläggen direkt från Visual Studio Marketplace.
- [GitHub Copilot-tillägget för Visual Studio 2022 version 17.9 eller tidigare]GitHub Copilot på Marketplace
- GitHub Copilot Chat-tillägg för Visual Studio 2022 version 17.9 eller tidigare
Hantera ditt Copilot-tillstånd
Med Visual Studio 2022 version 17.10 visas statusikonen Copilot i det övre högra hörnet i Visual Studio-miljön som anger om Copilot är aktivt, inaktivt, otillgängligt eller inte installerat. Med hjälp av den nedrullningsbara menyn från statusikonen kan du enkelt komma åt alternativ som hjälper dig att hantera eller felsöka ditt Copilot-tillstånd. Vissa alternativ är tillgängliga eller nedtonade beroende på ditt Copilot-tillstånd.
Not
Observera att statusikonen flyttas från den nedre panelen i Visual Studio-redigeraren.
Copilot är aktiv
Copilot är i ett aktivt tillstånd och fullt fungerande om du inloggad i Visual Studio med hjälp av ett GitHub-konto med Copilot-åtkomst. Med den nedrullningsbara menyn kan du enkelt öppna chattfönstret, komma åt Copilot-inställningar och hantera Copilot-prenumerationen.
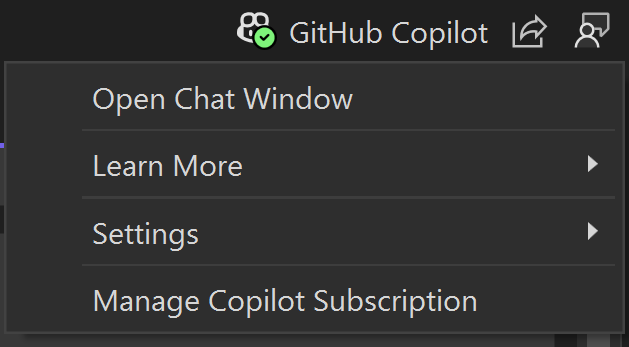
Copilot är inaktiv
Om Copilot är installerat men i ett inaktivt tillstånd kan det bero på att:
- du ännu inte är inloggad i Visual Studio med ett GitHub-konto
- ditt inloggade GitHub-konto har ingen aktiv Copilot-prenumeration
Välj Lägg till GitHub-konto med en Copilot-prenumeration i listrutan från statusikonen för att öppna Kontoinställningar och logga in med ett GitHub-konto som har en aktiv prenumeration för att använda Copilot. När du är inloggad uppdateras statusikonen för Copilot till aktiv.
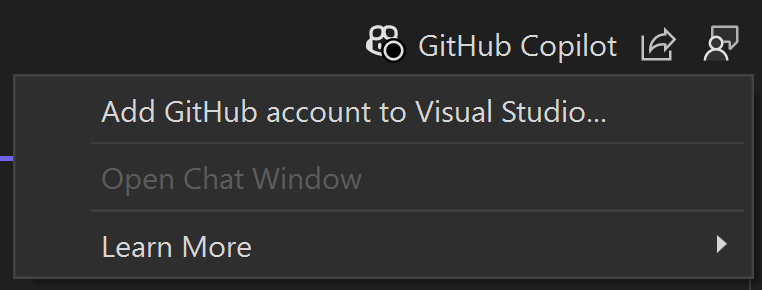
Om Copilot är inaktivt eftersom autentiseringsuppgifterna för det inloggade GitHub-kontot måste uppdateras väljer du Uppdatera dina GitHub-autentiseringsuppgifter från listrutan för att uppdatera ditt GitHub-konto och logga in igen.
Om Copilot har inaktiverats av administratörenkontaktar du IT-administratören om du vill veta mer.
Copilot är inte tillgänglig
Om Copilot är installerat men inte tillgängligt för användning kan det bero på problem med nätverksanslutningen, tekniska problem på serversidaneller en tjänstplan som har upphört att gälla. I det här tillståndet tillhandahåller Copilot inte sina vanliga tjänster förrän de externa problemen har lösts.
Välj Copilot är inte tillgänglig i listrutan för att öppna sidan Felsökning för att diagnostisera och lösa vanliga nätverksfel med GitHub Copilot. När problemet är löst och du är inloggad med en aktiv prenumeration uppdateras Statusikonen för Copilot till aktiv.
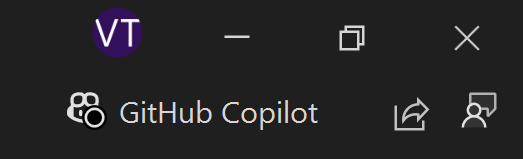
Copilot har inte installerats
Om du väljer att avanmäla dig från den rekommenderade standardinstallationen genom att avmarkera GitHub Copilot- komponenten i installationsprogrammet är statusikonen fortfarande tillgänglig i IDE:t.
Välj Installera Copilot i listrutan för att installera Copilot. Om du väljer att inte installera Copilot kan du välja Dölj Copilot- i listrutan för att dölja Statusikonen för Copilot från IDE.
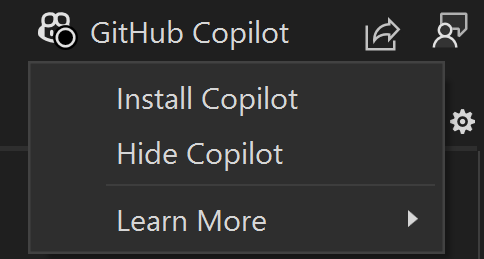
Inaktivera Copilot
Dölj Copilot-märket
Du kan dölja GitHub Copilot-märket i Visual Studio IDE genom att avmarkera Tools>Options>Environment>Hide Copilot menu badge.
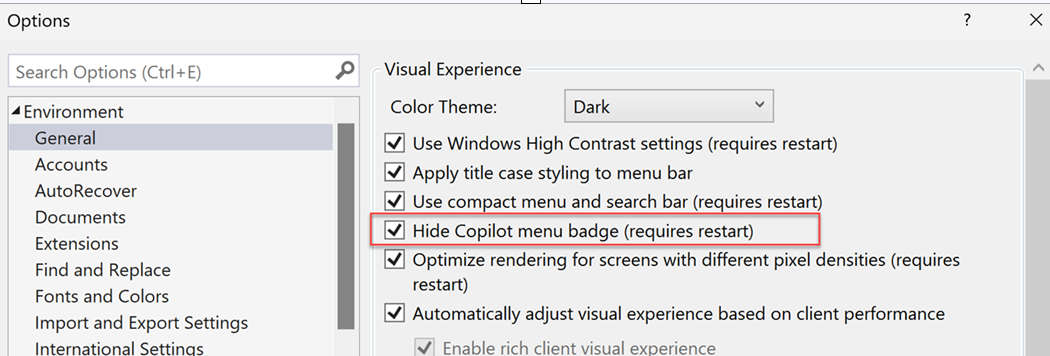
Avinstallera Copilot
Du kan ta bort GitHub Copilot-komponenten från din Visual Studio-instans med hjälp av Visual Studio Installer.
- Starta Installationsprogrammet för Visual Studio genom att välja Verktyg>Hämta verktyg och funktioner.
- Välj Enskilda komponenter.
- Skriv "copilot" i sökrutan.
- Avmarkera GitHub Copilot och välj Ändra.
- Starta om Visual Studio och välj Dölj Copilot- i listrutan Statusikon för Copilot för att dölja märket.
Nästa steg
Om du vill veta mer kan du utforska följande resurser: