Användarbehörigheter och Visual Studio
Av säkerhetsskäl bör du köra Visual Studio som en typisk användare när det är möjligt.
Varning
Se till att inte kompilera, starta eller felsöka någon Visual Studio-lösning som inte kommer från en betrodd person eller en betrodd plats.
Du kan göra nästan allt i Visual Studio IDE som en typisk användare. Du behöver administratörsbehörighet för att utföra följande uppgifter:
| Område | Uppgift | Mer information |
|---|---|---|
| Installation | Inledande installation och konfiguration av Visual Studio | Installera Visual StudioKonfigurera Visual Studio-principer |
| Installation | Ändra eller uppdatera Visual Studio. Kräver administratörsbehörighet som standard, men kan konfigureras och delegeras till standardanvändare. | Uppdatera Visual StudioÄndra Visual Studio- |
| Hjälp | Installera, uppdatera eller ta bort lokalt hjälpinnehåll. | Installera och hantera lokalt hjälpinnehåll |
| Verktygslåda | Lägg till klassiska COM-kontroller i Toolbox-. | Verktygslåda |
| Byggnad | Använd händelser efter bygget som registrerar en komponent eller inkludera ett registreringssteg när du skapar C++-projekt. | Förstå anpassade byggsteg och skapa händelser |
| Felsökning | Felsöka program som körs med utökade behörigheter. | Felsökningsinställningar och förberedelse |
| Felsökning | Felsöka program som körs under ett annat användarkonto, till exempel ASP.NET webbplatser. | Felsöka ASP.NET- och AJAX-program |
| Felsökning | Felsöka i Zon för XAML-webbläsarprogram (XBAP). | WPF-värd (PresentationHost.exe) |
| Felsökning | Använd emulatorn för att felsöka molntjänstprojekt för Microsoft Azure. | Felsöka en molntjänst i Visual Studio |
| Felsökning | Konfigurera en brandvägg för fjärrfelsökning. | Fjärrfelsökning |
| Prestandaverktyg | Ansluta till ett förhöjt program. | Mäta programprestanda |
| Profilering | Använd GPU Profiler. | GPU-profilering |
| Utplacering | Distribuera ett webbprogram till Internet Information Services (IIS) på en lokal dator. | ASP.NET webbdistribution med Visual Studio |
| Utveckling | Utveckla SharePoint-lösningar. | Skapa SharePoint-lösningar |
Kör Visual Studio som administratör
Om du behöver köra Visual Studio som administratör gör du så här.
Använd Start-menyn
Utför något av följande steg beroende på vilken version av Windows du använder:
- I Windows 10öppnar du menyn Start och bläddrar sedan till Visual Studio.
- I Windows 11väljer du knappen Start och skriver sedan Visual Studioi rutan Search .
Högerklicka sedan antingen Visual Studio 2019 eller Visual Studio 2022och välj sedan Kör som administratör.
När Visual Studio startar visas (administratör) efter produktnamnet i namnlisten, och ADMIN visas längst upp till höger i Visual Studio-fönstret, i samma område där FÖRHANDSVERSION visas om du använder en förhandsversion av Visual Studio. Du kan klicka på den här knappen om du vill visa dialogrutan Om.
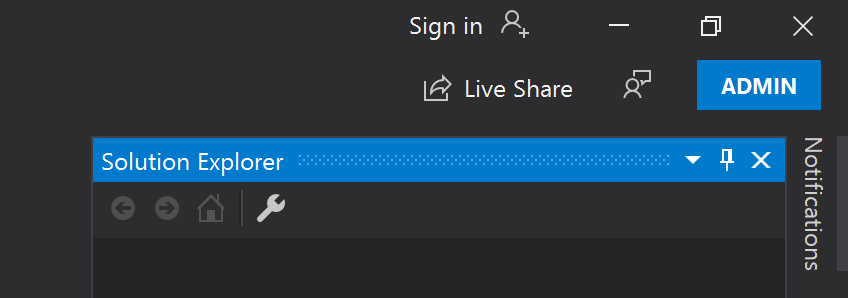
Ändra genvägen
Du kan också ändra programgenvägen så att den alltid körs med administrativa behörigheter. Så här gör du.
Windows 10
Öppna menyn Starta, bläddra till den version av Visual Studio som du använder och välj sedan Mer>Öppna filplats.
I Utforskarenletar du upp genvägen Visual Studio för den version som du använder. Högerklicka sedan på genvägen och välj Skicka till>Desktop (skapa genväg).
På skrivbordet Windows 10 högerklickar du på genvägen Visual Studio och väljer sedan Egenskaper.
Markera knappen Avancerat och markera sedan kryssrutan Kör som administratör.
Välj OKoch välj sedan OK igen.
Windows 11
Välj knappen Starta och i rutan Sök anger du sedan Visual Studio.
I sökresultaten högerklickar du antingen Visual Studio 2019 eller Visual Studio 2022och väljer sedan Öppna filplats.
I Utforskarenletar du upp genvägen Visual Studio för den version som du använder. Högerklicka sedan på genvägen och välj Visa fler alternativ>Skicka till>Desktop (skapa genväg).
På skrivbordet Windows 11 högerklickar du på genvägen Visual Studio och väljer sedan Egenskaper.
Välj sedan knappen Avancerat och markera sedan kryssrutan Kör som administratör.
Välj OK två gånger för att stänga dialogrutan.