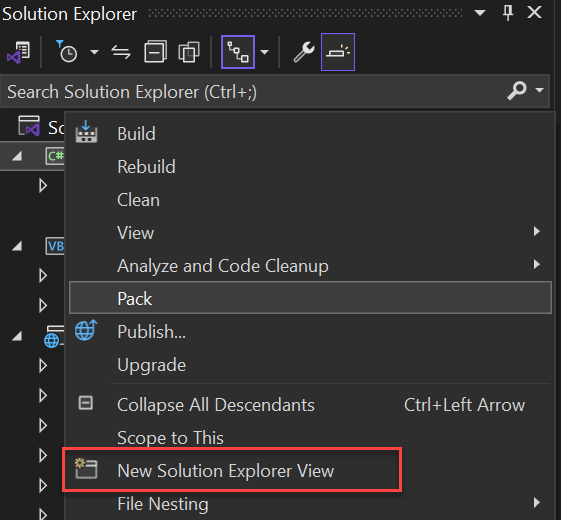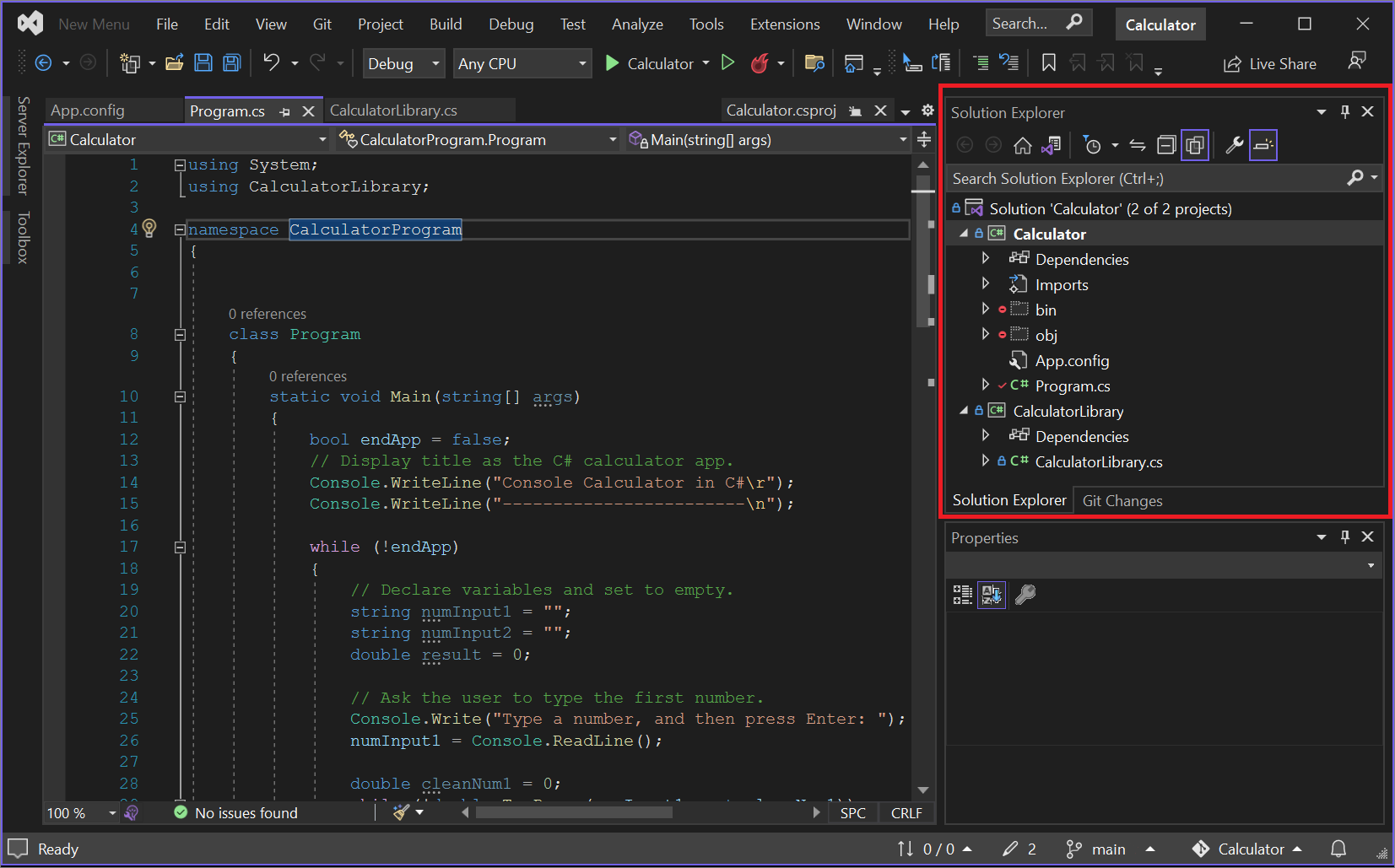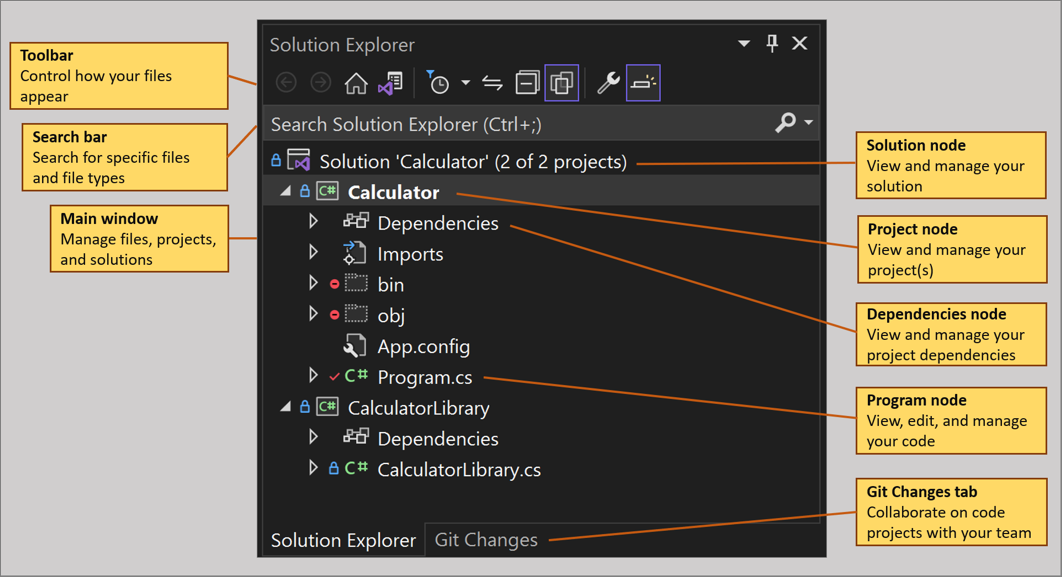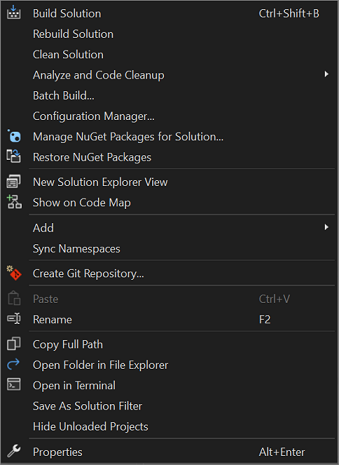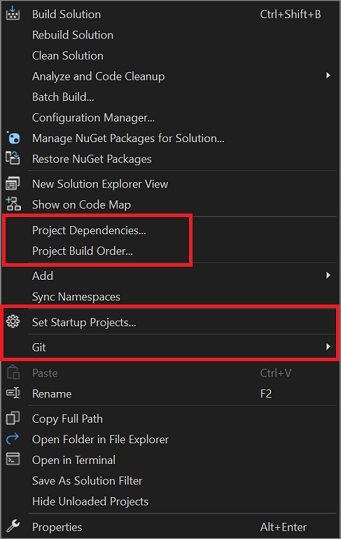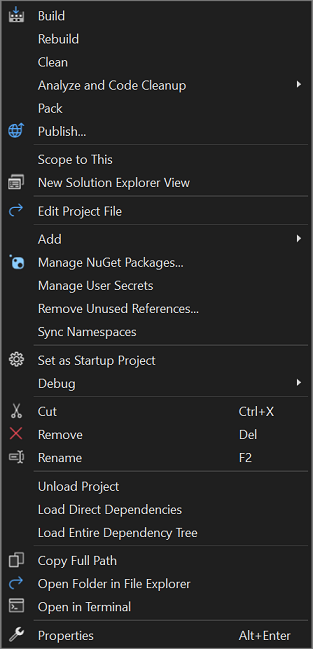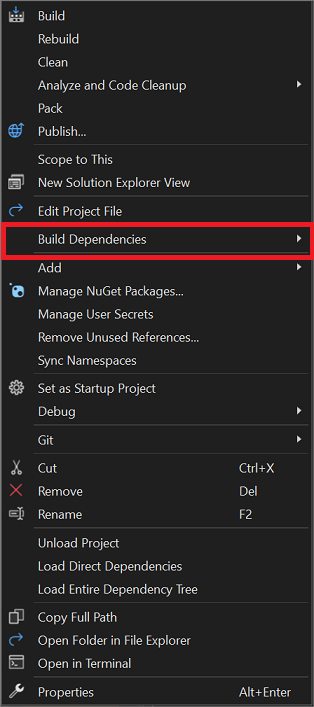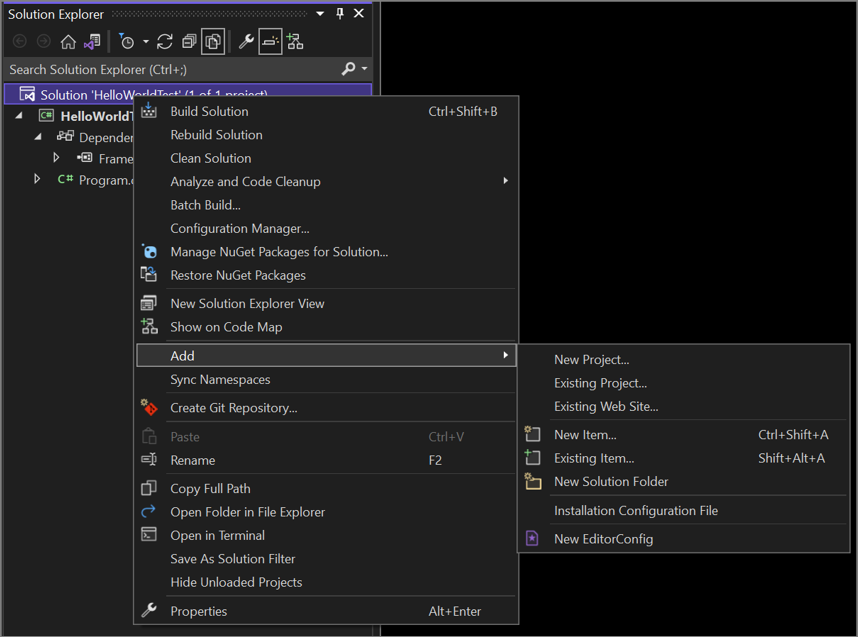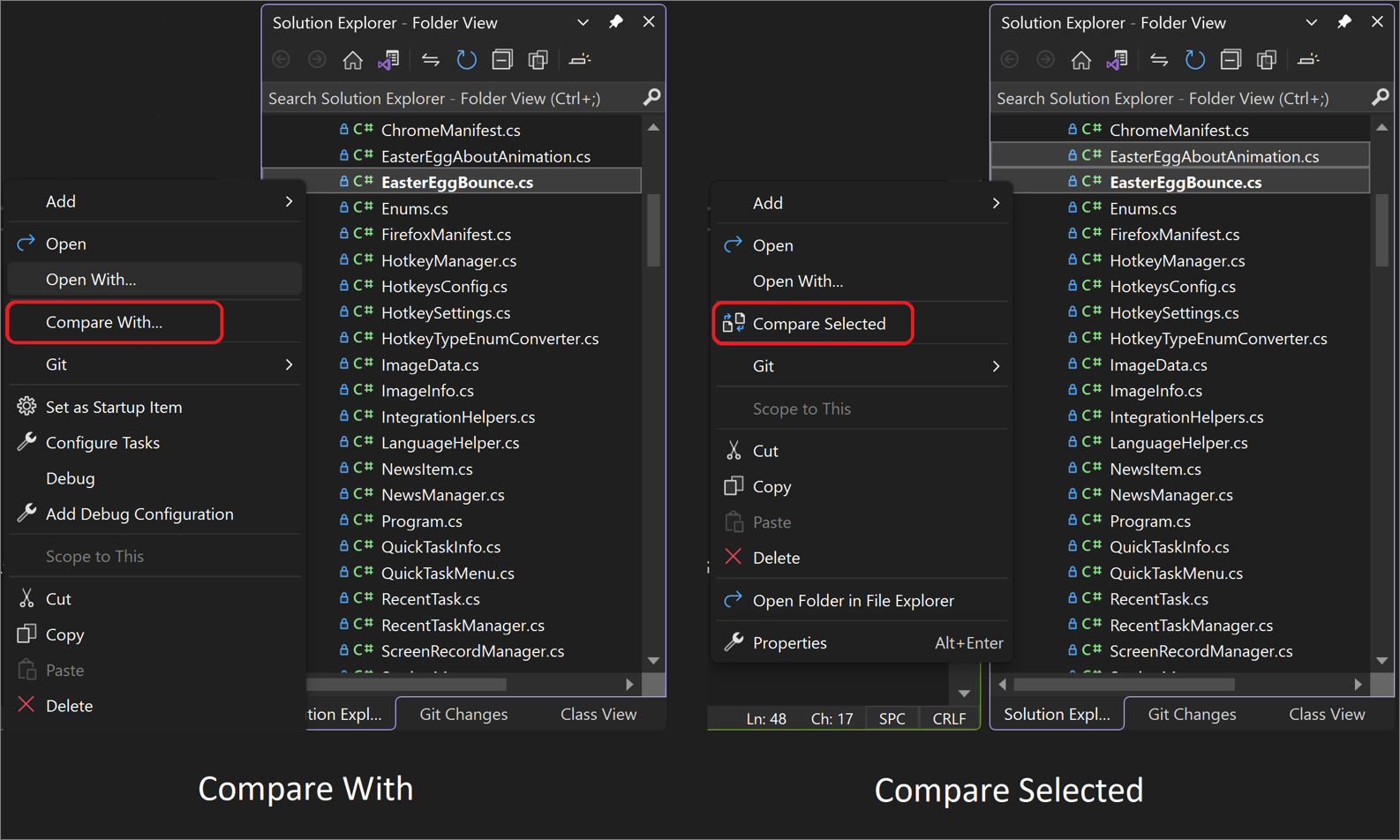Läs mer om Solution Explorer
Du kan använda Solution Explorer för att hantera projekt och filer i en lösning. I den här artikeln beskrivs användargränssnittet (UI) i Solution Explorer i detalj och hur du öppnar Solution Explorer om du oavsiktligt stänger det. Artikeln beskriver också hur du kan använda snabbmenyn högerklicka i Solution Explorer för att snabbt lägga till nya filer, mappar och kodelement i ett projekt.
Öppna Solution Explorer
Som standard visas lösningsutforskarens verktygsfönster som ett fönster längst upp till höger i Visual Studio integrerad utvecklingsmiljö (IDE). Om du inte ser lösningsutforskarens verktygsfönster kan du öppna det från Menyraden i Visual Studio med hjälp av Visa>Solution Explorereller genom att välja Ctrl+Alt+L.
Solution Explorer-användargränssnitt
Nu ska vi ta en titt på verktygsfönstret i Solution Explorer och dess användargränssnitt (användargränssnitt). Vi börjar med en kommenterad skärmbild av en öppen C#-konsollösning som har två projekt.
Följande tabell är en textekvivalent till den kommenterade skärmbilden, men med några praktiska länkar kan du använda för att lära dig mer.
| Gränssnittselement | Åtgärd |
|---|---|
| verktygsfältet | Kontrollera hur dina filer visas |
| sök bar | Sök efter specifika filer och filtyper |
| Main-fönster | Visa och hantera filer, projekt & lösningar |
| Lösning nod | Hantera dina lösningar |
| Project node | Hantera dina projekt |
| beroenden noden | Hantera din lösning & projektberoenden |
| noden Program | Visa, redigera och hantera dina program eller appar |
| Git-ändringar flik | Använd Git & GitHub i Visual Studio för att samarbeta i projekt med ditt team |
Om du vill visa fler av de programbilder och ikoner som visas i Visual Studio laddar du ned Visual Studio Image Library.
Verktygsfältet Solution Explorer
Vi fortsätter genom att titta närmare på verktygsfältet i Solution Explorer.

Verktygsfältet innehåller följande gränssnittselement, från vänster till höger:
| Gränssnittselement | Handling |
|---|---|
| Bakåt knapp | Växla mellan sökresultat |
| Vidarebefordra-knapp | Växla mellan sökresultat |
| Hem-knappen | Återgå till standardvyn |
| Växla vyer-knappen | Växla mellan standardlösningsvyn och den valfria mappvyn |
| knappen Väntande ändringsfilter & nedrullningsbara menyn | Visa öppna filer eller filer med väntande ändringar |
| knappen Synkronisera med aktivt dokument | Leta upp en fil från kodredigeraren |
| Villkorsstyrd uppdateringsknapp | Visas bara när du väljer ett beroende, till exempel en funktion eller ett paket |
| knappen Dölj alla | Dölj filvyn i huvudfönstret |
| knappen Visa alla filer | Visa alla filer, inklusive ouppladdade projekt |
| Egenskaper-knappen | Visa och ändra inställningar för specifika filer och komponenter |
| knappen Förhandsgranska markerade objekt | Visa en vald fil eller komponent i kodredigeraren |
Sökfältet i Solution Explorer
Nu ska vi titta närmare på sökfältet i Solution Explorer.
Du kan använda listrutan i sökfältet och välja bland alternativen Sök: Sök i filinnehåll och Sök i externa objektför att begränsa sökningen.
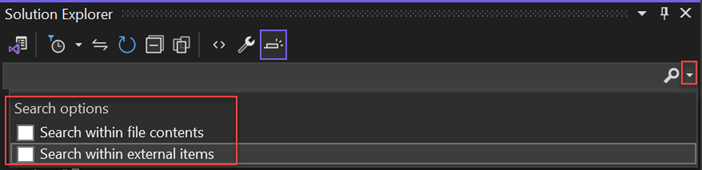
Snabbmeny för Solution Explorer
I Solution Explorer finns det flera alternativ som du kan interagera med genom att högerklicka på snabbmenyn. De kontextspecifika alternativ som visas beror på om du väljer en lösning nod eller en Project nod.
Menyalternativ för lösningsnod
Följande skärmbild för en C#-konsolapp visar snabbmenyalternativen som visas när du högerklickar på noden Solution.
Vad du ser på snabbmenyn från noden Solution beror också på din projekttyp, programmeringsspråk eller plattform. Följande skärmbild visar följande extra alternativ för en C#-app: Project Dependencies, Project Build Order, Set Startup Projectsoch en Git utfällbara menyn. Dessa extra alternativ visas vanligtvis när du lägger till ett annat projekt i en lösning och sedan lägger till det i en lagringsplats.
Menyalternativ för projektnod
Följande skärmbild för en C#-konsolapp visar snabbmenyalternativen som visas när du högerklickar på noden Project.
Vad du ser på snabbmenyn från noden Project beror också på din projekttyp, programmeringsspråk eller plattform. Följande skärmbild visar följande extra alternativ för en C#-app: en Skapa beroenden utfällbara menyn. Extra alternativ visas vanligtvis när du lägger till ett annat projekt i en lösning och sedan lägger till det i en lagringsplats.
Menyn Lägg till
I snabbmenyn i Solution Explorer är ett av de mest användbara alternativen Lägg till utfällbara menyn. Därifrån kan du lägga till ett annat projekt till en lösning. Du kan också lägga till ett objekt i ett projekt med mera.
Från noden Solution, noden Project eller noden Dependencies kan du visa Lägg till utfällningsmeny. Alternativen varierar beroende på vilken nod du använder.
En självstudiekurs som beskriver hur du lägger till objekt och projekt med hjälp av snabbmenyn i Solution Explorer finns på sidan Introduktion till projekt och lösningar.
Dialogrutan för Snabbtillägg
Från och med Visual Studio 2022-versionen version 17.5 kan du använda dialogrutan Snabbtillägg för att skapa en tom fil eller en enkel C#-klass. Högerklicka på en mapp eller ett projekt i Solution Explorer och välj sedan Lägg till>nytt objekt. Om du vill kan du också använda kortkommandot Ctrl+Skift+A.
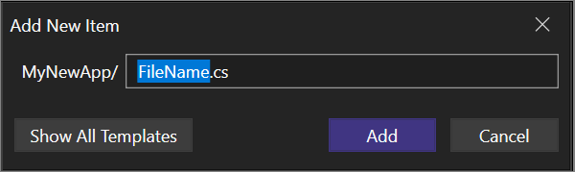
Med Snabbtillägg kan du utföra följande uppgifter.
- Lägg till en ny fil utan att bläddra i malllistan.
Exempel: MyClass.cs - Skapa kapslade mappar i en enda åtgärd.
Exempel: Folder1/Folder2/, Folder1/Folder2/MyFile.cs - Lägg till filer med något tillägg eller utan tillägg alls.
Exempel: File.MyExtension, README, .gitignore- Snabbtillägg fyller i ett standardtillägg åt dig, men du kan välja Escape (Esc) när du har öppnat dialogrutan för att snabbt rensa indatarutan.
- Lägg till flera filer samtidigt.
Exempel: File1.cs, File2.html eller File.cs File.txt.
Du kan också snabbt växla mellan dialogrutan Snabbtillägg och Dialogrutan Nytt objekt. Så här gör du.
Använd Visa alla mallar för att öppna dialogrutan nytt objekt.
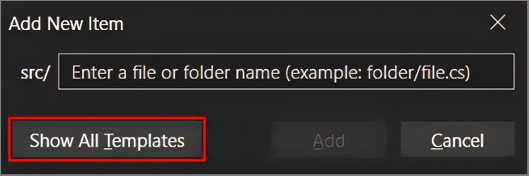
Använd Visa kompakt vy för att öppna dialogrutan Snabb lägg till.
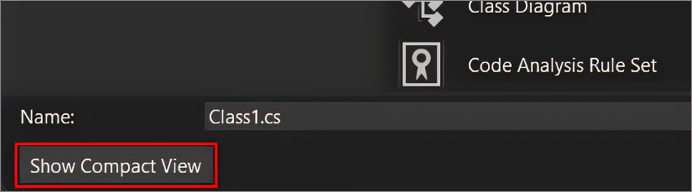
Visual Studio kommer ihåg ditt val så att du får den upplevelse som passar dina behov bäst. Om du vill återgå till standarddialogrutan Snabbtillägg väljer du Skift+F2.
Tips
Du kan konfigurera kortkommandon för kommandot Project.AddNewItem och kommandot AddQuickFile från Tools>Options>Environment>Keyboard.
Verktyget för filjämförelse
Från och med Visual Studio 2022-versionen version 17.7 kan du nu välja två filer i Solution Explorer och jämföra dem med hjälp av de nya Jämför med och Jämför valda alternativ.
Du kan jämföra filer på följande sätt:
- Högerklicka på en enda fil, välj Jämför med... från snabbmenyn, som öppnar Utforskaren. Navigera sedan till valfri fil och välj den som jämförelse.
- Välj två filer genom att hålla ned knappen Ctrl. Högerklicka sedan och välj Jämför markerade i snabbmenyn.
Oavsett vilket sätt du väljer att jämföra dina filer bör verktyget för filjämförelse göra det enklare att jämföra dina filer utan att behöva lämna din IDE.
Kommandot Fäll ihop alla undergrupper
I Visual Studio 2022-versionen version 17.7 finns även kommandot Dölj alla underordnade. Det här kommandot komprimerar rekursivt alla noder under en markering så att du kan städa upp djupt kapslade hierarkier när du navigerar i projektstrukturen.
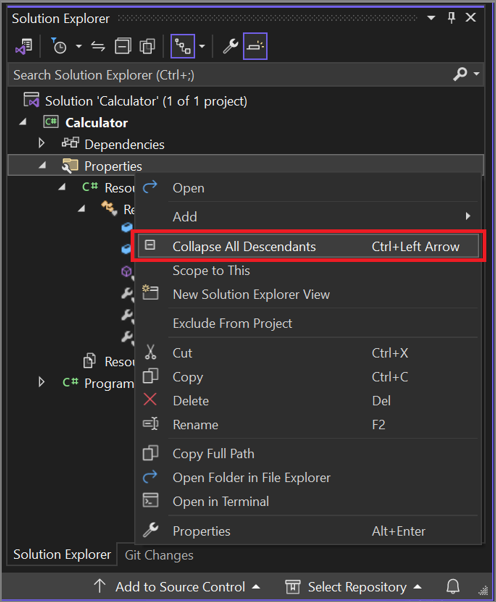
Du hittar kommandot Dölj alla underordnade på snabbmenyn för alla objekt i Solution Explorer som har underordnade objekt. Du kan också trycka på Ctrl+vänsterpil för att använda kommandot.
Ny lösningsutforskarevy
Du kan använda Ny Lösningsutforskaren vy för att lägga till en ny avgränsad vy i Lösningsutforskaren. I Solution Explorer högerklickar du på den mapp som du vill ange som rotmapp för den nya vyn och väljer sedan Ny lösning Utforska vy på snabbmenyn. Ett nytt Solution Explorer-fönster visas som du kan fästa eller flytta som du önskar.