Logga in eller växla Visual Studio-användarkonton
I den här artikeln får du lära dig hur du loggar in i Visual Studio, lägger till och byter användarkonton, uppdaterar din profil, loggar ut från ditt konto och fördelarna med att logga in.
Information om hur du får åtkomst till flera användarkonton i Visual Studio finns i Åtkomst till flera konton som är associerade med Visual Studio-inloggningskontot. Information om hur du lägger till ditt offentliga GitHub- eller GitHub Enterprise-konto i din Visual Studio-nyckelring finns i Arbeta med GitHub-konton i Visual Studio. Du kan få prenumerationssupport och söka bland vanliga frågor om prenumerationer, konton och fakturering på vår prenumerationssupportsida.
Logga in på ditt konto
Du kan logga in på ditt Microsoft- eller organisationskonto eller ditt GitHub-konto. Logga in med ett Microsoft-konto för att synkronisera inställningar mellan enheter, samarbeta i realtid och få åtkomst till Azure-tjänster. Logga in med ett GitHub-konto för att få åtkomst till GitHub Copilot- och GitHub-lagringsplatser. Information om hur du lägger till ett annat konto finns i Lägg till och växla användarkonton.
Starta Visual Studio. När du öppnar Visual Studio för första gången uppmanas du att logga in och ange grundläggande registreringsinformation.
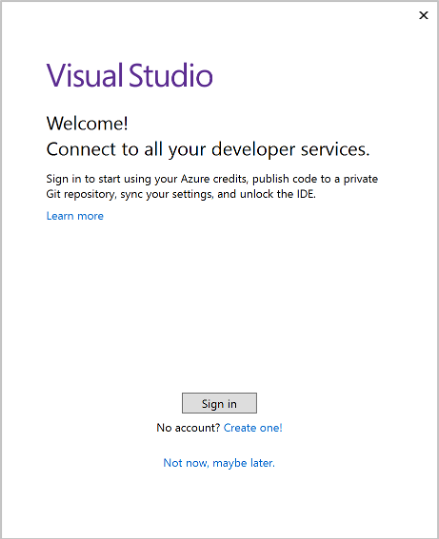
Anteckning
Om du väljer att inte logga in när du först öppnar Visual Studio är det enkelt att göra det senare. Leta efter länken Logga in i det övre högra hörnet i Visual Studio-miljön.
Välj ett Microsoft-konto eller ett arbets- eller skolkonto. Om du inte har något kan du skapa ett Microsoft-konto kostnadsfritt.
Välj önskat färgtema och andra inställningar för användargränssnittet för att anpassa Visual Studio-upplevelsen. Visual Studio kommer ihåg de här inställningarna och synkroniserar dem i alla Visual Studio-miljöer som du har loggat in på. Du kan ändra inställningarna senare om du öppnar menyn Verktyg>Alternativ i Visual Studio.
Du kan se att du har loggat in i det övre högra hörnet i Visual Studio-miljön. Om du inte loggar ut loggar du automatiskt in i Visual Studio när du startar det, och alla ändringar i synkroniserade inställningar tillämpas automatiskt.
Logga in från IDE
Om du väljer att inte logga in när du först öppnar Visual Studio kan du logga in senare från IDE:t.
- Välj ikonen Logga in i det övre högra hörnet av Visual Studio-miljön.
- Välj ett Microsoft-konto för att logga in.
- Följ anvisningarna för att ange de nya autentiseringsuppgifterna för kontot.
Fördelar: varför logga in?
Även om du inte behöver logga in med ditt Microsoft-konto finns det många fördelar med att göra det.
| Fördel | Beskrivning |
|---|---|
| Utöka visual studio-utvärderingsperioden | Använd Visual Studio Professional eller Visual Studio Enterprise i ytterligare 90 dagari stället för att begränsas till utvärderingsperioden på 30 dagar. |
| Låsa upp Visual Studio- | Lås upp Visual Studio om du använder ett konto som är kopplat till en Visual Studio-prenumeration eller en Azure DevOps-organisation. |
| Synkronisera dina inställningar | Inställningar som du anpassar, till exempel nyckelbindningar, fönsterlayout och färgtema, tillämpas omedelbart när du loggar in på Visual Studio på valfri enhet. |
| Ansluta automatiskt till Azure-tjänster | Anslut till tjänster, till exempel Azure och Azure DevOps Services, i IDE utan att fråga igen om autentiseringsuppgifter för samma konto. |
| Använda Community Edition utan avbrott | Även om det inte krävs för att logga in kan du med jämna mellanrum få uppmaningar om att logga in om du inte har gjort det. Logga in på IDE för att fortsätta använda Visual Studio Community utan avbrott. |
| Hämta "Visual Studio Dev Essentials" | Det här programmet innehåller kostnadsfri programvara, utbildning, support med mera. |
I den här artikeln får du lära dig hur du loggar in i Visual Studio med ditt Microsoft- eller GitHub-konto, lägger till och byter användarkonton, uppdaterar din profil, loggar ut från ditt konto och fördelarna med att logga in.
Logga in på ditt konto
Du kan logga in på ditt Microsoft- eller organisationskonto eller ditt GitHub-konto. Logga in med ett Microsoft-konto för att synkronisera inställningar mellan enheter, samarbeta i realtid och få åtkomst till Azure-tjänster. Logga in med ett GitHub-konto för att få åtkomst till GitHub Copilot- och GitHub-lagringsplatser.
Starta Visual Studio. När du öppnar Visual Studio för första gången uppmanas du att logga in och ange grundläggande registreringsinformation.

Anteckning
Om du väljer att inte logga in när du först öppnar Visual Studio är det enkelt att göra det senare. Leta efter länken Logga in i det övre högra hörnet i Visual Studio-miljön.
Välj ett Microsoft-konto eller ett GitHub-konto. Om du inte har något kan du skapa ett Microsoft-konto kostnadsfritt. Det konto som du loggar in med anges som ditt anpassningskonto. GitHub-konton kan inte användas för att flytta inställningarna mellan enheter. Lägg till ditt Microsoft-konto för att aktivera nätverksväxlingsinställningar.
Välj önskat färgtema och andra inställningar för användargränssnittet för att anpassa Visual Studio-upplevelsen. Visual Studio kommer ihåg de här inställningarna och synkroniserar dem i alla Visual Studio-miljöer beroende på din kontokonfiguration. Du kan ändra inställningarna senare om du öppnar menyn Verktyg>Alternativ i Visual Studio.
Du kan se att du har loggat in i det övre högra hörnet i Visual Studio-miljön. Om du inte loggar ut loggar du automatiskt in i Visual Studio när du startar det, och alla ändringar i synkroniserade inställningar tillämpas automatiskt om du är inloggad med ditt Microsoft-konto.
Logga in från IDE
Om du väljer att inte logga in när du först öppnar Visual Studio kan du logga in senare från IDE:t.
Välj ikonen Logga in i det övre högra hörnet av Visual Studio-miljön.
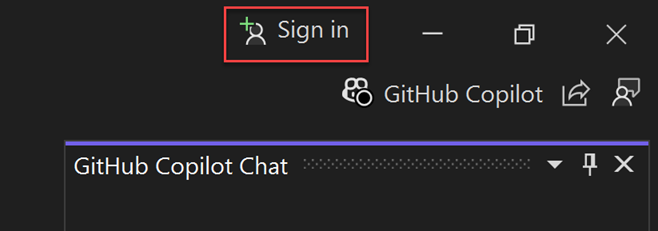
Välj Microsoft (arbetskonto, skola eller personligt konto) eller GitHub (GitHub-konto) för att logga in.
Följ anvisningarna för att ange de nya autentiseringsuppgifterna för kontot.
Du kan också logga in från File > Account Settings.... Information om hur du lägger till ett annat konto finns i Lägg till och växla användarkonton.
Fördelar: varför logga in?
Även om du kan logga in med ett GitHub-konto för sömlös åtkomst till GitHub Copilot och andra GitHub-resurser rekommenderar vi att du loggar in med ett Microsoft-konto och sedan lägger till ett GitHub-konto som ett sekundärt konto.
Följande fördelar gäller när du använder ett Microsoft-konto för att logga in:
| Fördel | Beskrivning |
|---|---|
| Utöka visual studio-utvärderingsperioden | Använd Visual Studio Professional eller Visual Studio Enterprise i ytterligare 90 dagari stället för att begränsas till utvärderingsperioden på 30 dagar. |
| Låsa upp Visual Studio- | Lås upp Visual Studio om du använder ett konto som är kopplat till en Visual Studio-prenumeration eller en Azure DevOps-organisation. |
| Synkronisera dina inställningar | Inställningar som du anpassar, till exempel nyckelbindningar, fönsterlayout och färgtema, tillämpas omedelbart när du loggar in på Visual Studio på valfri enhet. |
| Ansluta automatiskt till Azure-tjänster | Anslut till tjänster, till exempel Azure och Azure DevOps Services, i IDE utan att fråga igen om autentiseringsuppgifter för samma konto. |
| Använda Community Edition utan avbrott | Även om det inte krävs för att logga in kan du med jämna mellanrum få uppmaningar om att logga in om du inte har gjort det. Logga in på IDE för att fortsätta använda Visual Studio Community utan avbrott. |
| Hämta "Visual Studio Dev Essentials" | Det här programmet innehåller kostnadsfri programvara, utbildning, support med mera. |
Lägga till och växla användarkonton i Visual Studio
Om du har flera konton kan du lägga till alla i Visual Studio så att du kan komma åt resurserna från ett konto utan att behöva logga in på det separat.
När du har lagt till flera konton på en dator följer den gruppen med konton med dig om du loggar in i Visual Studio på en annan dator. Men autentiseringsuppgifterna för ditt konto flyttas inte, därför uppmanas du att ange autentiseringsuppgifter för de andra kontona första gången du försöker använda deras resurser på en ny dator.
Om du vill autentisera och komma åt Azure-resurser från Visual Studio loggar du in på Visual Studio med ett konto som har åtkomst till Azure-resurser och väljer det här kontot för Azure Service Authentication i Tools>Options>Azure Service Authentication>Account Selection.
Det finns flera typer av konton som du kan lägga till:
Lägg till ett Standard Visual Studio-konto:
- Välj Fil>Kontoinställningar.
- Från Alla kontonväljer du ett konto med hjälp av listrutan + eller Lägg till.
- På sidan Logga in på ditt konto väljer du kontot eller väljer Använd ett annat konto.
- Följ anvisningarna för att ange de nya autentiseringsuppgifterna för kontot.
- Välj ikonen med ditt profilnamn i det övre högra hörnet i Visual Studio-miljön.
- Välj Lägg till ett annat konto och välj sedan Microsoft-konto att logga in på.
- I fönstret Logga in väljer du kontot eller väljer Använd ett annat konto.
- Följ anvisningarna för att ange de nya autentiseringsuppgifterna för kontot.
Uppdatera din kontoprofil
- Gå till Fil > Kontoinställningar... och välj länken Hantera Visual Studio-profil.
- I webbläsarfönstret väljer du Redigera profil och ändrar önskade inställningar.
- När du är klar väljer du Spara ändringar.
Ta bort ett konto
Du kan ta bort något av de flera konton som du har lagt till i Visual Studio. När du tar bort ett konto påverkas bara det specifika kontot och alla resurser som är associerade med kontot är inte längre tillgängliga. Men om du väljer Logga utalla konton loggas ut.
- Välj Fil > Kontoinställningar....
- Alla konton visar en lista över alla konton som är inloggade i Visual Studio. Välj Ta bort för det konto som du vill ta bort.
- Bekräfta borttagningen i dialogrutan som visas.
Logga ut från alla konton
Logga ut från alla konton:
- Välj Fil > Kontoinställningar....
- Välj Logga ut.
Uppdatera profilen för anpassningskontot
- Gå till Kontoinställningar >... och välj länken Hantera Visual Studio-profil eller länken Hantera GitHub-profil.
- I webbläsarfönstret väljer du Redigera profil och ändrar önskade inställningar.
- När du är klar väljer du Spara.
Om du loggade in med först med ett GitHub-konto anges det som ditt anpassningskonto. GitHub-konton kan inte användas för att flytta inställningarna mellan enheter. Logga in med ett Microsoft-konto för att aktivera roaminginställningar. När du loggar in med ett Microsoft-konto blir det ditt anpassningskonto även om du redan är inloggad med ett GitHub-konto.
Ta bort ett konto
Du kan ta bort något av de flera konton som du har lagt till i Visual Studio. När du tar bort ett konto påverkas bara det specifika kontot och alla resurser som är associerade med kontot är inte längre tillgängliga. Men om du väljer Logga utalla konton loggas ut.
*Om ditt anpassningskonto är ett Microsoft-konto tar borttagningen av det här kontot bort alla konton och liknar att logga ut från alla konton.
Välj ikonen med ditt profilnamn i det övre högra hörnet i Visual Studio-miljön.
Välj Ta bort konto för det konto som du vill ta bort.
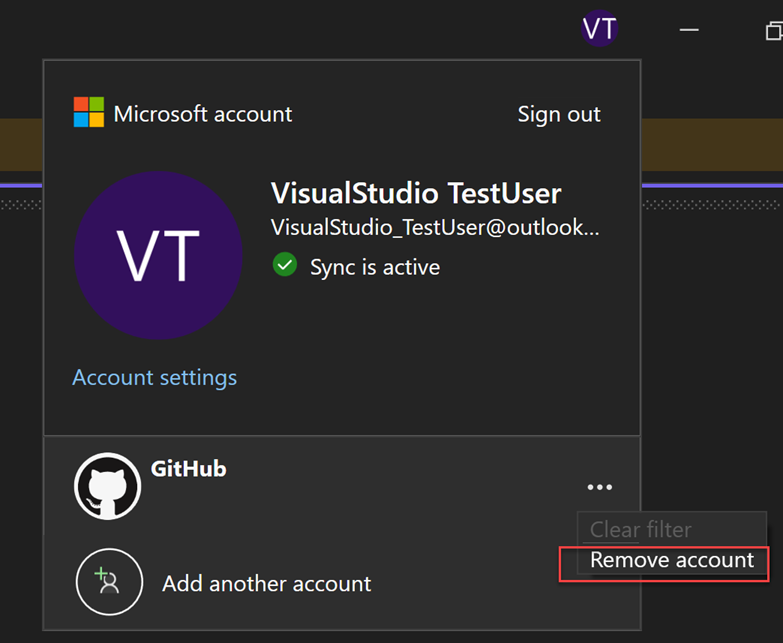
Du kan också använda dialogrutan Kontoinställningar för att ta bort ett konto.
Välj ikonen med ditt profilnamn i det övre högra hörnet i Visual Studio-miljön.
Alla konton visar en lista över alla konton som är inloggade i Visual Studio. Välj Ta bort för det konto som du vill ta bort.
Bekräfta borttagningen i dialogrutan som visas.
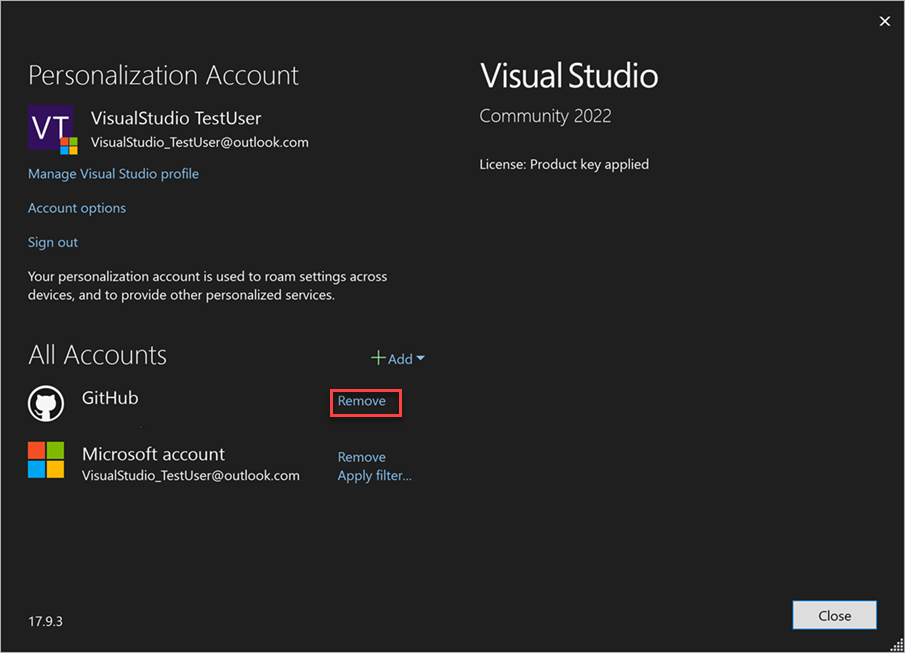
Logga ut från alla konton
När du loggar ut från Visual Studio tas alla konton i Visual Studio-nyckelringen bort, inställningarna flyttas inte längre mellan enheter och associerade resurser är inte längre tillgängliga.
Logga ut från alla konton:
Välj ikonen med ditt profilnamn i det övre högra hörnet i Visual Studio-miljön.
Välj Logga ut.

Du kan också använda dialogrutan Kontoinställningar för att logga ut från alla konton.