Kommandotolken för Visual Studio-utvecklare och Developer PowerShell
Visual Studio innehåller två kommandoradsgränssnitt för utvecklare, en kommandotolk och en instans av PowerShell enligt följande:
Visual Studio Developer Command Prompt – En standardkommandoprompt med vissa miljövariabler inställda för att göra det enklare att använda kommandoradsverktyg för utvecklare.
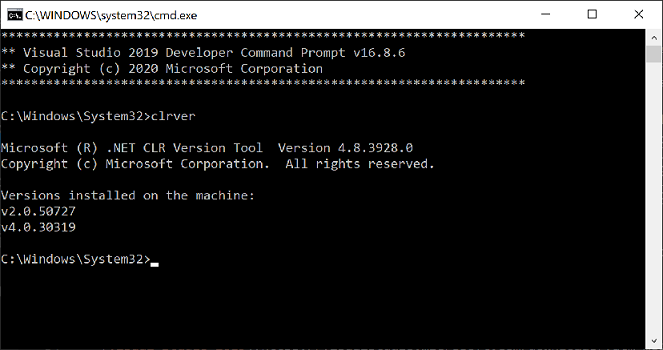
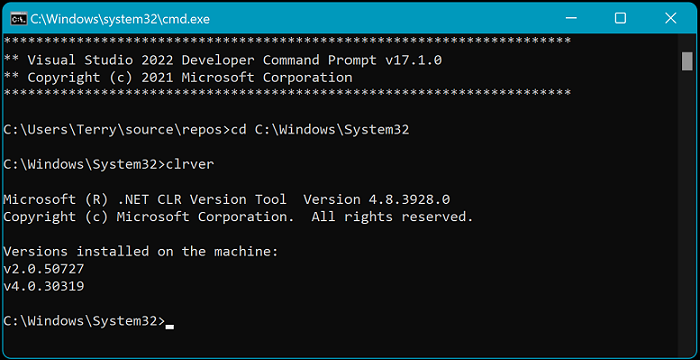
Visual Studio Developer PowerShell – Kraftfullare än en kommandotolk. Du kan till exempel skicka utdata från ett kommando (kallas för en cmdlet) till en annan cmdlet. Det här gränssnittet har samma miljövariabler inställda som Kommandotolken för utvecklare. Tillgänglig sedan Visual Studio 2019.
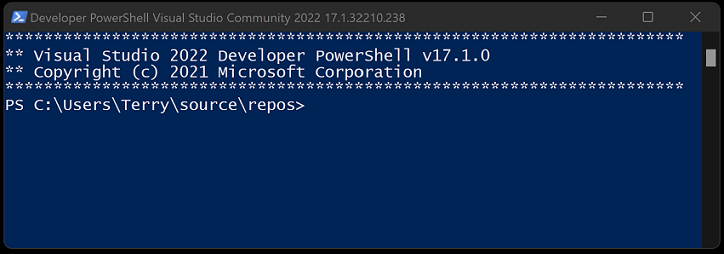
Från och med Visual Studio 2019innehåller Visual Studio en integrerad terminal som kan vara värd för något av dessa gränssnitt (Developer Command Prompt och Developer PowerShell). Du kan också öppna flera flikar i varje gränssnitt. Visual Studio-terminalen bygger på Windows Terminal. Om du vill öppna terminalen i Visual Studio väljer du View>Terminal.
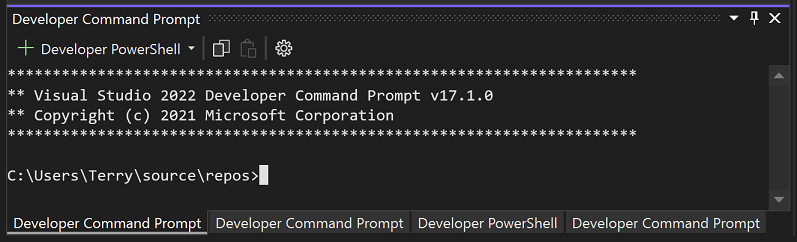
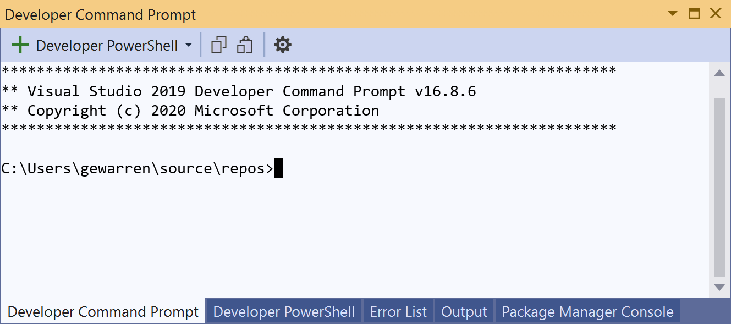
Tips
På den här sidan beskrivs hur du använder kommandoradsgränssnitten i Visual Studio. Om du letar efter motsvarande i Visual Studio Code-– även kallat VS Code– kan du läsa CLI(Command Line Interface) och Terminal Basics.
När du öppnar ett av utvecklargränssnitten från Visual Studio, antingen som en separat app eller i terminalfönstret, öppnas den i katalogen för den aktuella lösningen (om du har en inläst lösning). Det här beteendet gör det praktiskt att köra kommandon mot lösningen eller dess projekt.
Båda gränssnitten har specifika miljövariabler som gör att du enklare kan använda kommandoradsverktyg för utvecklare. När du har öppnat något av dessa gränssnitt kan du ange kommandona för olika verktyg utan att behöva veta var de finns.
| Populära kommandon | Beskrivning |
|---|---|
MSBuild |
Skapa ett projekt eller en lösning |
dotnet |
Ett .NET CLI-kommando |
dotnet run |
Ett .NET CLI-kommando |
clrver |
Ett .NET Framework-verktyg för CLR |
ildasm |
Ett .NET Framework-verktyg för demontering |
CL |
Kompileringsverktyg för C/C++ |
NMAKE |
Kompileringsverktyg för C/C++ |
LIB |
C/C++-byggverktyg |
DUMPBIN |
C/C++-byggverktyg |
Starta i Visual Studio
Följ de här stegen för att öppna Kommandotolken för utvecklare eller utvecklaren PowerShell inifrån Visual Studio:
Öppna Visual Studio.
På menyraden väljer du Verktyg>kommandoraden>Kommandotolken för utvecklare eller Developer PowerShell.
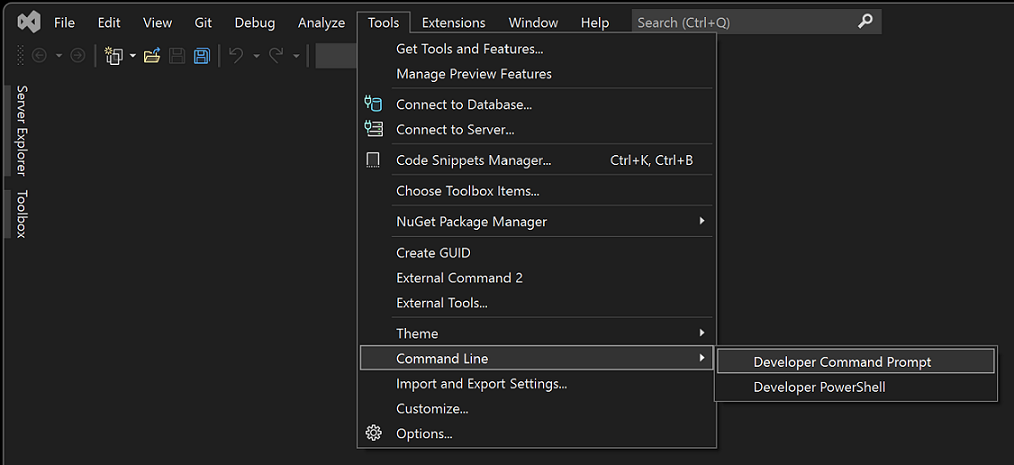
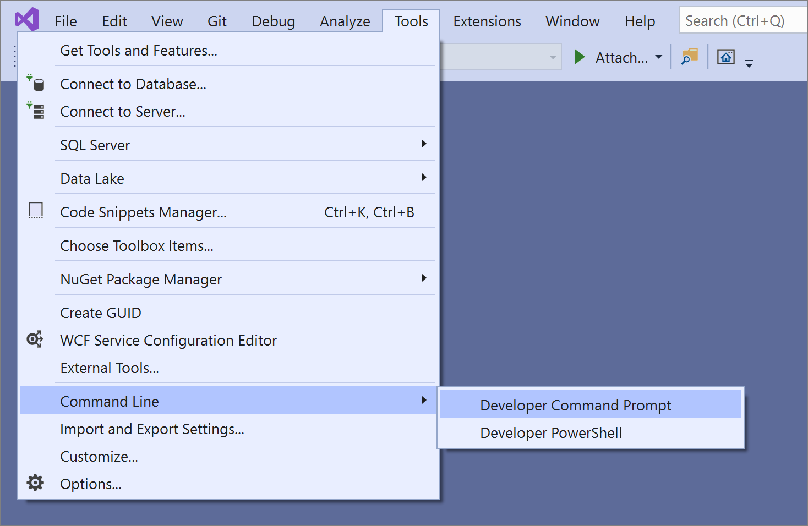
Starta från Windows-menyn
Ett annat sätt att starta skalen är från Start-menyn. Du kan ha flera kommandopromptar, beroende på vilken version av Visual Studio och eventuella tilläggs-SDK:er och arbetsbelastningar som du har installerat.
Windows 11
Välj Starta
 och i dialogrutan Skriv här för att söka i anger du antingen
och i dialogrutan Skriv här för att söka i anger du antingen developer command promptellerdeveloper powershell.Välj appresultatet som är associerat med söktexten.
Windows 10
Välj Starta
 och bläddra sedan till bokstaven V.
och bläddra sedan till bokstaven V.Expandera mappen Visual Studio 2019 eller Visual Studio 2022.
Om du kör Visual Studio 2019 väljer du antingen Developer Command Prompt for VS 2019 eller Developer PowerShell for VS 2019. Om du kör Visual Studio 2022 väljer du antingen Developer Command Prompt for VS 2022 eller Developer PowerShell for VS 2022.
Du kan alternativt skriva namnet på kommandotolken i sökrutan på aktivitetsfältet och välja det resultat du vill ha när resultatslistan börjar visa sökmatchningarna.
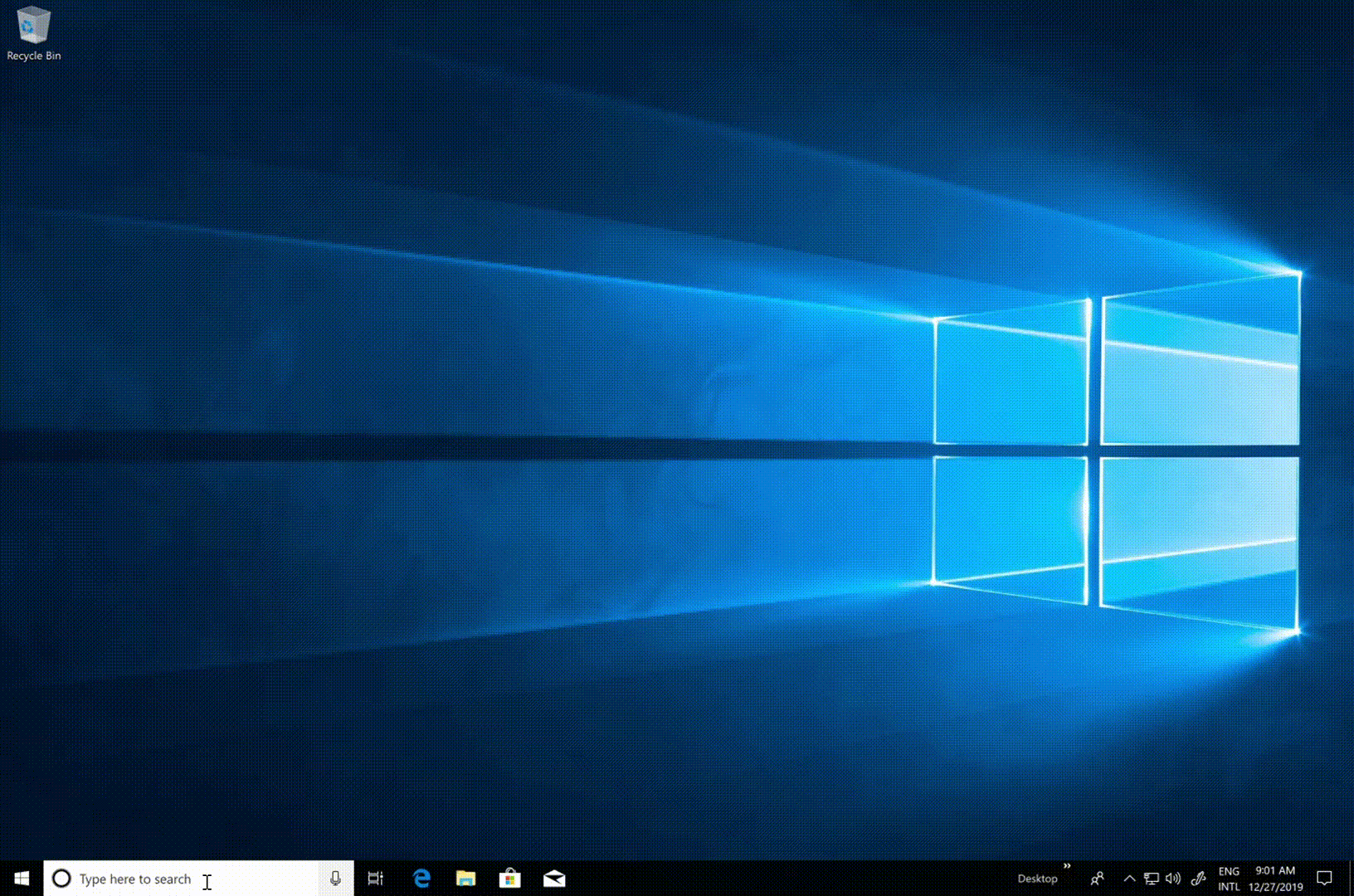
Windows 8.1
Gå till skärmen Starta genom att trycka på Windows-tangenten
 på tangentbordet till exempel.
på tangentbordet till exempel.På skärmen Starta trycker du på Ctrl+Tab för att öppna listan Appar och trycker sedan på V. Då visas en lista som innehåller alla installerade Visual Studio-kommandotolk.
Om du kör Visual Studio 2019 väljer du antingen Developer Command Prompt for VS 2019 eller Developer PowerShell for VS 2019. Om du kör Visual Studio 2022 väljer du Developer Command Prompt for VS 2022 or Developer PowerShell for VS 2022.
Starta från filwebbläsaren
Vanligtvis placeras genvägarna för de gränssnitt som du har installerat i mappen Start-menyn för Visual Studio, till exempel i %ProgramData%\Microsoft\Windows\Start Menu\Programs\Visual Studio 2019\Visual Studio Tools. Men om sökningen efter kommandotolken inte ger det förväntade resultatet kan du försöka hitta filerna på datorn manuellt.
Kommandotolk för utvecklare
Sök efter namnet på kommandotolkens fil, som är VsDevCmd.bat, eller gå till mappen Verktyg för Visual Studio, till exempel %ProgramFiles%\Microsoft Visual Studio\2022\Community\Common7\Tools (sökvägen ändras enligt visual studioversionen, utgåvan och installationsplatsen).
När du har hittat kommandotolken öppnar du den genom att ange följande kommando i ett vanligt kommandotolksfönster:
"%ProgramFiles%\Microsoft Visual Studio\2022\Community\Common7\Tools\VsDevCmd.bat"
Eller ange följande kommando i dialogrutan Windows Kör:
%comspec% /k "C:\Program Files\Microsoft Visual Studio\2022\Community\Common7\Tools\VsDevCmd.bat"
"%ProgramFiles(x86)%\Microsoft Visual Studio\2019\Community\Common7\Tools\VsDevCmd.bat"
Eller ange följande kommando i dialogrutan Windows Kör:
%comspec% /k "C:\Program Files (x86)\Microsoft Visual Studio\2019\Community\Common7\Tools\VsDevCmd.bat"
Sedan Visual Studio 2015 anger kommandotolken för utvecklare den VSCMD_VER miljövariabeln som innehåller versionsinformationen för Visual Studio (t.ex. 17.9.0). Om du behöver identifiera om kommandotolken för utvecklare redan har körts i konsolen rekommenderar vi att du kontrollerar om VSCMD_VER har definierats eller inte.
Tips
Se till att redigera sökvägen så att den matchar den version eller utgåva av Visual Studio som du använder.
Utvecklar-PowerShell
Sök efter en PowerShell-skriptfil med namnet Launch-VsDevShell.ps1eller gå till mappen Verktyg för Visual Studio, till exempel %ProgramFiles(x86)%\Microsoft Visual Studio\2019\Community\Common7\Tools. (Sökvägen ändras enligt din Visual Studio-version, version och installationsplats.) När du har hittat PowerShell-filen kör du den genom att ange följande kommando i en Windows PowerShell- eller PowerShell 6-prompt.
För Visual Studio 2022:
& 'C:\Program Files\Microsoft Visual Studio\2022\Community\Common7\Tools\Launch-VsDevShell.ps1'
För Visual Studio 2019:
& 'C:\Program Files (x86)\Microsoft Visual Studio\2019\Community\Common7\Tools\Launch-VsDevShell.ps1'
Som standard är Developer PowerShell som startar konfigurerad för den Visual Studio-installation där installationssökvägen till Launch-VsDevShell.ps1-filen finns.
Det skriptet Launch-VsDevShell.ps1 fungerar genom att hitta PowerShell-modulen Microsoft.VisualStudio.DevShell.dll i Visual Studio-installationssökvägen, läsa in den och sedan köra Enter-VsDevShell-kommandot. Installerade genvägar, som de på Start-menyn, läser in modulen och anropar cmdleten direkt.
Launch-VsDevShell.ps1 är det rekommenderade sättet att initiera Developer PowerShell interaktivt eller för skriptgenereringsautomatisering.
Kommandoradsargument
Du kan använda kommandoradsargument för något av gränssnitten, Developer Command Prompt eller Developer PowerShell.
Målarkitektur och värdarkitektur
För byggverktyg – som C++-kompilatorn – som skapar utdata för specifika CPU-arkitekturer kan utvecklargränssnitten konfigureras med lämpligt kommandoradsargument. Arkitekturen för byggverktygets binärfiler kan också konfigureras med hjälp av kommandoradsargument. Detta är användbart när byggdatorn är en annan arkitektur än målarkitekturen.
Tips
Från och med Visual Studio 2022 kommer msbuild som standard att ha en 64-bitars msbuild.exe binär fil, oavsett värdarkitektur.
| Shell | Argument |
|---|---|
| Utvecklarkommandoprompt | -arch=<målarkitektur> |
| Kommandotolk för utvecklare | -host_arch=<värdarkitektur> |
| Developer PowerShell | -Arch <Målarkitektur> |
| Utvecklar-PowerShell | -HostArch <Värdarkitektur> |
Viktig
PowerShell-argument för utvecklare -Arch och -HostArch är endast tillgängliga från och med Visual Studio 2022 version 17.1.
I följande tabell visas vilka arkitekturer som stöds och om de kan användas för argumenten Målarkitektur eller Värdarkitektur.
| Arkitektur | Målarkitektur | Värdarkitektur |
|---|---|---|
| x86 | Förval | Standard |
| amd64 | Ja | Ja |
| arm | Ja | Nej |
| arm64 | Ja | Nej |
Tips
Om du bara anger målarkitektur försöker gränssnitten att få värdarkitekturen att matcha. Detta kan resultera i fel när endast målarkitekturen har angetts till ett värde som inte också stöds av värdarkitekturen.
Exempel
Starta kommandotolken för utvecklare för Visual Studio 2019 Community Edition på en 64-bitars dator och skapa build-utdata som är avsedda för 64-bitars:
"%ProgramFiles(x86)%\Microsoft Visual Studio\2019\Community\Common7\Tools\VsDevCmd.bat" -arch=amd64
Start Developer Command Prompt för Visual Studio 2019 Community Edition på en 64-bitarsdator för att skapa byggutdata som riktar sig mot ARM-arkitekturen:
"%ProgramFiles(x86)%\Microsoft Visual Studio\2019\Community\Common7\Tools\VsDevCmd.bat" -arch=arm -host_arch=amd64
Starta Developer PowerShell för Community Edition av Visual Studio 2022 version 17.1 eller senare på en 64-bitars dator och skapa build-utdata som är avsedda för arm64:
& 'C:\Program Files\Microsoft Visual Studio\2022\Community\Common7\Tools\Launch-VsDevShell.ps1' -Arch arm64 -HostArch amd64
SkipAutomaticLocation
För Developer PowerShell är startkatalogen för gränssnittet Visual Studio Project Location. Denna standardplatsinställning åsidosätter andra sökvägar, som arbetskatalogen. Det här beteendet kan inaktiveras med hjälp av kommandoradsargumentet -SkipAutomaticLocation. Detta kan vara användbart om du vill att skalet ska finnas kvar i den aktuella katalogen efter initialiseringen.
Projektplatsen kan justeras i Tools>Options>Projects & Solutions>Project Location.
Projektplatsen kan justeras i Tools>Options>Projects & Solutions>Locations.
Tips
Kommandoradsargumenten -Arch, -HostArchoch -SkipAutomaticLocation stöds av både Launch-VsDevShell.ps1-skriptet och cmdleten Enter-VsDevShell.