Anpassa Visual Studio-programmeringsmiljön (IDE)
Du kan anpassa Visual Studio IDE-inställningar på olika sätt för att på bästa sätt stödja din egen utvecklingsstil och dina egna krav. Många av dina inställningar följer med dig i Visual Studio-instanser. Se Synkroniserade inställningar. Den här artikeln beskriver kortfattat olika anpassningar och var du kan hitta mer information.
Standardmiljöinställningar för Visual Studio
I Visual Studio kan du optimera utvecklingsmiljön för den typ av utvecklingsarbete du utför genom att välja Verktyg>Import- och exportinställningar. Du kan använda guiden för att importera eller exportera specifika inställningskategorier eller återställa miljön till en av standardsamlingarna med inställningar. Varje samling inställningar optimerar element som kortkommandon, fönsterlayouter, projekt- och objektmallar och kommandosynlighet.
Återställ alla inställningar
Du kan också använda guiden för att återställa miljön till en av standardsamlingarna med inställningar.
I menyraden väljer du Verktyg>import- och exportinställningar.
I guiden import- och exportinställningarväljer du Återställ alla inställningaroch väljer sedan Nästa.
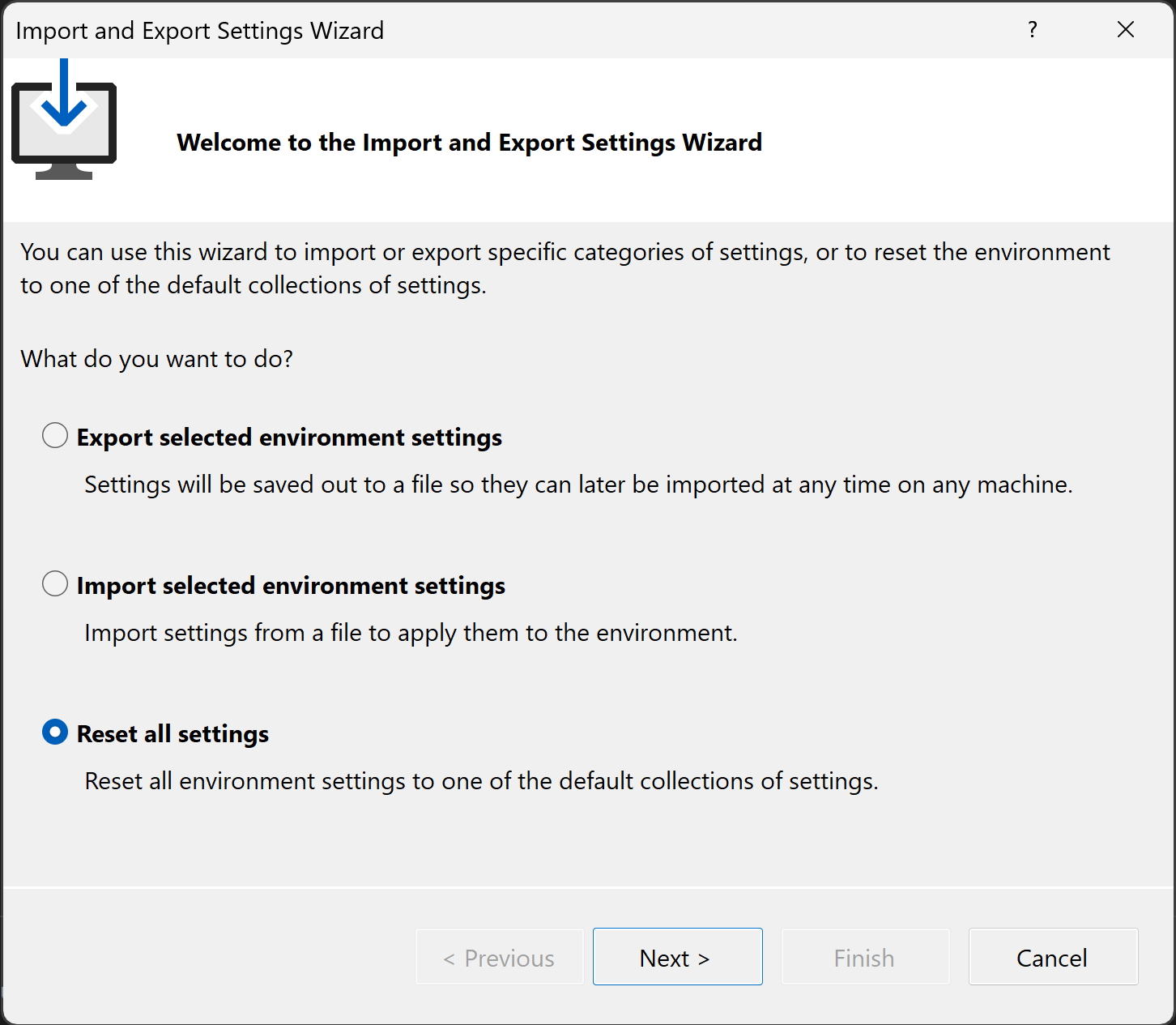
På sidan Spara aktuella inställningar väljer du antingen Ja, sparar mina aktuella inställningar eller Nej, återställer bara inställningarna, skriver över mina aktuella inställningaroch väljer sedan Nästa.
På sidan Välj en standardsamling med inställningar väljer du en samling och klickar sedan på Slutför.
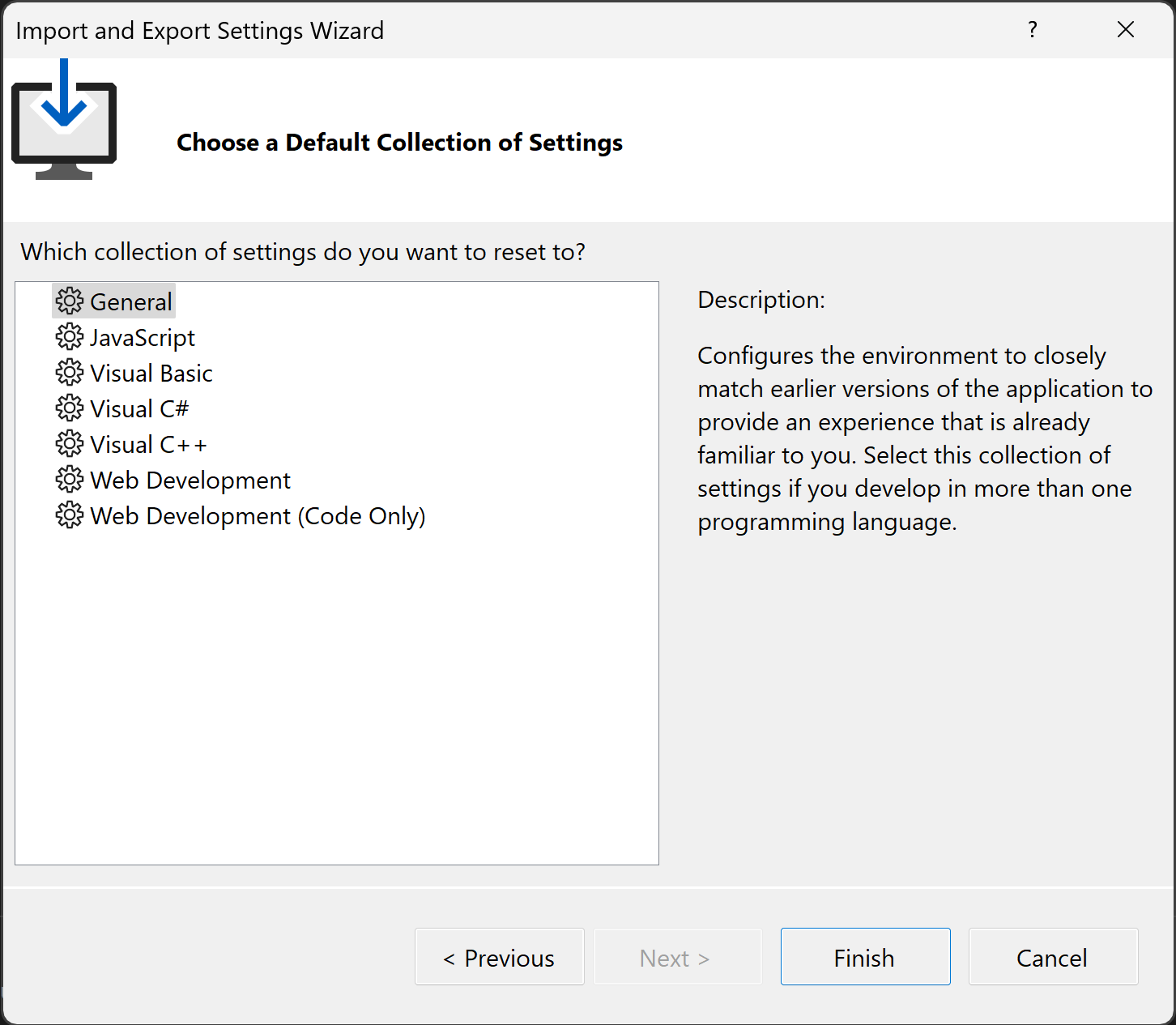
På sidan Återställ slutförd väljer du Stäng.
Allmänna miljöalternativ
Många anpassningsalternativ exponeras via dialogrutan Miljöalternativ. Det finns två sätt att komma åt den här dialogrutan:
På menyraden väljer du Verktyg>Alternativoch expanderar vid behov noden Miljö.
Tryck på Ctrl+Q, ange miljö i sökrutan och välj sedan Miljö>Allmänt i resultatet.
Tips
När dialogrutan Alternativ visas kan du välja F1 om du vill ha hjälp med de olika inställningarna på sidan.
Miljöfärgteman
Om du vill ändra färgtemat mellan mörk, ljus, blå och blå (extra kontrast) anger du tema i sökrutan och väljer sedan Miljö>Allmänt. I dialogrutan Alternativ ändrar du alternativet Färgtema.
Om du vill ändra färgläggningsalternativen i redigeraren anger du miljö i sökrutan och väljer sedan Miljö>Teckensnitt och färger. Se Ändra teckensnitt, färger och teman.
Du kan också använda Tools>Options>Environment>Fonts and Colors för att upprätta ett anpassat teckensnitts- och färgschema för olika användargränssnittselement i den integrerade utvecklingsmiljön (IDE). Se referenssidan på dialogrutan Teckensnitt och färger, Miljö, Alternativ.
Anpassa menyer och verktygsfält
Information om hur du lägger till eller tar bort meny- eller verktygsfältsobjekt finns i Anpassa menyer och verktygsfält.
Huvudmenyns hölje
Du kan ändra huvudmenyns hölje mellan title case ("File") och All Caps ("FILE"). Ange miljö i sökrutan, välj Miljö>Allmäntoch ändra sedan alternativet Använd rubrikfallsformatering på menyraden.
Fönsterlayouter
Du kan definiera och spara flera fönsterlayouter och växla mellan dem. Du kan till exempel definiera en layout för kodning och en för felsökning. Information om hur du ordnar fönsterpositioner och beteende och sparar anpassade layouter finns i Anpassa fönsterlayouter och anpassa flikar.
Externa verktyg
Du kan anpassa menyn Verktyg för att starta externa verktyg. Mer information finns i Hantera externa verktyg.