Ange flera startprojekt
Med Visual Studio kan du ange hur fler än ett projekt ska köras när du trycker på F5- (Starta med felsökning) eller Ctrl+F5 (Starta utan felsökning) eller använda verktygsfältsknappen för att starta programmet. På så sätt kan du starta flera webbplatser, appar eller tjänster som är beroende av varandra för att fungera korrekt under en felsökningssession eller bara köra och testa lokalt.
Vissa projektmallar innehåller flera projekt som redan har konfigurerats för att startas när de startas. Projekttypen React och ASP.NET Core innehåller till exempel både ett JavaScript-projekt på klientsidan och ett ASP.NET Core-projekt på serversidan som båda startar när de startas.
Konfigurera flera startprojekt
I Solution Explorerväljer du lösningen (den översta noden).
Välj lösningsnodens snabbmeny (högerklicka) och välj sedan Egenskaper. Dialogrutan Egenskapssidor för lösning visas.
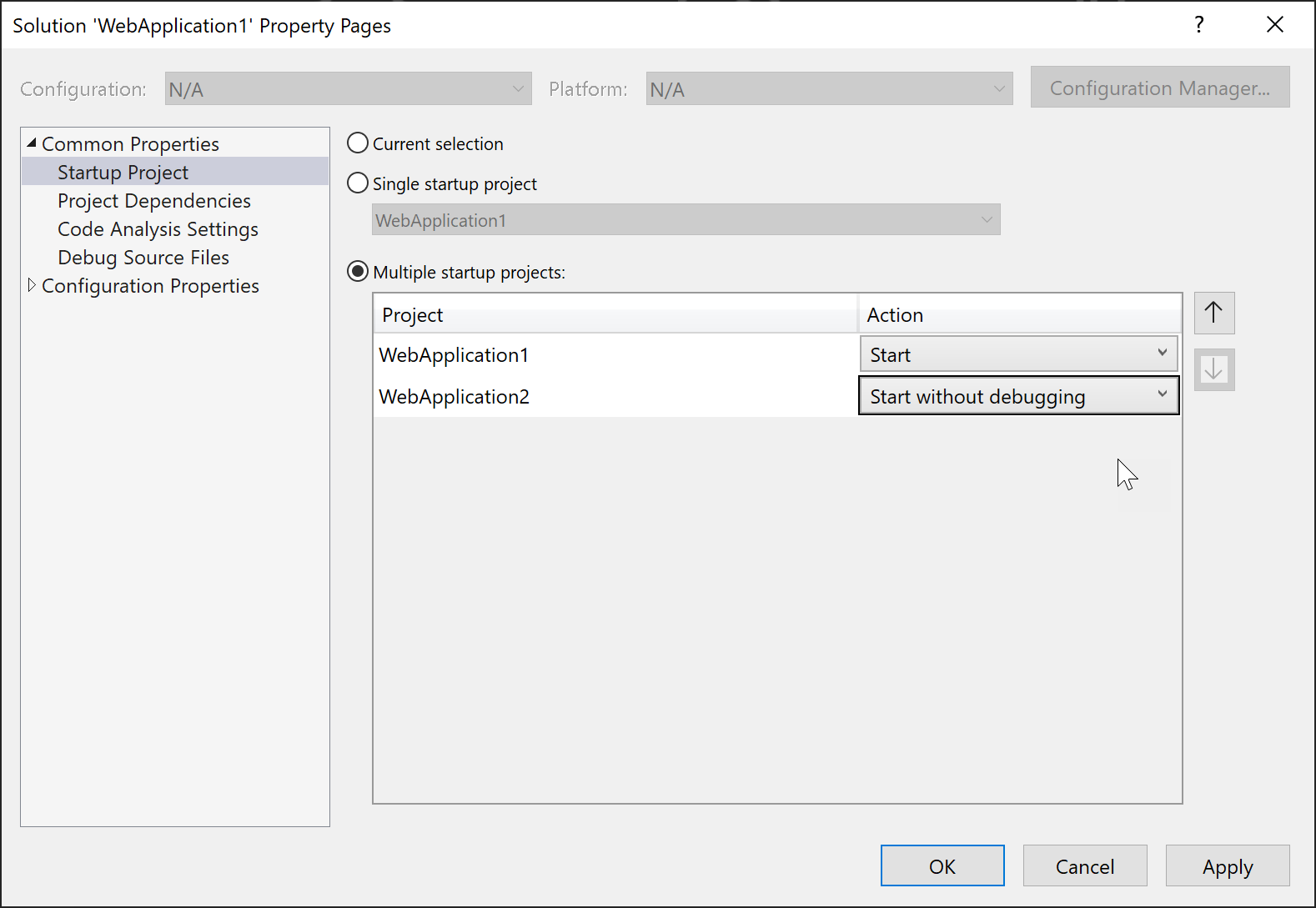
Expandera noden Allmänna egenskaper och välj Startprojekt.
Välj alternativet flera startprojekt och ange lämpliga åtgärder.
Startprofiler för flera projekt
Du kan konfigurera och spara profiler för att starta specifika projekt i en lösning för flera projekt i fördefinierade tillstånd för felsökning. Detta förenklar processen att arbeta med komplexa lösningar, förbättrar felsökningseffektiviteten och möjliggör enkel delning av konfigurationer mellan teammedlemmar.
Aktivera startprofil för flera projekt
Startprofiler för flera projekt är tillgängliga i Visual Studio 2022 17.11 och senare. Om du vill aktivera eller inaktivera funktionen Startprofiler för flera projekt går du till Verktyg > Alternativ > förhandsversionsfunktioner och växlar kryssrutan för Aktivera multistartprofiler.

Skapa en startprofil för flera projekt
Öppna din Visual Studio-lösning som innehåller flera projekt.
Högerklicka på lösningen i Solution Explorer och välj Konfigurera startprojekt....
Du kan också trycka på Ctrl+Q (snabbstart) och söka efter "Konfigurera startprojekt" i funktionssökning.
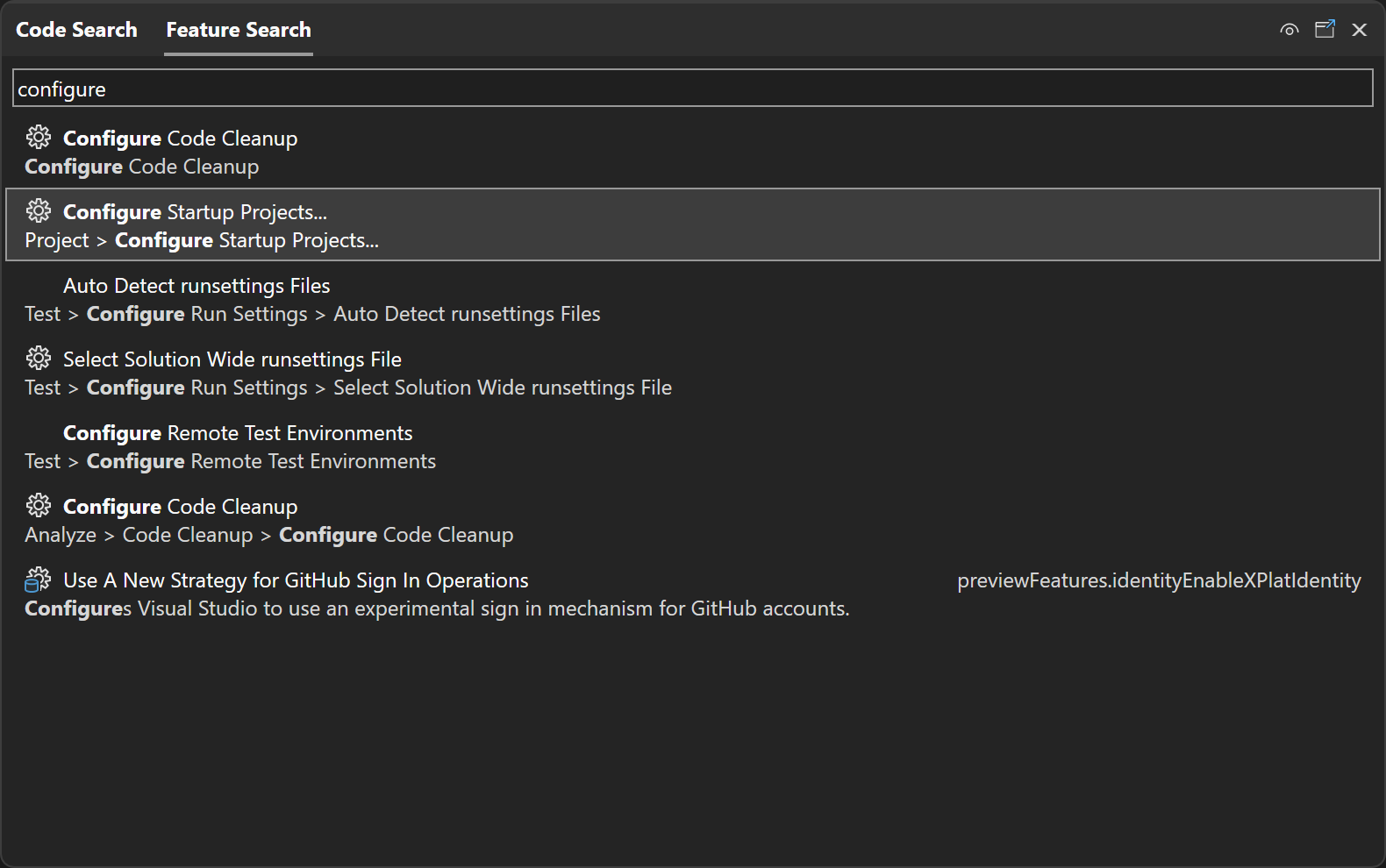
Dialogrutan Lösningsegenskapssidor visas.
På sidan Lösningsegenskap klickar du på fliken Vanliga egenskaper och väljer Konfigurera startprojekt.
I avsnittet Konfigurera startprojekt väljer du alternativknappen Flera startprojekt.
Under radioknappen visas en lista över alla projekt i din lösning och om de är inställda på att starta eller inte när du trycker på F5, samt om varje projekt startas med felsökaren eller utan felsökning.
Du kan använda upp- och nedpilarna för att styra i vilken ordning projekten ska startas.
Ange åtgärden för varje projekt till antingen Starta, Starta utan att felsökaeller Ingenoch välj ett felsökningsmål beroende på dina behov.
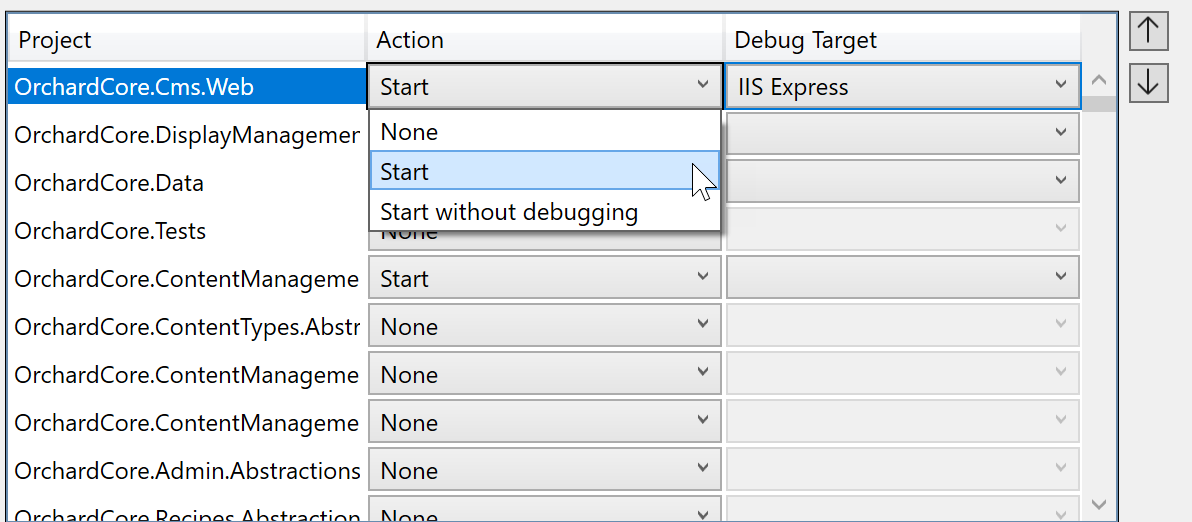
Aktivera kryssrutan Dela profil om du vill dela profilen med andra Visual Studio-användare genom att checka in den i konfigurationsfilen på lagringsplatsen För källkontroll. Startprofiler sparas i en JSON-fil med tillägget
.slnLaunchi samma katalog som lösningen. Kryssrutan Dela profil avgör om profilen sparas i en användarspecifik fil (avmarkerad) eller till en fil som är avsedd för källkontrollspårning, till exempel i Git (markerad).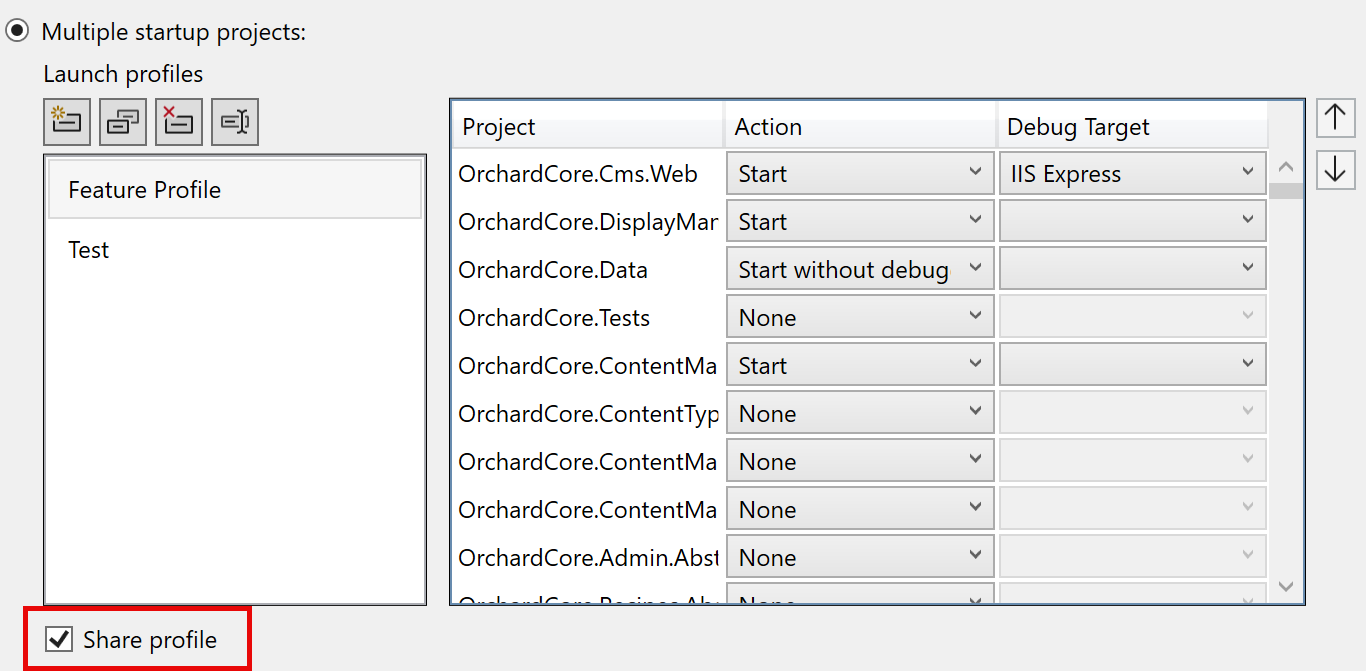
Här är ett exempel på profilen i filen
.slnLaunch:[ { "Name": "Feature Profile", "Projects": [ { "Path": "src\\OrchardCore.Cms.Web\\OrchardCore.Cms.Web.csproj", "Action": "Start" }, { "Path": "src\\OrchardCore\\OrchardCore.DisplayManagement\\OrchardCore.DisplayManagement.csproj", "Action": "Start" }, { "Path": "src\\OrchardCore\\OrchardCore.Data\\OrchardCore.Data.csproj", "Action": "StartWithoutDebugging" }, { "Path": "src\\OrchardCore\\OrchardCore.ContentManagement.Display\\OrchardCore.ContentManagement.Display.csproj", "Action": "Start" } ] } ]När du har konfigurerat startåtgärden för varje projekt klickar du på knappen OK eller Använd för att spara profilen. Den skapade startprofilen visas i listrutan i verktygsfältet, så att du kan välja den profil som du vill felsöka.
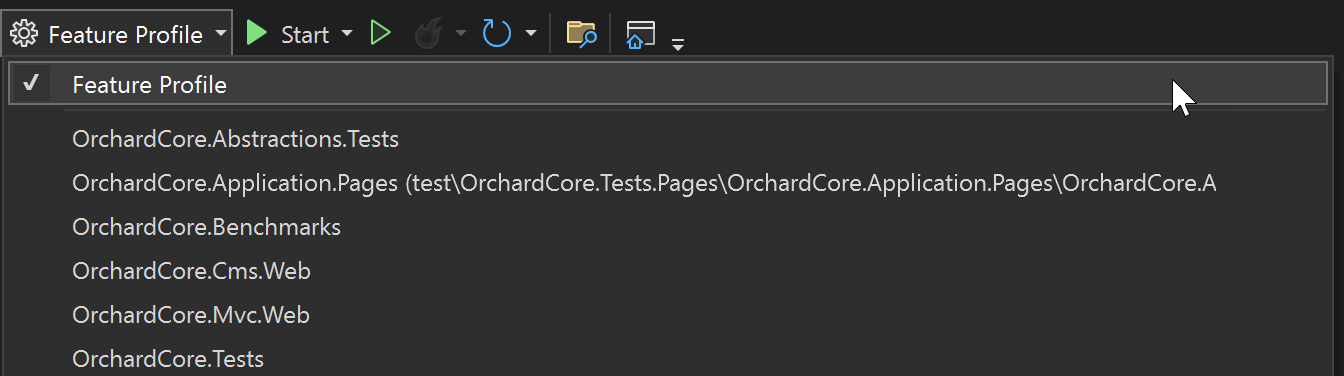
Använda Docker Compose
När du använder Docker Compose för att starta containerbaserade projekt på en lokal dator använder du en annan metod (starta profiler) för att starta flera projekt.
I följande exempel visas en lösning WebFrontEndA med tre projekt, en klientdelswebbplats, ett webb-API-projekt och ett Docker Compose-projekt. Följande skärmbild visar hur du startar två av de tre projekten, ett med felsökning och ett utan:
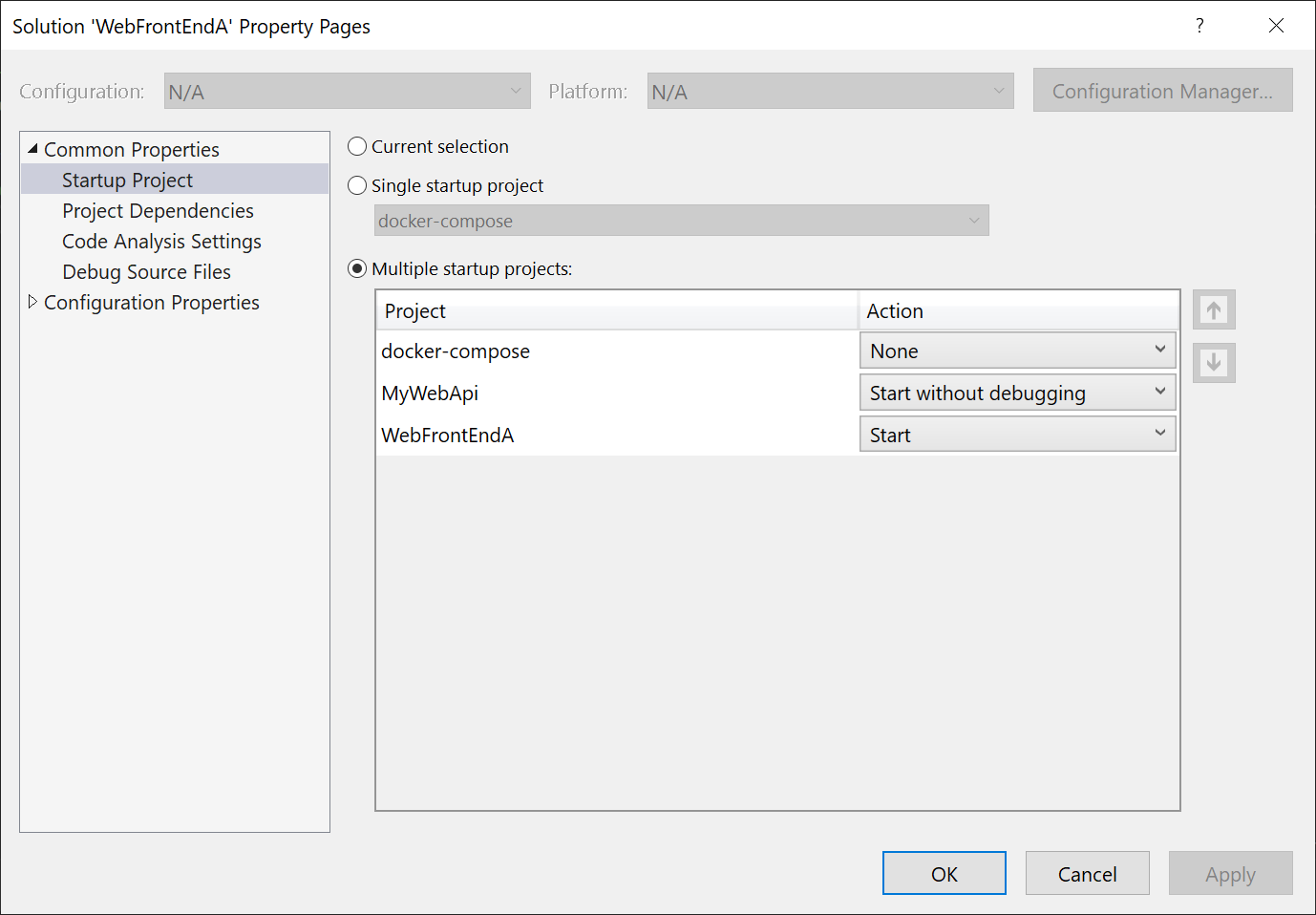
I det här exemplet och andra Docker Compose-scenarion väljer du docker-compose som ett enskilt startprojekt, men sedan använder du ett annat sätt att ange vilka projekt eller tjänster som ska startas. Du använder en Docker Compose-startprofil för att avgöra vilka tjänster som ska startas och om felsökningsprogrammet ska bifogas eller inte, och det finns en annan dialogruta i Visual Studio för att konfigurera den. Se: Starta en delmängd av tjänster. Dialogrutan Solution Property Pages används endast för lösningar som inte är containeriserade, eller när du inte använder Docker Compose för att hantera start.
