Hantera redigeringslägen
Med Visual Studio kan du visa kodredigeraren i olika visningslägen.
Not
De dialogrutor och menykommandon som du ser kan skilja sig från de som beskrivs i den här artikeln beroende på dina aktiva inställningar eller utgåva. Om du till exempel vill ändra inställningarna för Allmänna eller Visual C++ väljer du Verktyg>Import- och exportinställningaroch väljer sedan Återställ alla inställningar.
Kortkommandona i Visual Studio kan variera beroende på tangentbordslayout och språkinställningar. Du kan identifiera kortkommandot för ett kommando eller anpassa kortkommandot. För mer information, se Dev Community-biljett ,, som är relaterad till det här problemet.
Aktivera helskärmsläge
Du kan välja att dölja alla verktygsfönster och endast visa dokumentfönster genom att aktivera helskärmsläge.
Tryck på Skift+Alt+Retur för att ange eller avsluta helskärmsläge.
--eller--
Utfärda kommandot
View.Fullscreeni fönstret Kommando.
Om du vill visa eller ändra det här alternativet går du till Verktyg>Alternativ>Miljö>Tangentbord och anger sedan "View.FullScreen" i Visa kommandon som innehåller avsnittet.
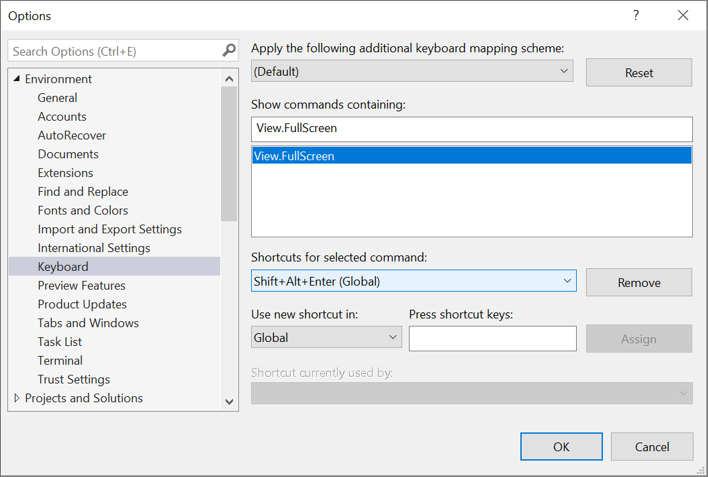
Mer information om kortkommandon och tillhörande kommandon finns i Kortkommandon i Visual Studio.
Aktivera virtuellt läge
I virtuellt utrymme läge infogas blanksteg i slutet av varje kodrad. Välj det här alternativet om du vill placera kommentarer vid en konsekvent punkt bredvid koden.
Välj Alternativ på menyn Verktyg.
Expandera mappen Textredigeraren och välj Alla språk för att ange det här alternativet globalt eller välj en specifik språkmapp. Om du till exempel bara vill aktivera radnummer i Visual Basic väljer du noden Basic>TextRedigeraren.
Välj Allmänna alternativ för och under Inställningarväljer du Aktivera virtuellt utrymme.
Not
Virtuellt utrymme är aktiverat i kolumnmarkeringsläge. När läget för virtuellt utrymme inte är aktiverat flyttas insättningspunkten direkt från slutet av en rad till det första tecknet i nästa.