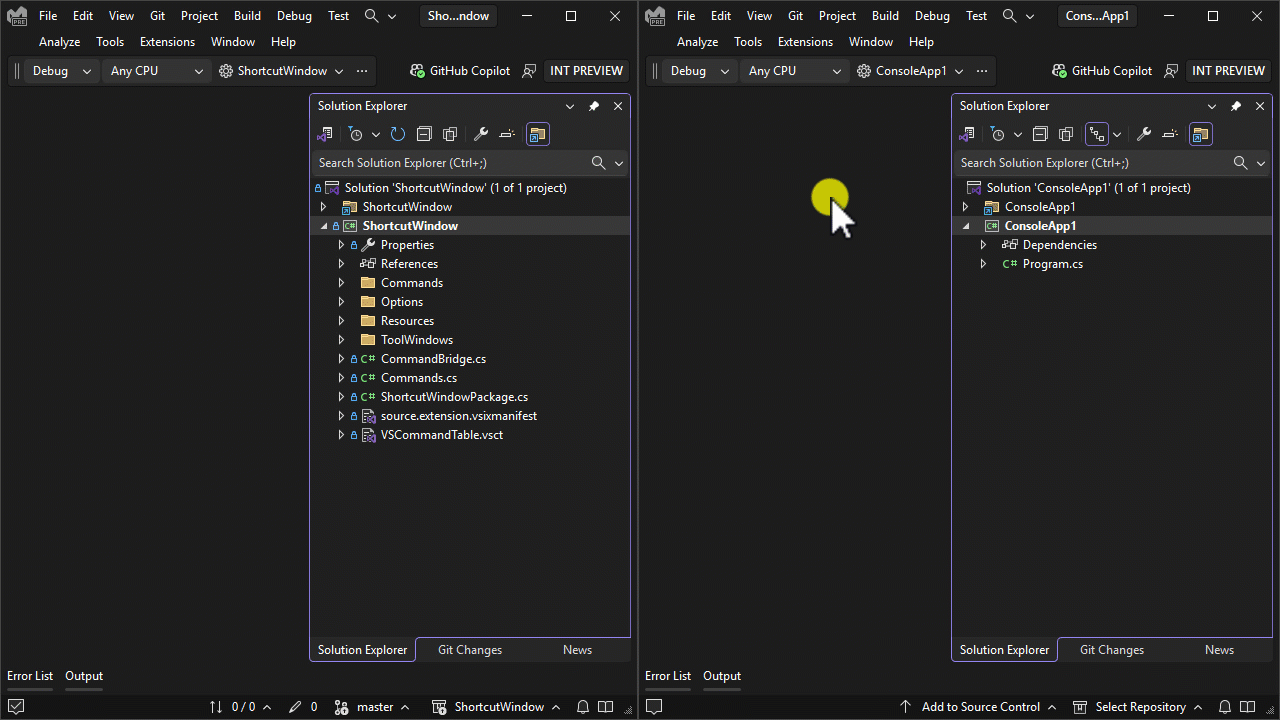Skapa, arbeta med och ta bort Visual Studio-projekt och -lösningar
I den här artikeln får du lära dig hur du skapar Visual Studio-projekt från grunden och använder dem för att lagra artefakterna som du behöver för att skapa dina appar. Om du inte är bekant med projekt i Visual Studio kan du läsa den här översikten över projekt och lösningar. Information om hur du snabbt skapar ett projekt från en mall finns i Skapa ett nytt projekt i Visual Studio.
Projects innehålla de objekt som behövs för att skapa din app i Visual Studio, till exempel källkodsfiler, bitmappar, ikoner och komponent- och tjänstreferenser. När du skapar ett nytt projekt skapar Visual Studio en lösning som ska innehålla projektet. Du kan sedan lägga till andra nya eller befintliga projekt i lösningen om du vill. Du kan också skapa blanka eller tomma lösningar. Lösningar kan också innehålla filer som inte är anslutna till något specifikt projekt.
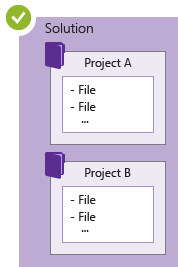
Du kan visa dina lösningar och projekt i ett verktygsfönster med namnet Solution Explorer. Följande skärmbild visar ett exempel på en C#-konsollösning i Solution Explorer. Lösningen innehåller två projekt: Calculator och CalculatorLibrary. Varje projekt innehåller flera filer och mappar. Projektnamnet i fetstil är startprojekt; det vill: det projekt som startar när du kör appen. Du kan ange vilket projekt som är startprojektet.
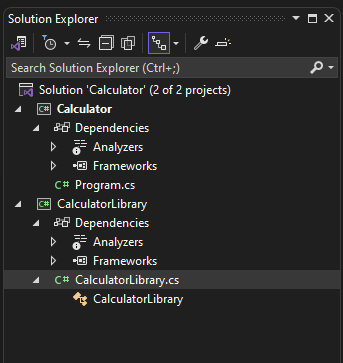
Även om du kan skapa ett projekt själv genom att lägga till nödvändiga filer i det, erbjuder Visual Studio ett urval av projektmallar som ger dig ett försprång. När du skapar ett nytt projekt från en mall får du ett projekt som har det viktigaste för den projekttypen. Du kan byta namn på filerna eller lägga till ny eller befintlig kod och andra resurser i projektet efter behov.
Med det sagt behöver du inte använda lösningar och projekt för att utveckla appar i Visual Studio. Du kan också öppna kod som du har klonat från Git eller laddat ned från en annan källa. Mer information finns i Utveckla kod i Visual Studio utan projekt eller lösningar.
Skapa ett projekt med hjälp av en projektmall
Information om hur du väljer en mall för att skapa ett projekt finns i Skapa ett nytt projekt i Visual Studio. Information om hur du skapar ett exempelprojekt och en lösning som en övning finns i Introduktion till projekt och lösningar.
Skapa ett projekt från befintliga kodfiler
Om du har en samling kodkällor kan du enkelt lägga till dem i ett projekt.
På Visual Studio-menyn väljer du Fil>Nytt>projekt från befintlig kod.
I guiden Skapa projekt från befintliga kodfilerväljer du den projekttyp som du vill använda i Vilken typ av projekt vill du skapa? lista och välj sedan Nästa.
På sidan Ange projektinformation bläddrar du till platsen för filerna och anger sedan ett namn för det nya projektet i rutan Namn. När du är klar väljer du Slutför.
Notera
Det här alternativet fungerar bäst för en relativt enkel samling filer. För närvarande stöds endast projekttyperna C++, Visual Basic och C#.
Lägga till filer i en lösning
Om du har en fil som gäller för flera projekt, till exempel en readme-fil för lösningen eller andra filer som logiskt hör hemma på lösningsnivå i stället för under ett visst projekt, kan du lägga till dem i själva lösningen. Om du vill lägga till ett objekt i en lösning går du till snabbmenyn för lösningsnoden i Solution Explorer och väljer Lägg till>Nytt objekt eller Lägg till>befintligt objekt.
Tips
En lösningsfil är en struktur för att organisera projekt i Visual Studio. Den innehåller lösningsinformationens tillstånd i två filer: en .sln-fil (textbaserad, delad) och en .suo- -fil (binära, dolda, användarspecifika lösningsalternativ). Därför bör du inte kopiera och byta namn på en lösning. Det är bäst att skapa en ny lösning och sedan lägga till befintliga objekt i den.
Jämför filer
Från och med version 17.7kan du jämföra filer i verktyget Solution Explorer genom högerklicksmenyn. Mer information finns i Filjämförelseverktyget i Läs mer om Solution Explorer.
Kopiera filer mellan Visual Studio-instanser
Med Visual Studio version 17.12 och senare kan du nu kopiera och klistra in kodfiler och mappar mellan olika Visual Studio-instanser med hjälp av Solution Explorer.
- Välj önskad fil eller mapp i Solution Explorer.
- Kopiera eller klipp ut den markerade filen eller mappen med hjälp av Ctrl+ C eller Ctrl + X.
- Växla till en annan Visual Studio-instans där du vill klistra in filen eller mappen.
- Klistra in filen eller mappen med hjälp av Ctrl+V- för att inkludera filerna eller mapparna i den nya lösningen.
Alla kopierade ändringar återspeglas korrekt i filsystemet.
Förutom att kopiera och klistra in kan du också dra filer och mappar från en instans av Visual Studio till en annan.
Skapa ett .NET-projekt som är avsett för en specifik version av .NET Framework
När du skapar ett .NET Framework-projekt kan du ange en specifik version av .NET Framework som du vill att projektet ska använda. (När du skapar ett .NET Core-projekt anger du ingen ramverksversion.)
Om du vill ange en .NET Framework-version väljer du ett objekt i listan Framework på sidan Konfigurera ditt nya projekt.
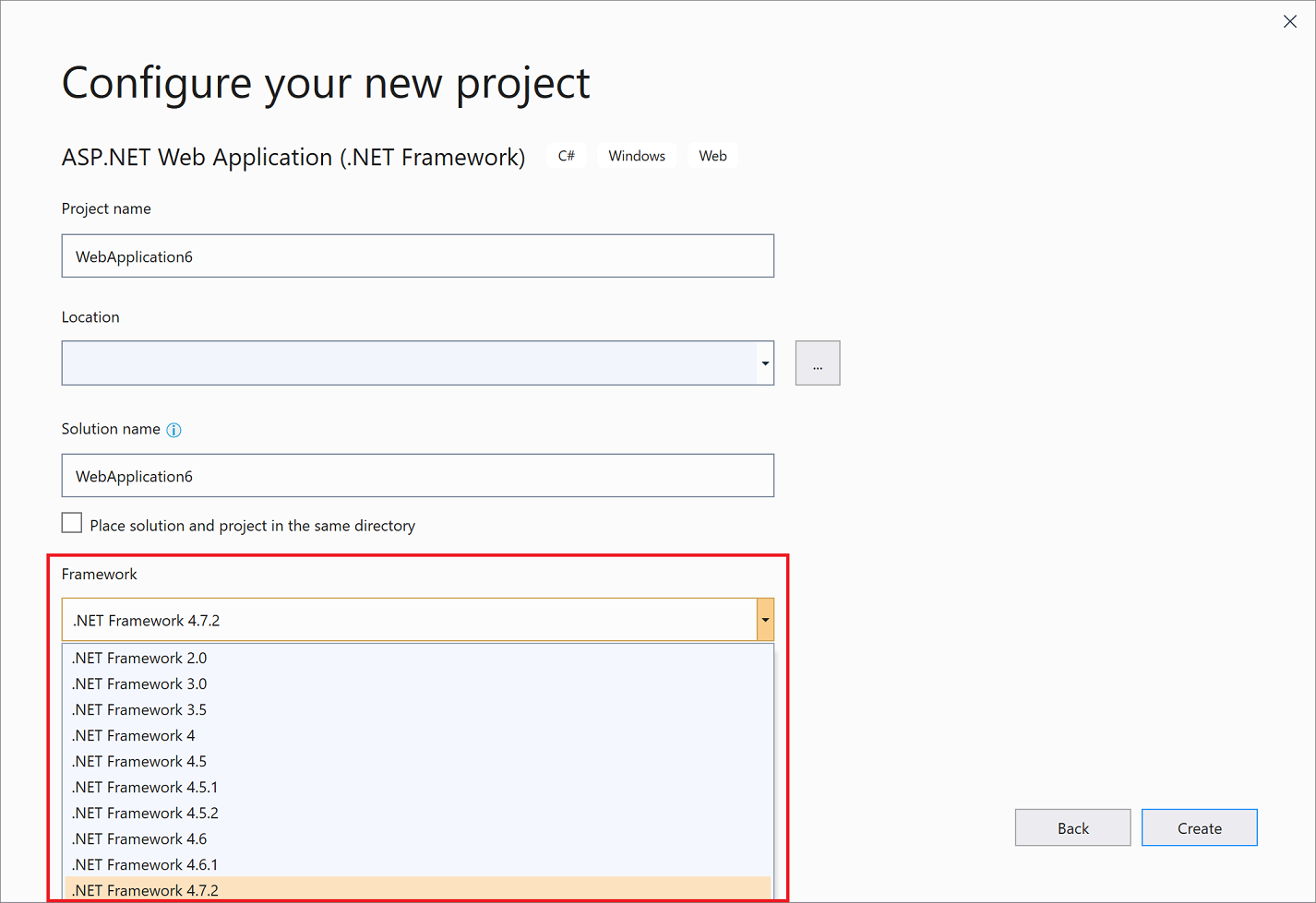
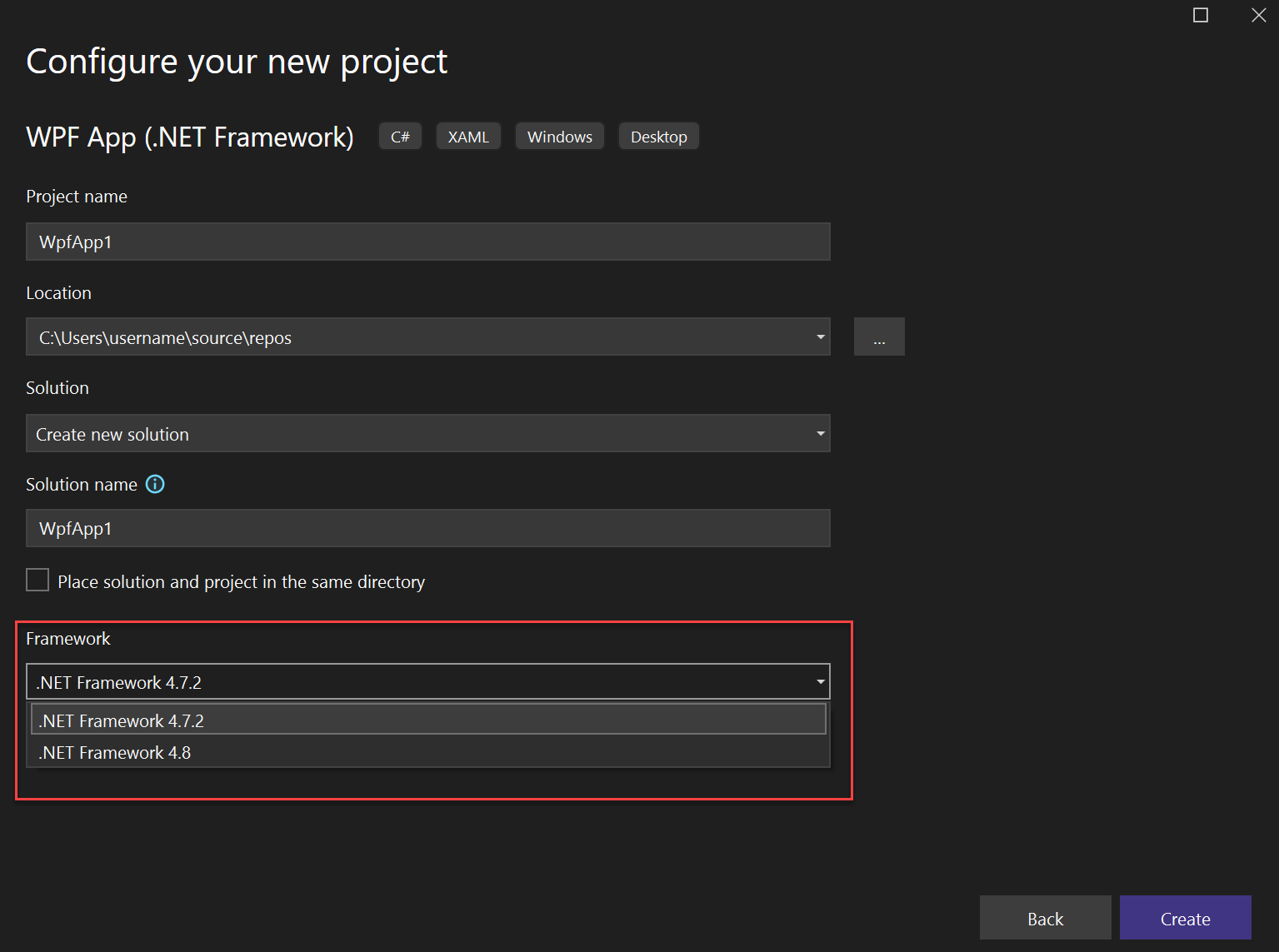
Skapa tomma lösningar
Du kan också skapa tomma lösningar som inte innehåller projekt. Det här alternativet kan fungera bra när du vill skapa din lösning och dina projekt från grunden.
Så här skapar du en tom lösning
På menyraden väljer du Arkiv>Nytt>Projekt.
På sidan Skapa ett nytt projekt anger du lösning i sökrutan.
Välj mallen Blank Solution och välj sedan Nästa.
Ange lösningsnamn och plats värden för lösningen och välj sedan Skapa.
När du har skapat en tom lösning kan du lägga till nya eller befintliga projekt eller objekt i den genom att välja Lägg till nytt objekt eller Lägg till befintligt objekt på menyn Project.
Som tidigare nämnts kan du också öppna kodfiler utan att använda ett projekt eller en lösning. Mer information om hur du utvecklar kod på det här sättet finns i Utveckla kod i Visual Studio utan projekt eller lösningar.
Lösning för flera projekt
Du kan skapa en lösning som innehåller flera projekt. Börja med en tom lösning eller en lösning som innehåller ett projekt och lägg till flera nya eller befintliga projekt i den med hjälp av Lägg till>Nytt projekt/Befintligt projekt. Du kan till exempel skapa en lösning som innehåller ett C#-projekt och ett Visual Basic-projekt.
Mer information om hur du skapar en lösning som innehåller flera projekt finns i Skapa och ta bort projektberoenden och Ange flera startprojekt.
Ta bort en lösning, ett projekt eller ett objekt
Du kan använda snabbmenyn högerklicka för att ta bort lösningar, projekt eller objekt i Visual Studio, men det tar bara bort dem från den aktuella lösningen eller projektet.
Om du vill ta bort en lösning eller andra komponenter permanent från systemet använder du Utforskaren i Windows för att ta bort mappen som innehåller .sln- och .suo- lösningsfiler. (Innan du tar bort en lösning kanske du vill säkerhetskopiera dina projekt och filer om du behöver dem igen.)
Obs
Filen .suo är en dold fil som inte visas om du använder standardinställningarna för Utforskaren. Om du vill visa dolda filer går du till menyn Visa i Utforskaren och väljer Visa>dolda objekt.
Ta bort en lösning permanent
Du kan komma åt Utforskaren i Windows genom att använda Lösningsexploratorn i Visual Studio. Så här gör du.
Välj Öppna mapp i Utforskarenpå högerklicksmenyn för den lösning du vill ta bort i Solution Explorer.
Navigera upp en nivå i Utforskaren.
Välj den mapp som innehåller lösningen och välj sedan nyckeln Ta bort.