Självstudie: Skapa en Windows Forms-app i Visual Studio med C#
I den här självstudien skapar du ett enkelt C#-program som har ett Windows-baserat användargränssnitt (UI). Appen har en knapp som ändrar texten i en etikett. Den här enkla appen har alla komponenter som används för mer komplicerade Forms-program.
- Skapa ett C#-projekt i Visual Studio
- Skapa ett program
- Kör ditt program
Förutsättningar
- Om du inte har Visual Studio går du till Visual Studio-nedladdningar sidan för att installera den kostnadsfritt.
- .NET-skrivbordsutvecklingsarbetsbelastningen . Om du vill verifiera eller installera den här arbetsbelastningen i Visual Studio väljer du Verktyg>Hämta verktyg och funktioner. Mer information finns i Ändra arbetsbelastningar eller enskilda komponenter.
- Om du inte har Visual Studio går du till Visual Studio 2022-nedladdningar sidan för att installera den kostnadsfritt.
- .NET-skrivbordsutvecklingsarbetsbelastningen. Om du vill verifiera eller installera den här arbetsbelastningen i Visual Studio väljer du Verktyg>Hämta verktyg och funktioner. Mer information finns i Ändra arbetsbelastningar eller enskilda komponenter.
Skapa ett projekt
Skapa först ett C#-programprojekt. Projekttypen levereras med alla mallfiler som du behöver för att skapa ditt program.
Öppna Visual Studio.
I startfönstret väljer du Skapa ett nytt projekt.
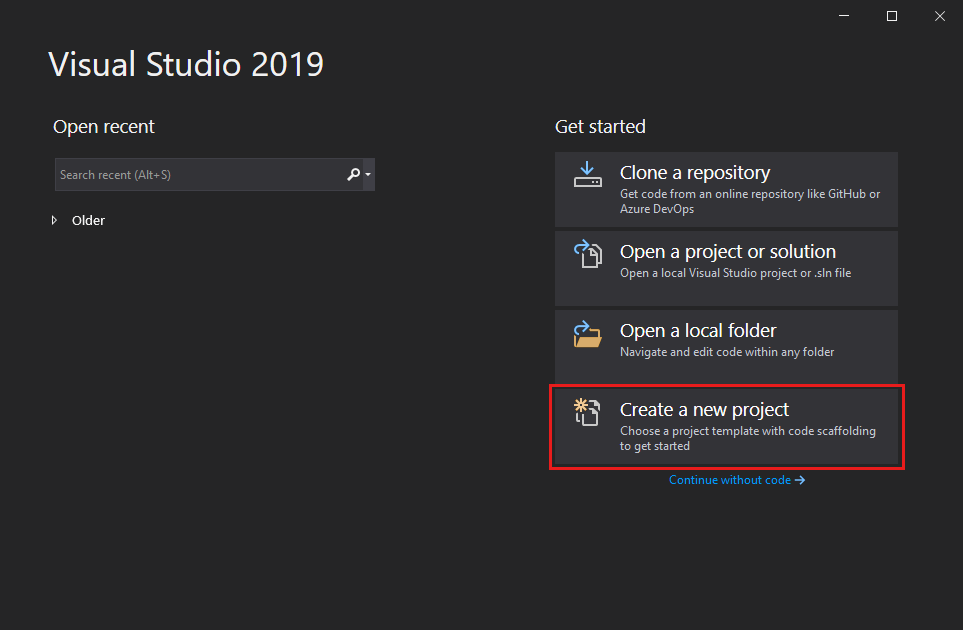
I Skapa ett nytt projektväljer du mallen Windows Forms App (.NET Framework) för C#.
Du kan förfina sökningen för att snabbt komma till den mall du vill ha. Ange till exempel Windows Forms App i sökrutan. Välj sedan C# i språklistan och välj sedan Windows från plattformslistan.
I Konfigurera ditt nya projektanger du HelloWorld för Projektnamnoch väljer Skapa.
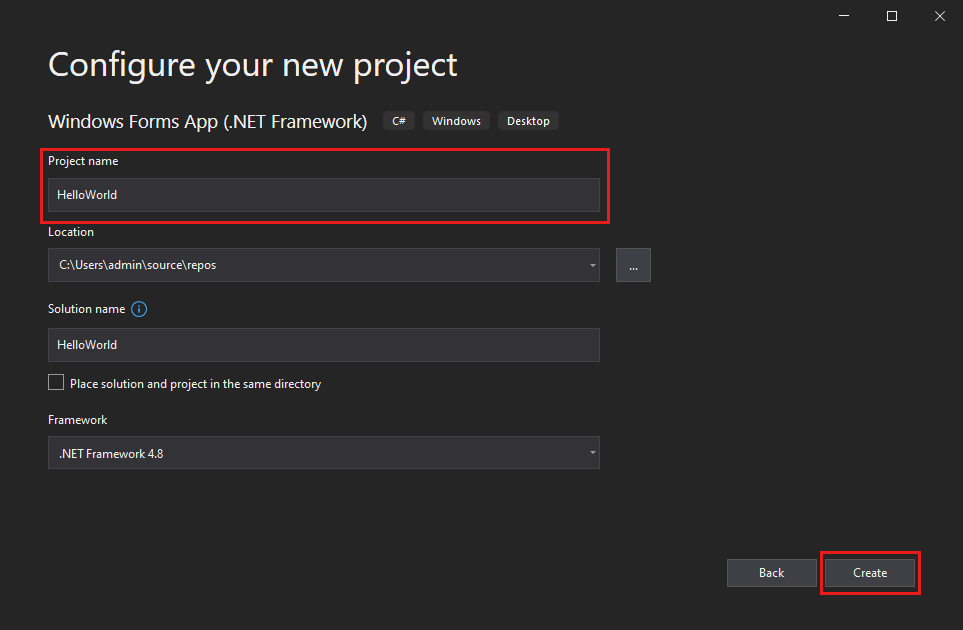
Visual Studio öppnar det nya projektet.
Öppna Visual Studio.
I startfönstret väljer du Skapa ett nytt projekt.
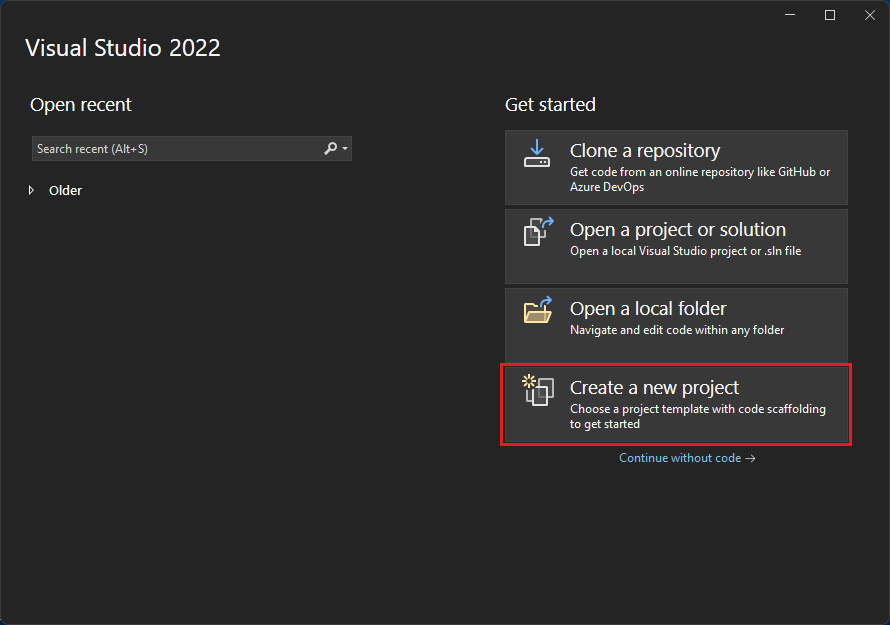
I Skapa ett nytt projektväljer du mallen Windows Forms App (.NET Framework) för C#.
Du kan förfina sökningen för att snabbt komma till den mall du vill ha. Skriv till exempel Windows Forms App i sökrutan. Välj sedan C# i språklistan och välj sedan Windows i plattformslistan.
I fönstret Konfigurera det nya projektet i Projektnamnanger du HelloWorldoch väljer Skapa.
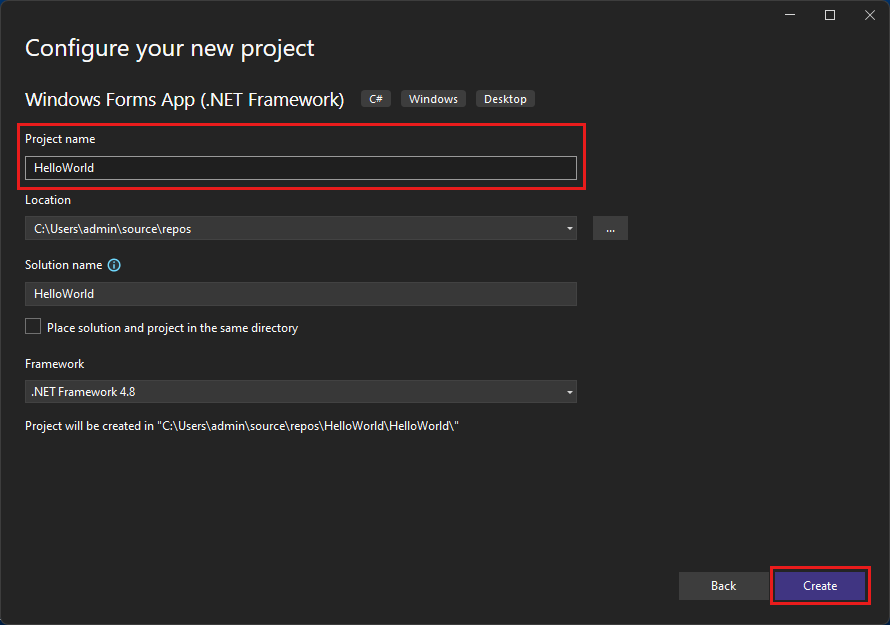
Visual Studio öppnar det nya projektet.
Skapa programmet
När du har valt C#-projektmallen och namnget projektet öppnar Visual Studio ett formulär åt dig. Ett formulär är ett Windows-användargränssnitt. Skapa ett Hello World-program genom att lägga till kontroller i formuläret. Kör sedan appen .
Lägg till en knapp i formuläret
Välj Verktygslåda för att öppna Toolbox utfällbara fönster.
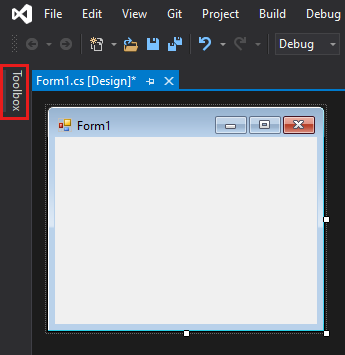
Om du inte ser alternativet Toolbox kan du öppna det från menyraden. Välj Visa>Toolbox eller Ctrl+Alt+X.
Välj ikonen Nål för att fästa fönstret Toolbox.
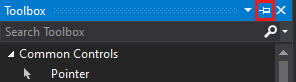
Välj -knappens-kontroll och dra den sedan till formuläret.
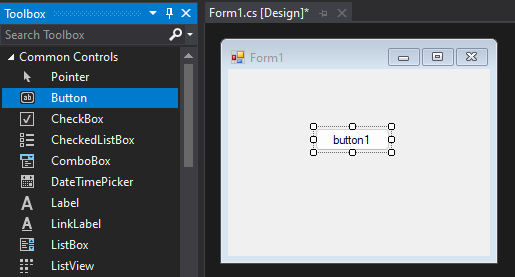
I fönstret Egenskaper letar du upp Text, ändrar namnet från Button1 till
Click thisoch väljer sedan Retur.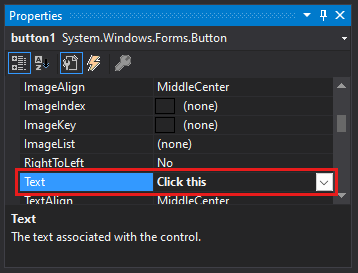
Om du inte ser fönstret Egenskaper kan du öppna det från menyraden. Välj Visa>egenskapsfönster eller F4.
I avsnittet Design i fönstret Egenskaper ändrar du namnet från Button1 till
btnClickThisoch väljer sedan Enter.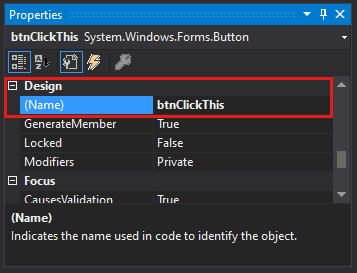
Notera
Om du alfabetiserade listan i fönstret Egenskaper visas Button1 i avsnittet (DataBindings) i stället.
Lägga till en etikett i formuläret
När du har lagt till en knappkontroll för att skapa en åtgärd lägger du till en etikettkontroll som du vill skicka text till.
Välj Etikett-kontrollen från Verktygslåda. Dra den sedan till formuläret och släpp det under knappen Klicka på den här.
I antingen avsnittet Design eller (DataBindings) i fönstret Egenskaper ändrar du namnet på Label1 till
lblHelloWorld. Välj sedan Ange.
Lägga till kod i formuläret
I fönstret Form1.cs [Design] dubbelklickar du på Klicka här-knappen för att öppna fönstret Form1.cs.
Du kan också expandera Form1.cs i Solution Exploreroch sedan välja Visa kod eller välja F7 på snabbmenyn på Form1.cs.
I Form1.cs-fönstret skriver eller anger du
lblHelloWorld.Text = "Hello World!";efter raden privat tomrum som du ser på följande skärmbild.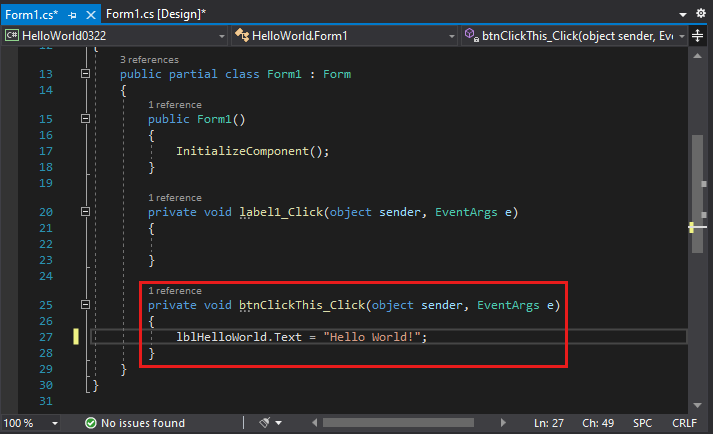
När du har valt C#-projektmallen och namnget projektet öppnar Visual Studio ett formulär åt dig. Ett formulär är ett Windows-användargränssnitt. Skapa ett Hello World-program genom att lägga till kontroller i formuläret. Kör sedan appen .
Lägg till en knapp i formuläret
Välj Verktygslåda för att öppna det utfällbara fönstret Verktygslåda.
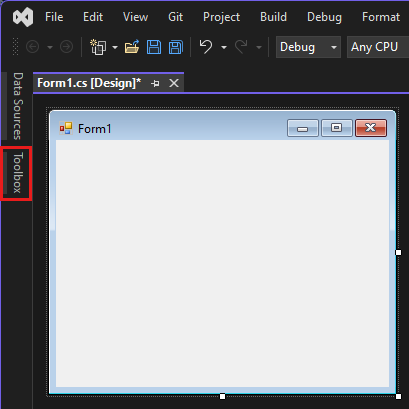
Om du inte ser alternativet Toolbox kan du öppna det från menyraden. Välj Visa>Toolbox eller Ctrl+Alt+X.
Expandera Common Controls och välj ikonen Fäst för att docka fönstret Toolbox.

Välj knappkontrollen och dra den sedan till formuläret.
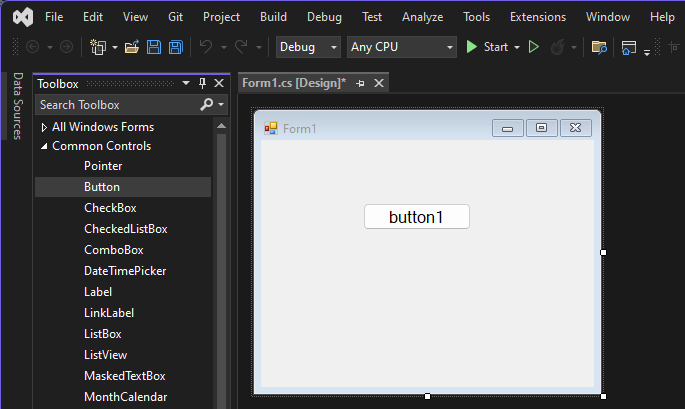
I fönstret Egenskaper, leta upp Text. Ändra namnet från knappen 1 till
Click thisoch välj sedan Ange.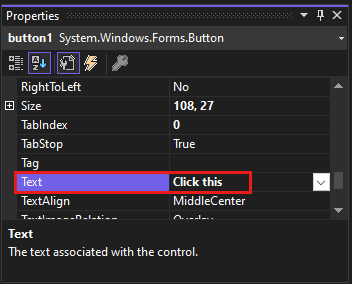
Om du inte ser fönstret Egenskaper kan du öppna det från menyraden. Välj Visa>egenskapsfönster eller F4.
I avsnittet Design i fönstret Egenskaper ändrar du namnet från button1 till
btnClickThisoch väljer sedan Enter.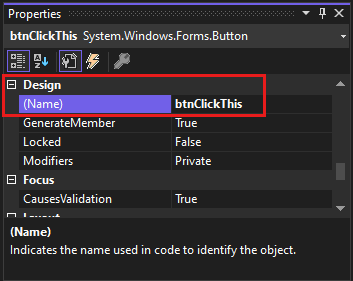
Notera
Om du alfabetiserade listan i fönstret Egenskaper visas knapp1 i avsnittet (DataBindings) i stället.
Lägga till en etikett i formuläret
När du har lagt till en knappkontroll för att skapa en åtgärd lägger du till en etikettkontroll som du vill skicka text till.
Välj kontrollen Etikett från verktygslådan. Dra det sedan till formuläret och släpp det under knappen . Klicka på den här-knappen.
I avsnittet Design eller (DataBindings) i fönstret Egenskaper ändrar du namnet på label1 till
lblHelloWorld. Välj sedan Ange.
Lägga till kod i formuläret
I fönstret Form1.cs [Design] dubbelklickar du på knappen Klicka på den här för att öppna fönstret Form1.cs.
Du kan också expandera Form1.cs i Solution Exploreroch sedan välja Form1.
I Form1.cs-fönstret, efter raden privat void, skriver eller anger du
lblHelloWorld.Text = "Hello World!";som du ser på följande skärmbild.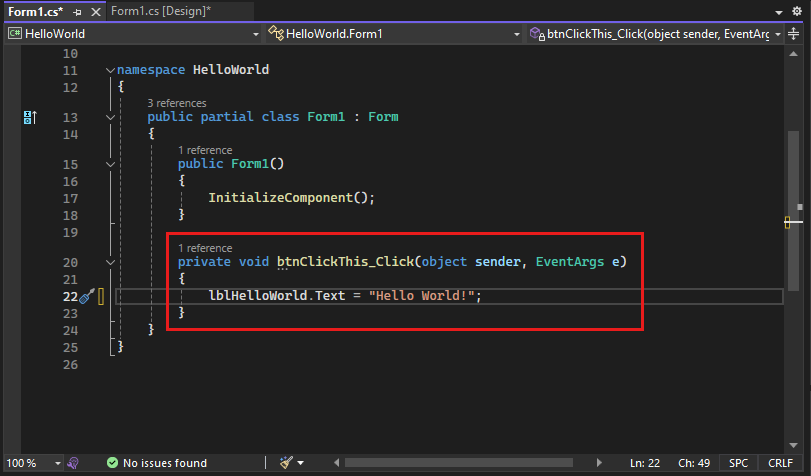
Kör programmet
Välj knappen Starta för att köra programmet.

Flera saker händer. I Visual Studio IDE öppnas fönstret Diagnostikverktyg och ett utdatafönster öppnas också. Men utanför IDE visas dialogrutan Form1. Den innehåller din Klicka på den här-knappen och text som säger Label1.
Välj knappen Klicka på den här i dialogrutan Formulär1. Observera att Label1 text ändras till Hello World!.
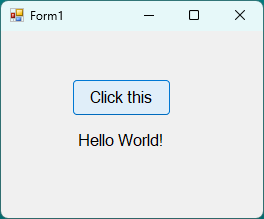
Stäng dialogrutan Form1 för att sluta köra appen.
Välj knappen Starta för att köra programmet.

Flera saker händer. I Visual Studio IDE öppnas fönstret Diagnostikverktyg och ett utdatafönster öppnas också. Men utanför IDE visas dialogrutan Form1. Den innehåller din Klicka på den här knappen och text som säger label1.
Välj i dialogrutan Form1 och klicka på den här knappen. Observera att label1 text ändras till Hello World!.
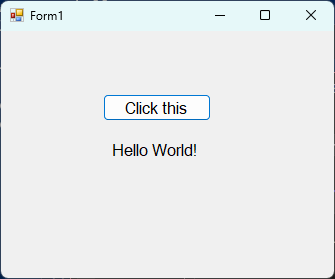
Stäng dialogrutan Form1 för att sluta köra appen.
Relaterat innehåll
Grattis till att du har slutfört den här självstudien. Om du vill veta mer fortsätter du med följande självstudie:
Eller prova de här andra självstudierna:

