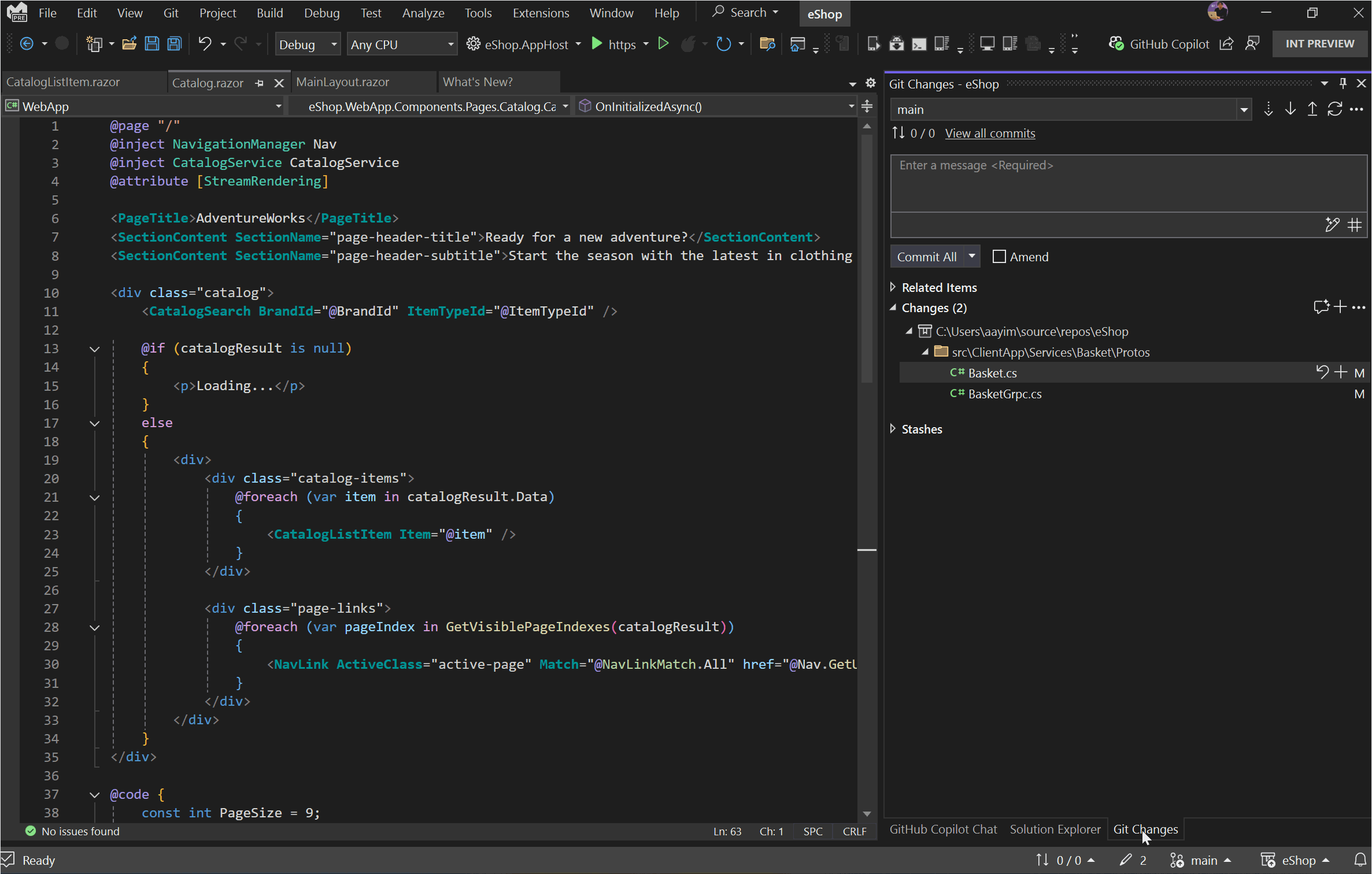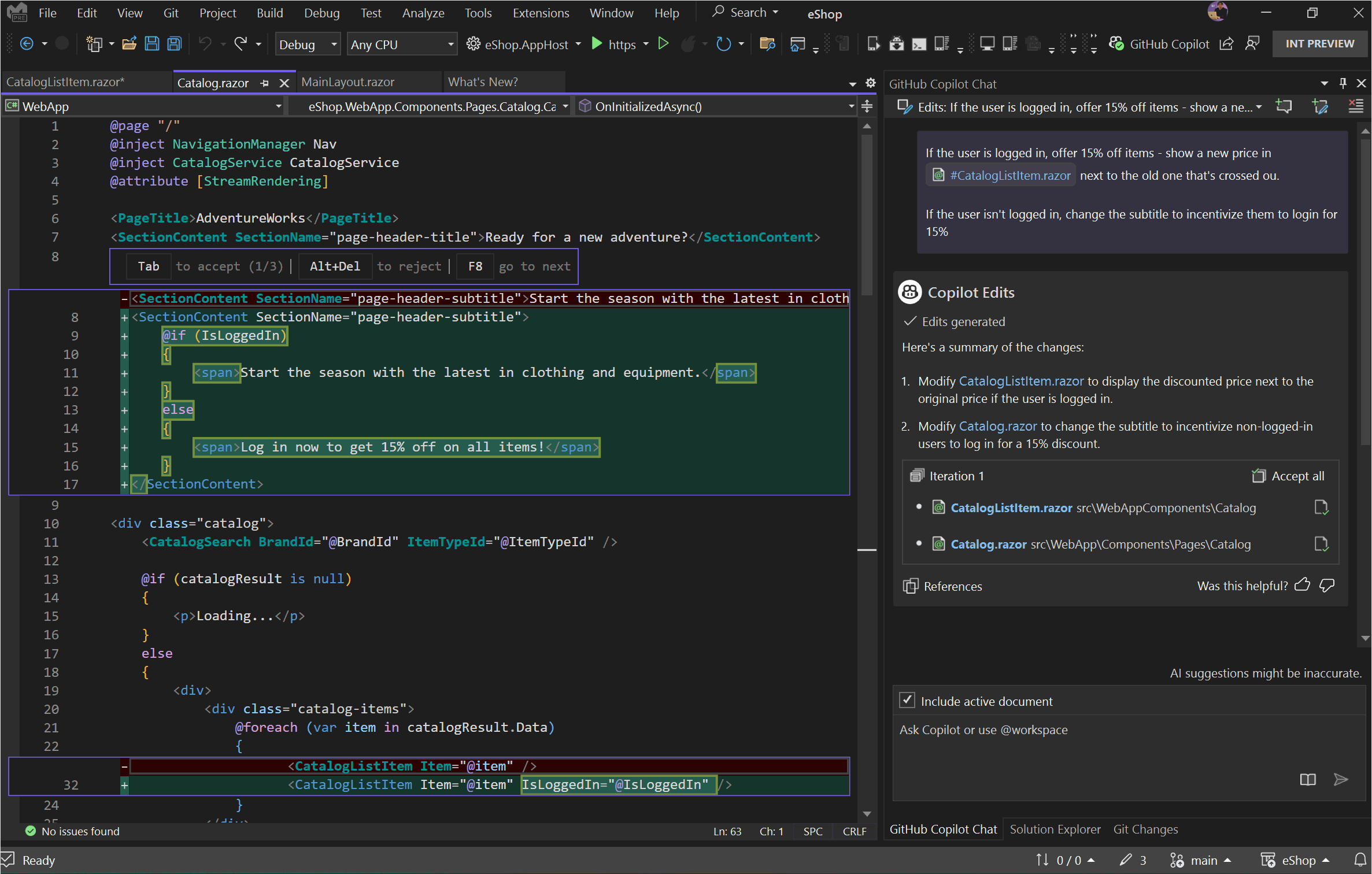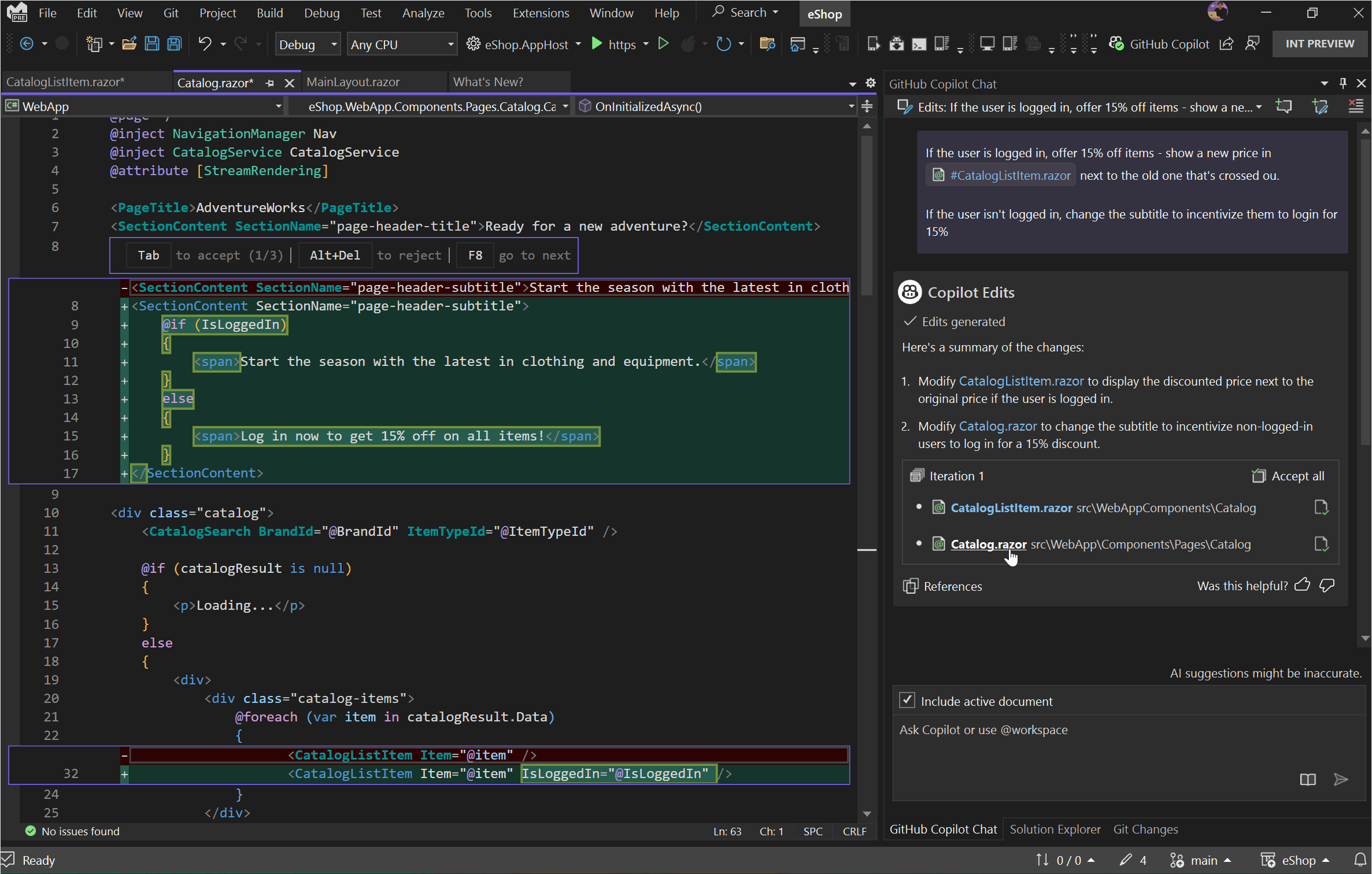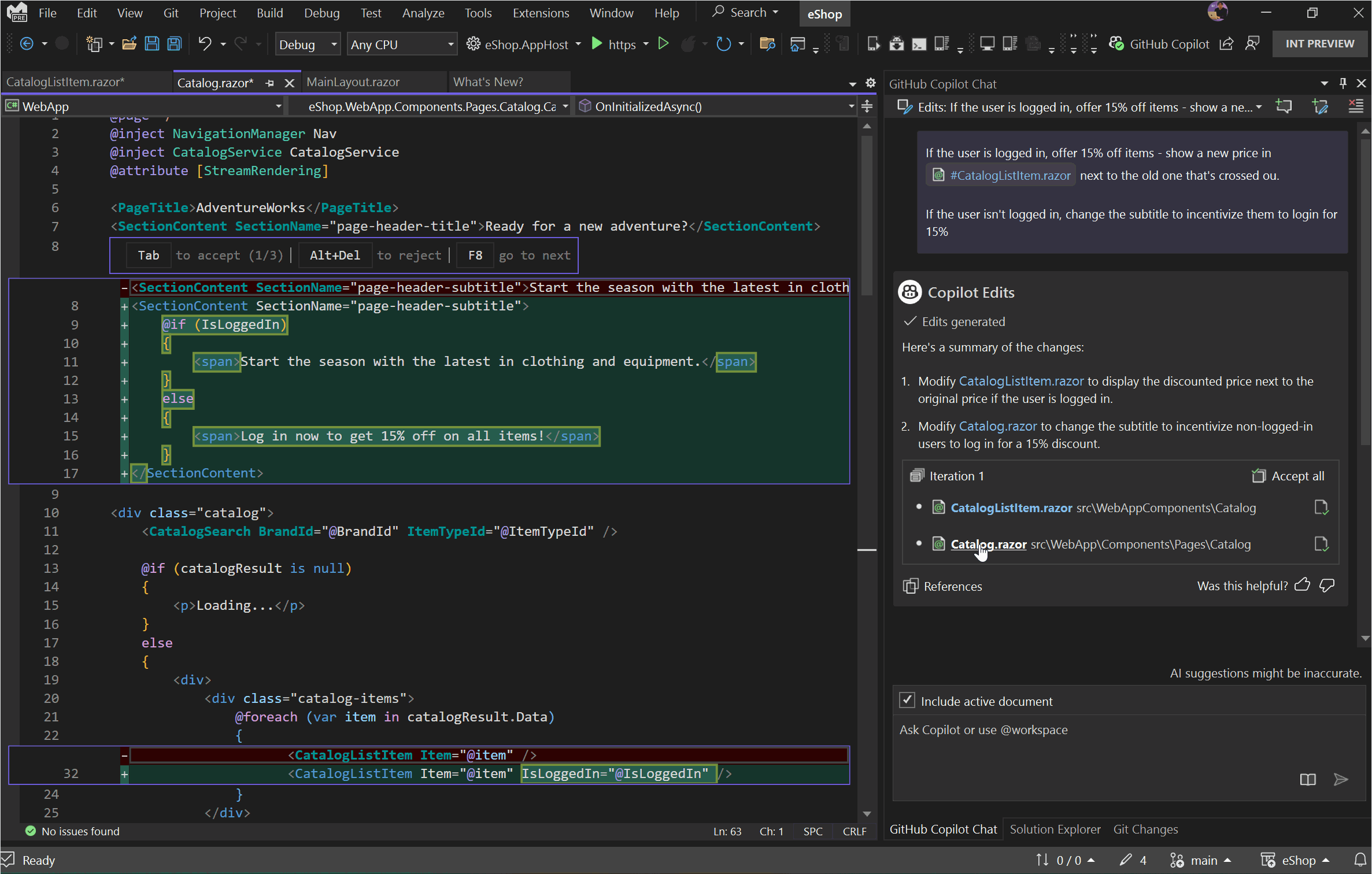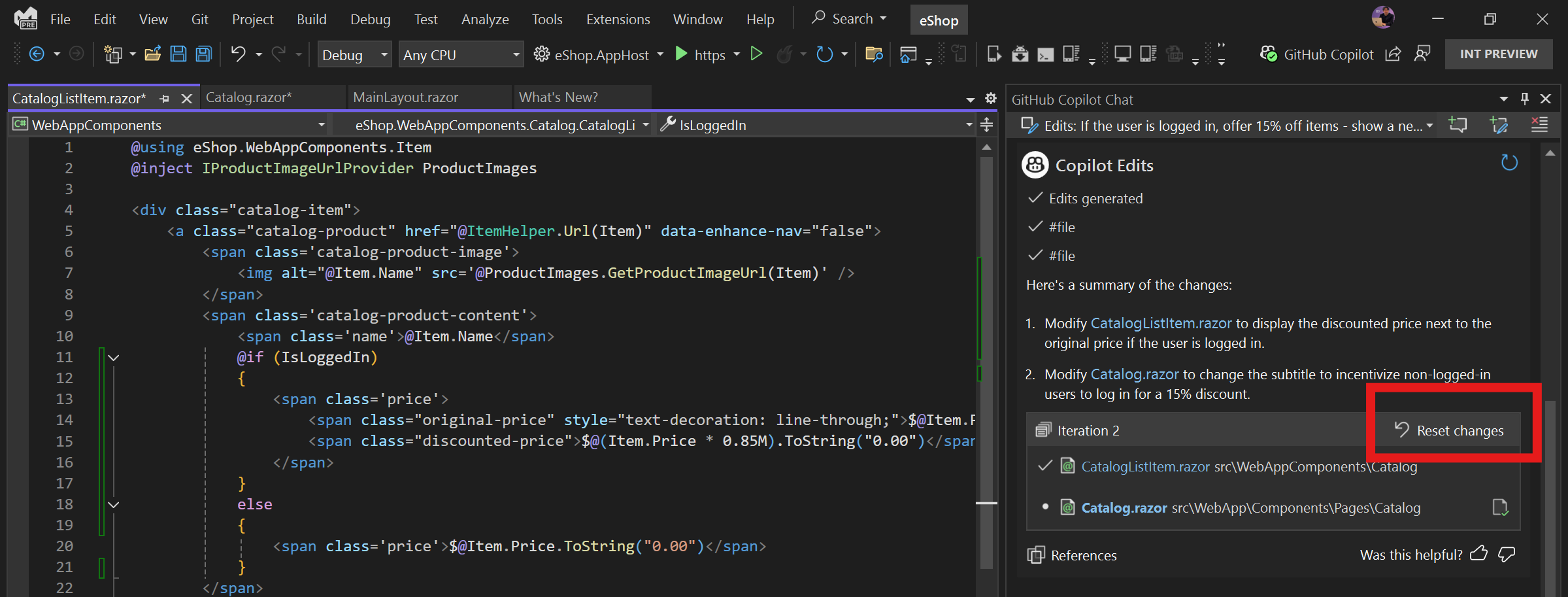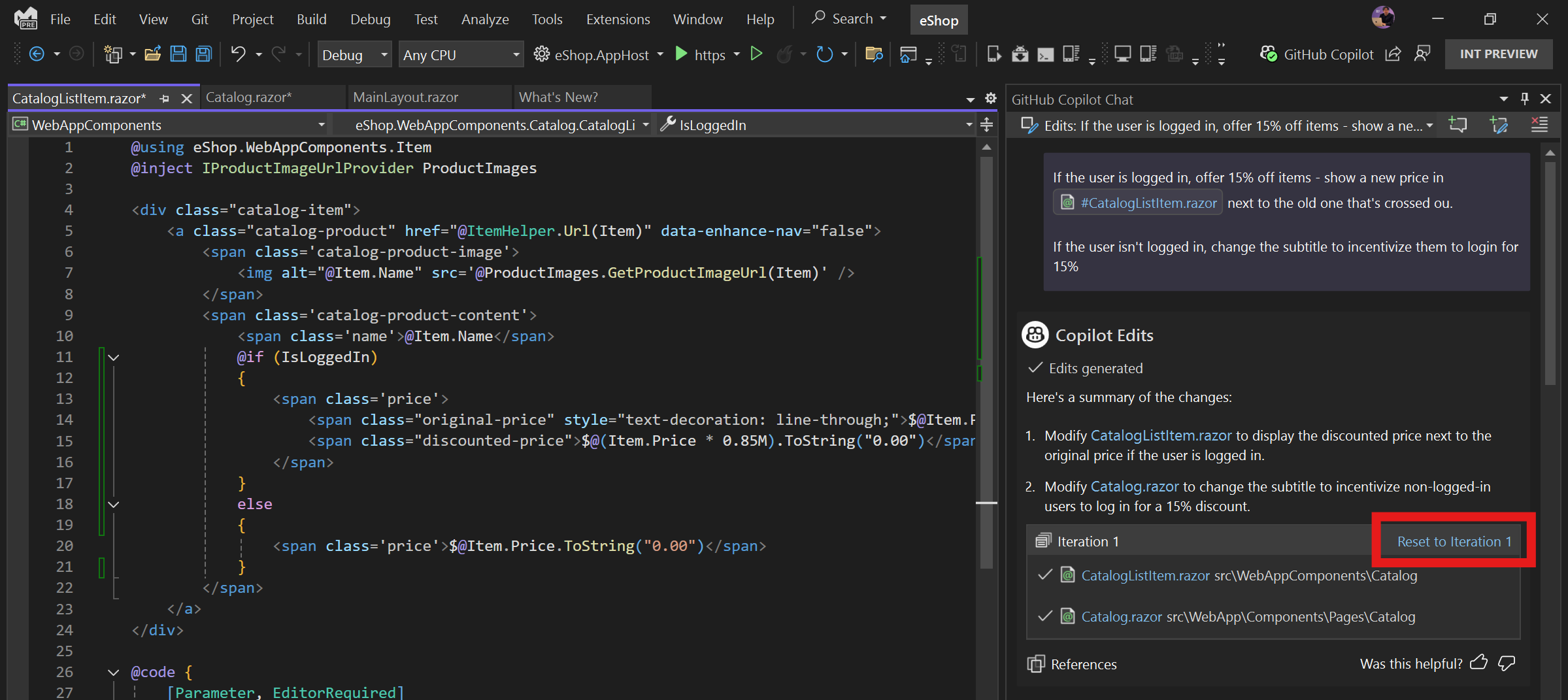Vad är GitHub Copilot Edits (Förhandsgranskning)?
GitHub Copilot Edits, en förhandsversionsfunktion i GitHub Copilot Chat, är utformad för att iterera över flera filer mer effektivt. Den här funktionen är tillgänglig som en förhandsversion i Visual Studio 2022 version 17.13 Förhandsversion 2 och senare.
Redigeringar kombinerar chattflödet och en inkapslad granskningsupplevelse, vilket ger följande fördelar:
- Förhandsgranska med tydlighet: Vet exakt vad som ändras med en översikt över de berörda filerna och de föreslagna ändringarna.
-
Granska med flöde: Visa kodskillnader infogat direkt i redigeringsprogrammet. Använd
TABför att acceptera ellerAlt+Delför att avvisa enskilda ändringar eller tillämpa/stänga alla samtidigt. - Iterera med förtroende: Använd kontrollpunkter för att gå tillbaka till tidigare iterationer av en kodfil eller prova en alternativ metod när som helst för nya idéer.
Förutsättningar
- Visual Studio 2022 version 17.13 Förhandsversion 2 eller senare.
-
Logga in i Visual Studio med ett GitHub-konto med Copilot-åtkomst.
- Du kan använda GitHub Copilot kostnadsfritt. Registrera dig och utnyttja AI för att koda snabbare och effektivare.
När du ska använda Copilot-redigeringar jämfört med Copilot Chat
| Funktionalitet | Copilot Chat | Copilot-redigeringar |
|---|---|---|
| Primärt användningsfall | Allmänt syfte konversationsgränssnitt för att förstå programmeringsbegrepp, ställa frågor om kod och generera kod. | Fokuserad redigering av flera filer gränssnitt med kodgranskning, förhandsvisning i filerna och återställning för att göra det enklare att iterera kod över flera filer. |
| Förhandsgranska föreslagen kod | Applicera manuellt varje kodblock på varje fil i din lösning för att utvärdera kodskillnader. | tillämpar automatiskt föreslagna koddiffet i varje kodfil, vilket gör det enklare att förstå de föreslagna ändringarna. |
| Upplevelse av kodgranskning | Acceptera eller avvisa en fil med ändringar samtidigt. | Acceptera eller avvisa enskilda kodsegment i en fil. |
| Versionshantering | Kan använda befintlig versionskontroll. | Lägger till en återställningsfunktion för att återställa redigerade filer till ett tidigare tillstånd. Spårar alla ändringar – föreslagna, accepterade, avvisade och manuella ändringar som gjorts i filen. Dessa kontrollpunkter behålls tills användaren stänger Visual Studio. |
Använda Copilot-redigeringar
Starta en redigeringstråd
Välj Visa>GitHub Copilot Chat för att starta GitHub Copilot Chat. Du kan också starta den från statusikonen för GitHub Copilot.
Välj Skapa ny redigeringssession för att skapa en ny Redigeringstråd.
Ange en chattprompt med naturligt språk om den specifika redigering som du vill göra. För att hjälpa Copilot-redigeringar att ge bättre kodförslag kan du också lägga till relevant kontext i din fråga. Referenskontext genom att skriva de
#kommandona för att specifikt referera till en fil, din lösning, fel eller en symbol.
Tips
Vi föreslår att du ber om ändringar motsvarande en kommitt åt gången. Ju mer du kan bryta ner ett problem, desto bättre resultat.
Acceptera eller ignorera redigeringar
När Copilot Edits föreslår en kod iteration kan du förhandsgranska dessa förslag i dina kodfiler. Du kan sedan Acceptera för att genomföra de föreslagna ändringarna.
Granska varje föreslagen ändring
Börja med att klicka på ett filnamn.
Filen öppnas och föreslagna ändringar visas som ett diff i kodredigeraren.
Använd
TABför att godkänna ett förslag,Alt+Delavvisa ett förslag ellerF8gå till nästa förslag.Om du godkänner eller avvisar ett förslag flyttas markören automatiskt till nästa förslag.
Acceptera alla föreslagna ändringar i en fil
Klicka på kryssrutan bredvid ett filnamn för att acceptera alla föreslagna ändringar som är specifika för en fil.
Acceptera alla föreslagna ändringar i alla filer
Välj Acceptera alla för att acceptera de föreslagna kodändringarna i alla filer där ändringar är tillgängliga. Filer med föreslagna ändringar är fetstilt.
Återställ redigeringar
Återgå till det ursprungliga tillståndet
När du granskar filändringar, om du godkänner eller avvisar ett kodförslag som du inte menade, väljer du Återställ ändringar för att återställa de listade filerna till deras tillstånd innan iterationen genererades.
Återställ ändringar återställer även eventuella manuella ändringar som gjorts i filerna. En popup-dialogruta bekräftar åtgärden innan filtillstånden återställs
Återgå till en tidigare iteration
När som helst kan du välja Återställ till iteration vid en tidigare iteration för att återställa alla föreslagna och manuella ändringar som gjorts i de listade filerna. En popup-dialogruta bekräftar åtgärden innan filtillstånden återställs.