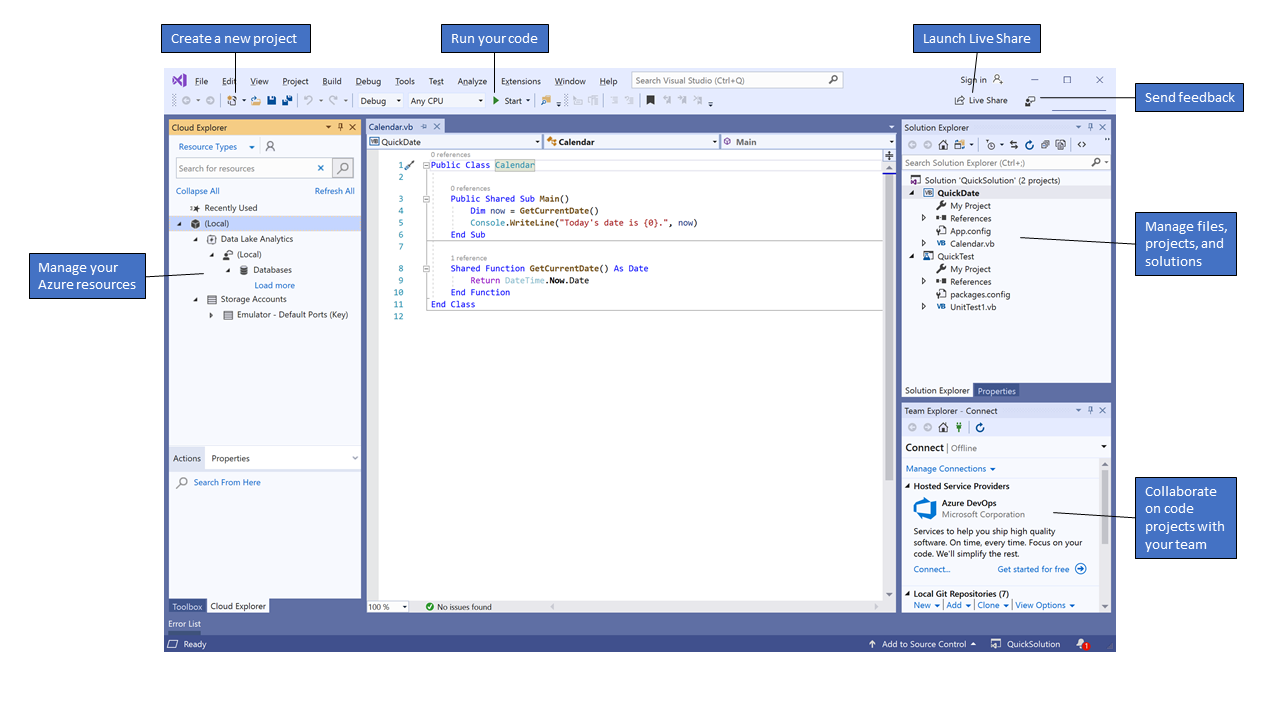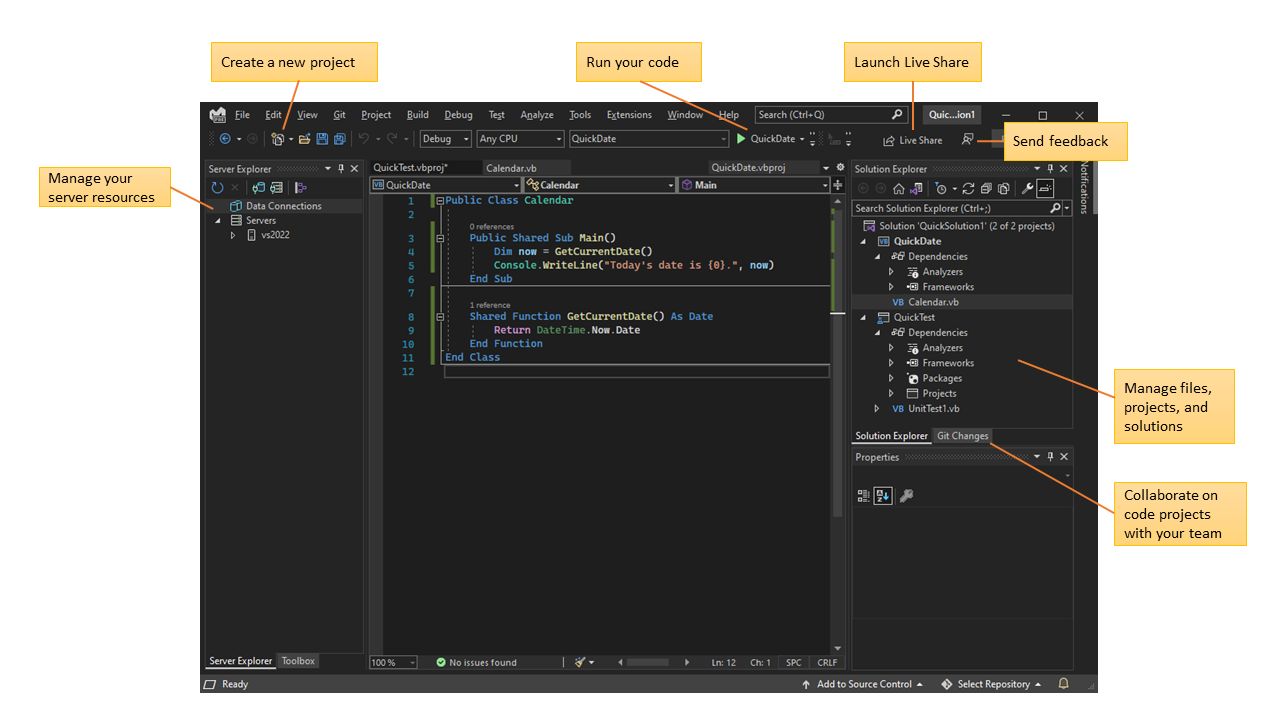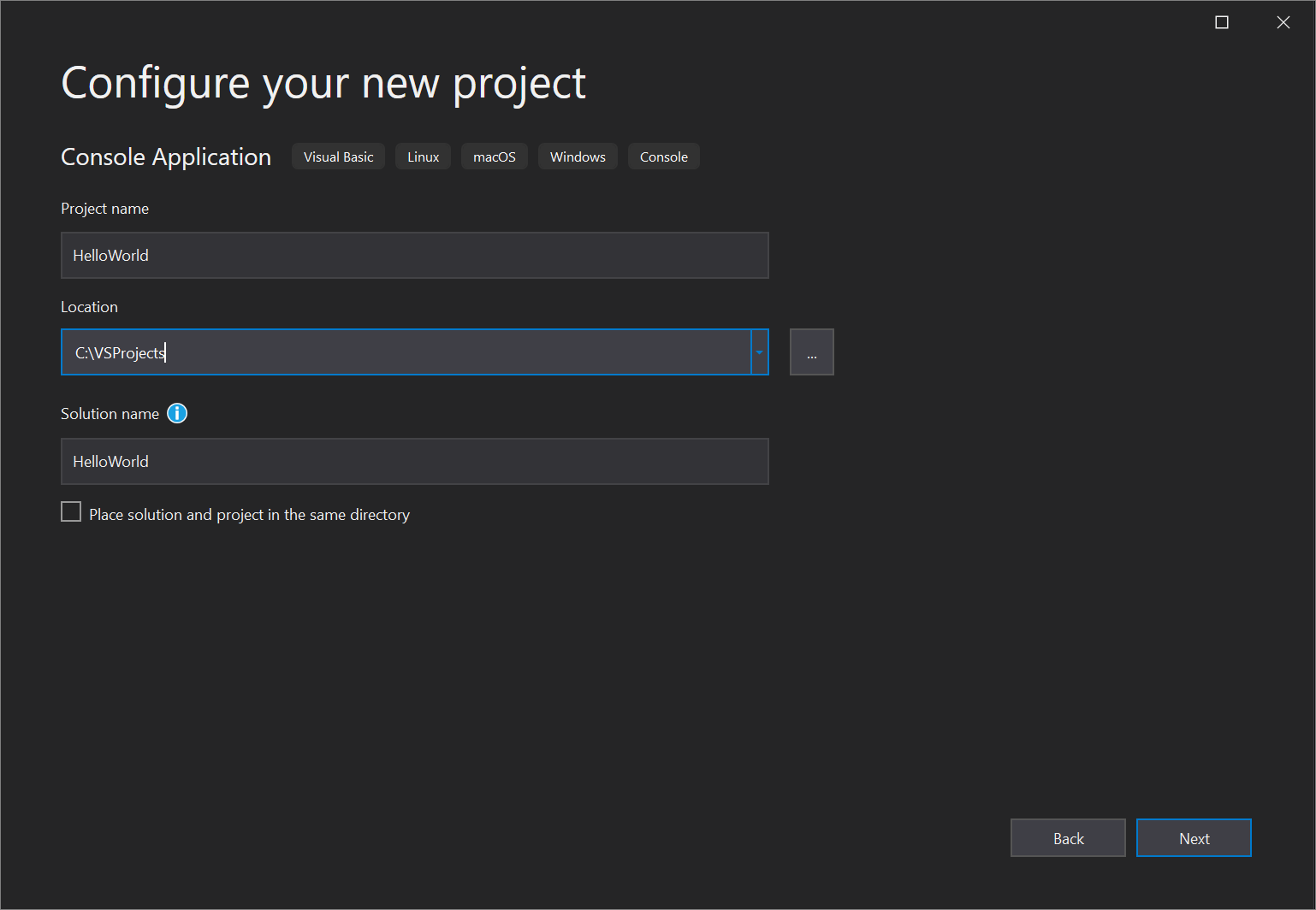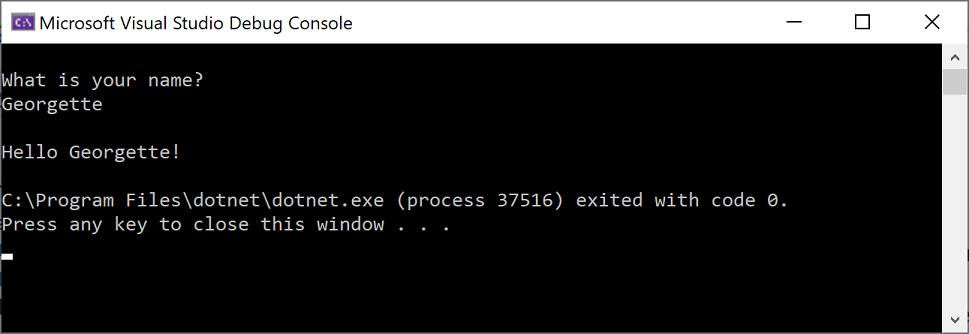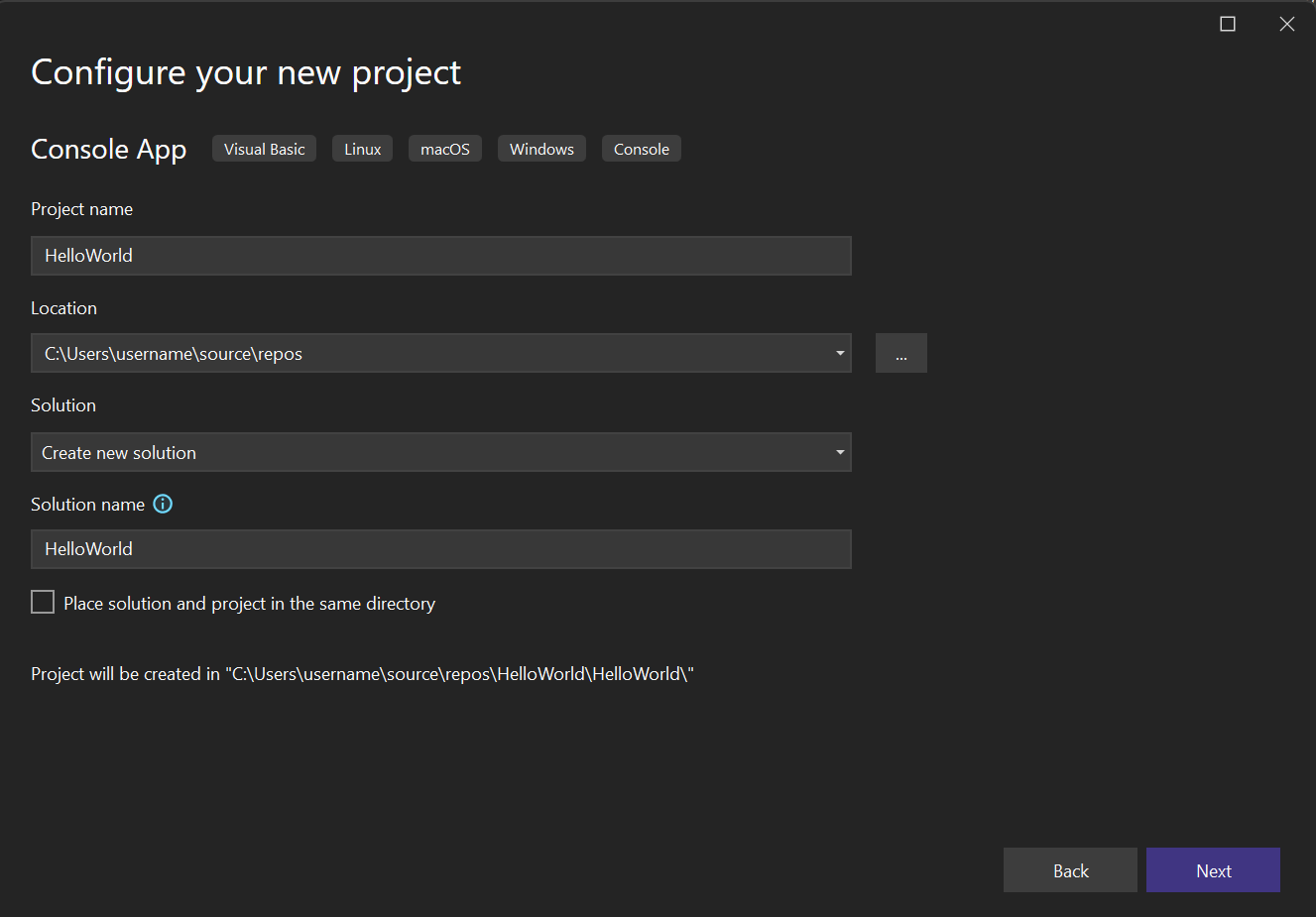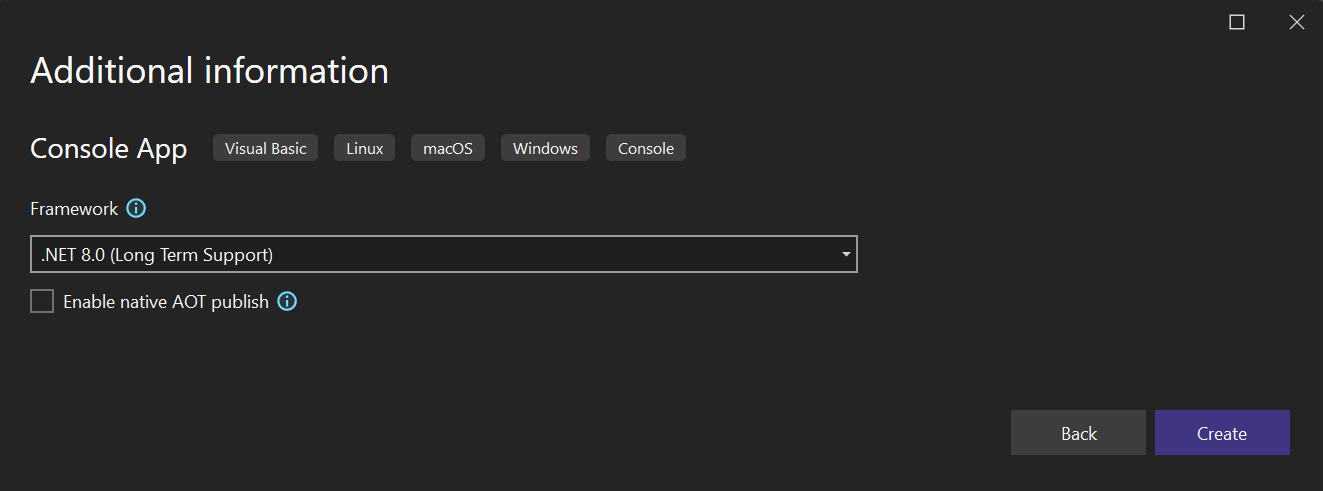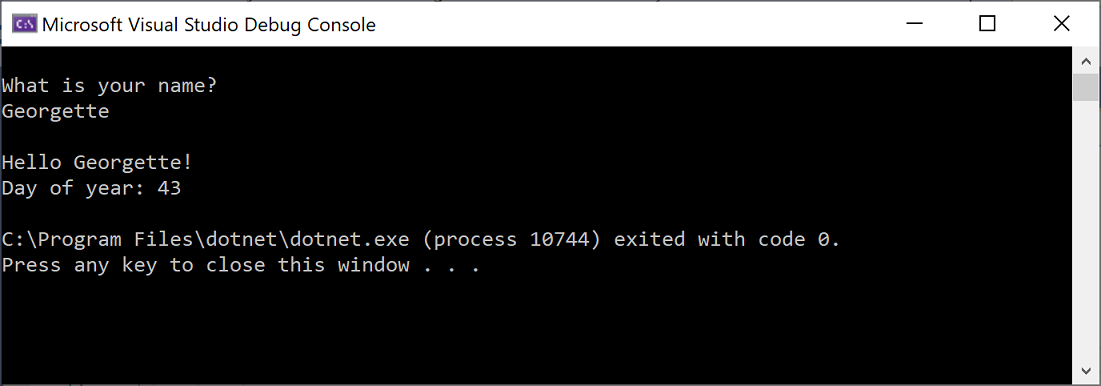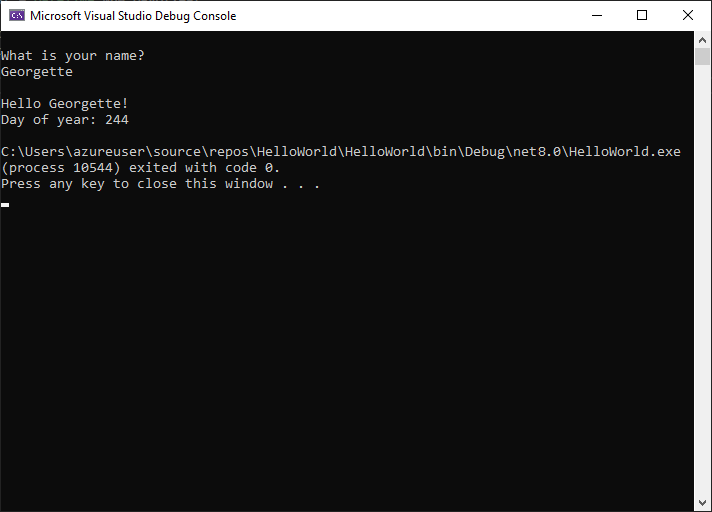Välkommen till Visual Studio IDE | Visual Basic
En integrerad utvecklingsmiljö (IDE) är ett funktionsrikt program som stöder många aspekter av programvaruutveckling. Visual Studio IDE är en kreativ startplatta som du kan använda för att redigera, felsöka och skapa kod och sedan publicera en app. Utöver standardredigeraren och felsökningsprogrammet som de flesta IDE:er tillhandahåller innehåller Visual Studio kompilatorer, verktyg för kodkomplettering, grafiska designers och många fler funktioner för att förbättra programutvecklingsprocessen.
Föregående bild visar Visual Studio med ett öppet Visual Basic-projekt som visar viktiga fönster och deras funktioner:
I Solution Explorer, längst upp till höger, kan du visa, navigera och hantera dina kodfiler. Solution Explorer kan hjälpa dig att organisera koden genom att gruppera filerna i lösningar och projekt.
Det centrala redigeringsfönstret, där du förmodligen kommer att tillbringa större delen av din tid, visar filinnehåll. I redigeringsfönstret kan du redigera kod eller utforma ett användargränssnitt, till exempel ett fönster med knappar och textrutor.
- I Team Explorer, längst ned till höger, kan du spåra arbetsobjekt och dela kod med hjälp av versionskontrolltekniker som Git och Team Foundation Version Control (TFVC).
- I Git-ändringar längst ned till höger kan du spåra arbetsobjekt och dela kod med andra med hjälp av versionskontrolltekniker som Git och GitHub.
Upplagor
Visual Studio är tillgängligt för Windows.
Det finns tre utgåvor av Visual Studio: Community, Professional och Enterprise. Se Jämför Visual Studio-utgåvor för att lära dig mer om vilka funktioner varje utgåva stöder.
Populära produktivitetsfunktioner
Några populära funktioner i Visual Studio som förbättrar produktiviteten när du utvecklar programvara är:
-
Squiggles är vågiga understrykningar som varnar dig om fel eller potentiella problem i koden när du skriver. Dessa visuella ledtrådar hjälper dig att åtgärda problem omedelbart, utan att vänta på att upptäcka fel under bygget eller körningen. Om du håller muspekaren över en vågig linje visas mer information om felet. En glödlampa kan också visas i vänstermarginalen som visar Snabbåtgärder du kan vidta för att åtgärda felet.
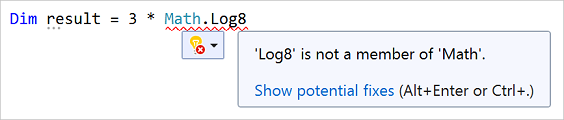
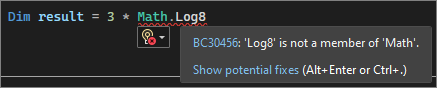
-
Refaktorisering omfattar åtgärder som intelligent namnbyte på variabler, flytta ut en eller flera kodrader till en ny metod och ändra ordningen på metodens parametrar.

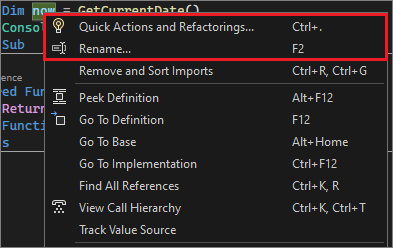
-
IntelliSense är en uppsättning funktioner som visar information om din kod direkt i redigeraren och i vissa fall skriver små bitar kod åt dig. Det är som att ha grundläggande dokumentation infogad i redigeraren, så du behöver inte söka efter typinformation någon annanstans.
Följande bild visar hur IntelliSense visar en medlemslista för en typ:
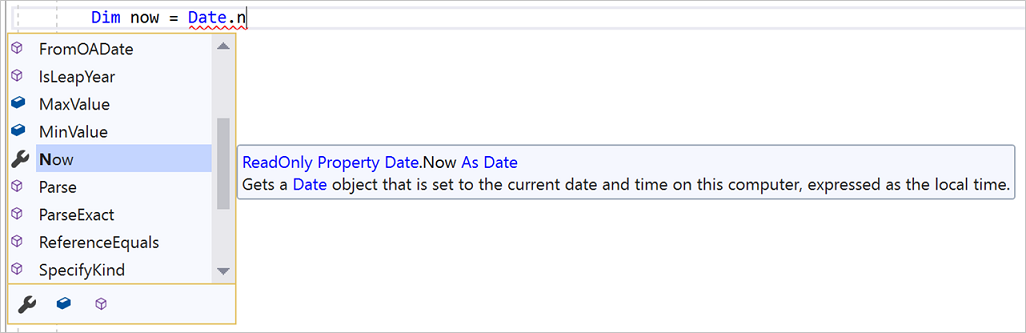
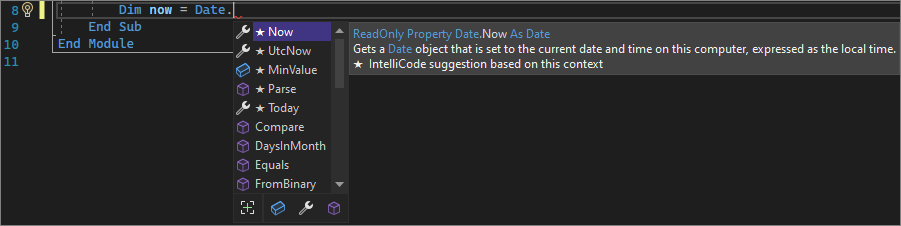
IntelliSense-funktioner varierar beroende på språk. Mer information finns i C# IntelliSense, Visual C++ IntelliSense, JavaScript IntelliSenseoch Visual Basic IntelliSense.
-
Visual Studio-menyer, alternativ och egenskaper kan ibland verka överväldigande. Visual Studio-sökning, eller Ctrl+Q, är ett bra sätt att snabbt hitta IDE-funktioner och kod på ett och samma ställe.
När du börjar skriva namnet på något du letar efter visar Visual Studio resultat som tar dig dit du behöver gå. Om du behöver lägga till funktioner, till exempel ett annat programmeringsspråk, kan du öppna Visual Studio Installer från sökresultatet för att installera arbetsbelastningen eller komponenten.
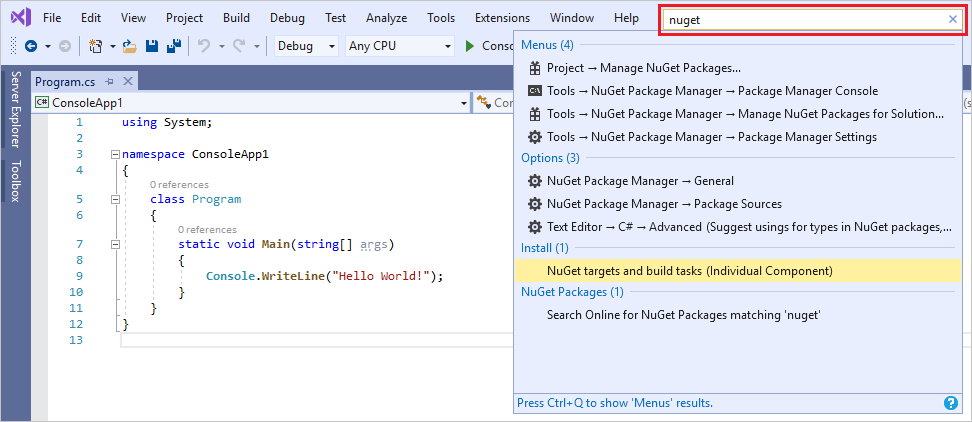
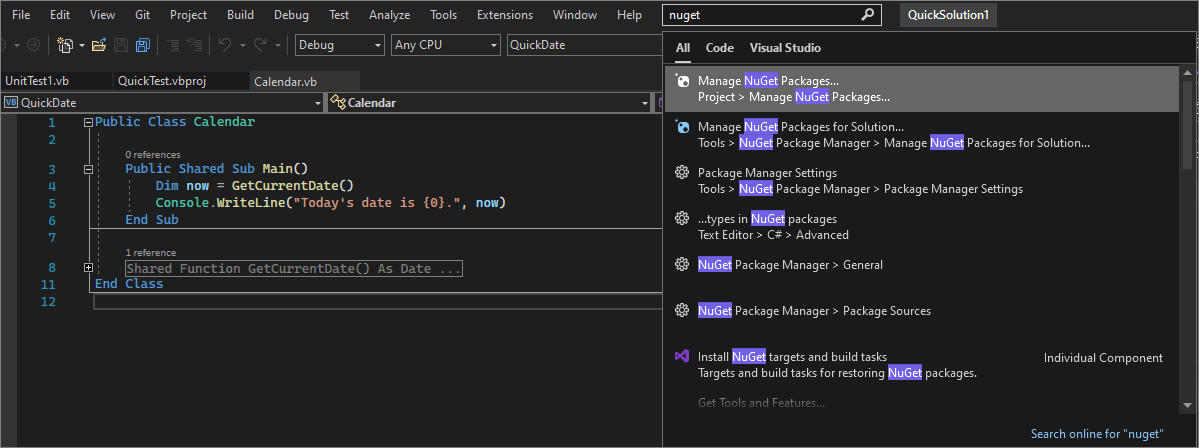
-
Redigera och felsöka tillsammans med andra i realtid, oavsett apptyp eller programmeringsspråk. Du kan dela projektet direkt och säkert. Du kan också dela felsökningssessioner, terminalinstanser,
localhostwebbappar, röstsamtal med mera. -
Fönstret Anropshierarki visar de metoder som anropar en vald metod. Den här informationen kan vara användbar när du funderar på att ändra eller ta bort metoden, eller när du försöker spåra en bugg.

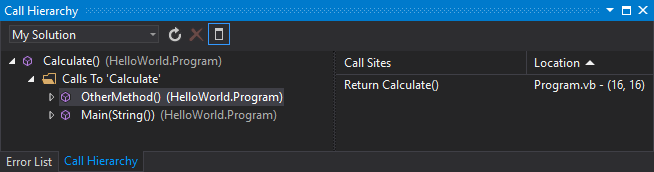
-
CodeLens hjälper dig att hitta kodreferenser, kodändringar, länkade buggar, arbetsobjekt, kodgranskningar och enhetstester, utan att lämna redigeraren.
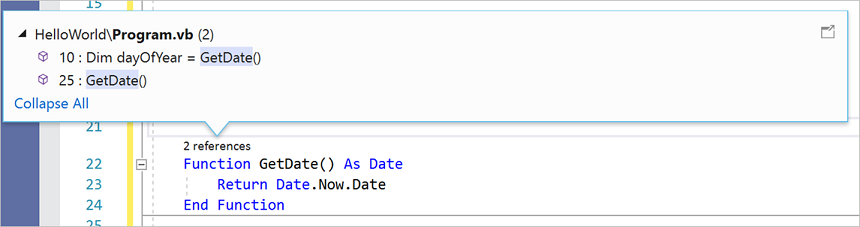

-
Funktionen Gå till definition tar dig direkt till platsen för en funktion eller typdefinition.
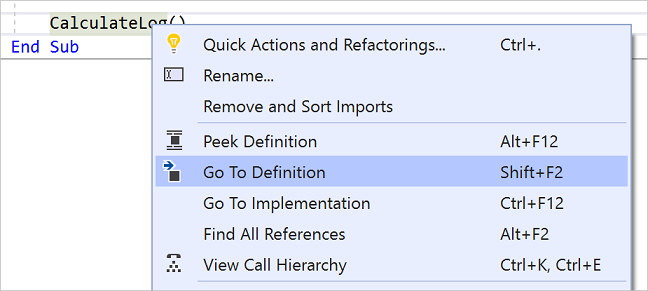
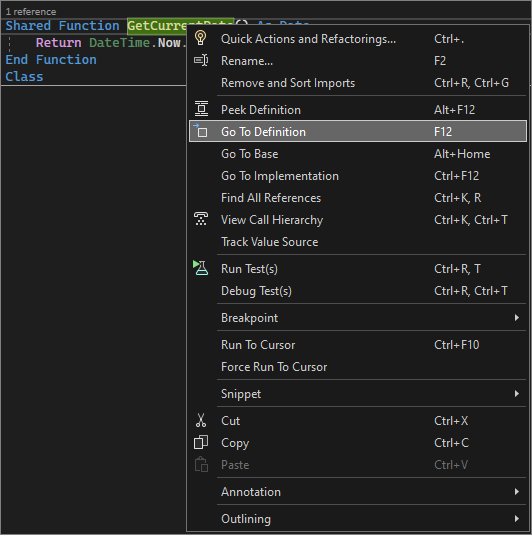
-
Fönstret Peek Definition visar en metod eller typdefinition utan att öppna en separat fil.
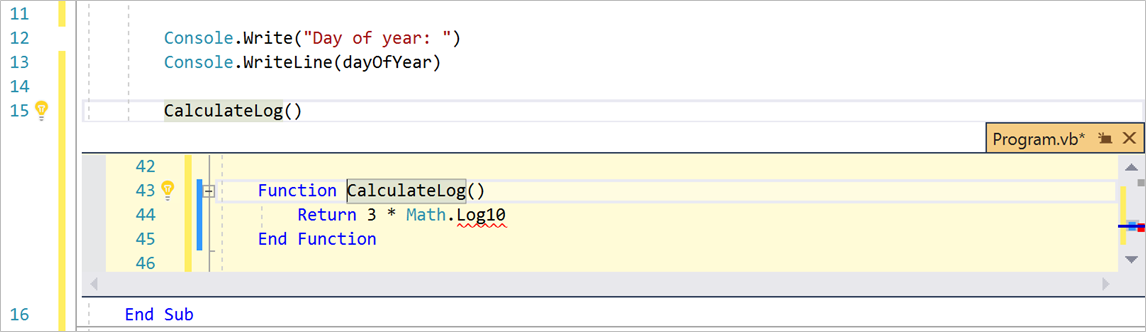
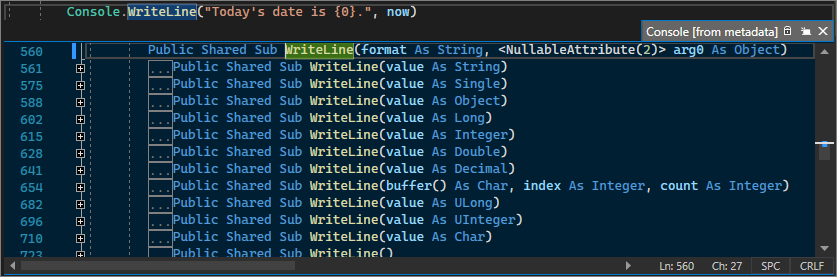
-
Hot Reload gör att du kan redigera dina programkods-filer och tillämpa kodändringarna direkt på det körande programmet.

Installera Visual Studio
I det här avsnittet skapar du ett enkelt projekt för att prova några av de saker du kan göra med Visual Studio. Du lär dig hur du ändrar färgtemat, använder IntelliSense som kodningshjälpmedel och felsöker en app för att se ett variabelvärde under appkörningen.
Kom igång genom att ladda ned Visual Studio och installera det i systemet. Med modulinstallationsprogrammet kan du välja och installera arbetsbelastningar, som är grupper av funktioner som behövs för programmeringsspråket eller plattformen du föredrar. Om du vill följa stegen för att skapa ett program, se till att välja .NET Core plattformsoberoende utveckling arbetsbelastning under installationen.
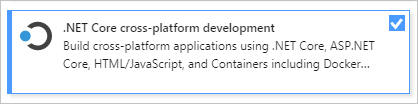
Kom igång genom att ladda ned Visual Studio och installera det i systemet. I det modulära installationsprogrammet väljer och installerar du arbetsbelastningar, som är grupper av funktioner som du behöver för de programmeringsspråk eller plattformar som du vill använda. Om du vill använda följande steg för att skapa ett programmåste du välja arbetsbelastningen .NET-skrivbordsutveckling under installationen.
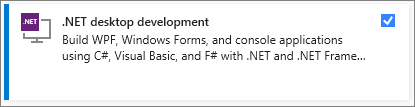
När du öppnar Visual Studio för första gången kan du logga in med ditt Microsoft-konto eller ditt arbets- eller skolkonto.
Anpassa Visual Studio
Du kan anpassa Visual Studio-användargränssnittet, inklusive att ändra standardfärgtemat.
Ändra färgtemat
Så här ändrar du färgtemat:
Öppna Visual Studio. I startfönstret väljer du Fortsätt utan kod.
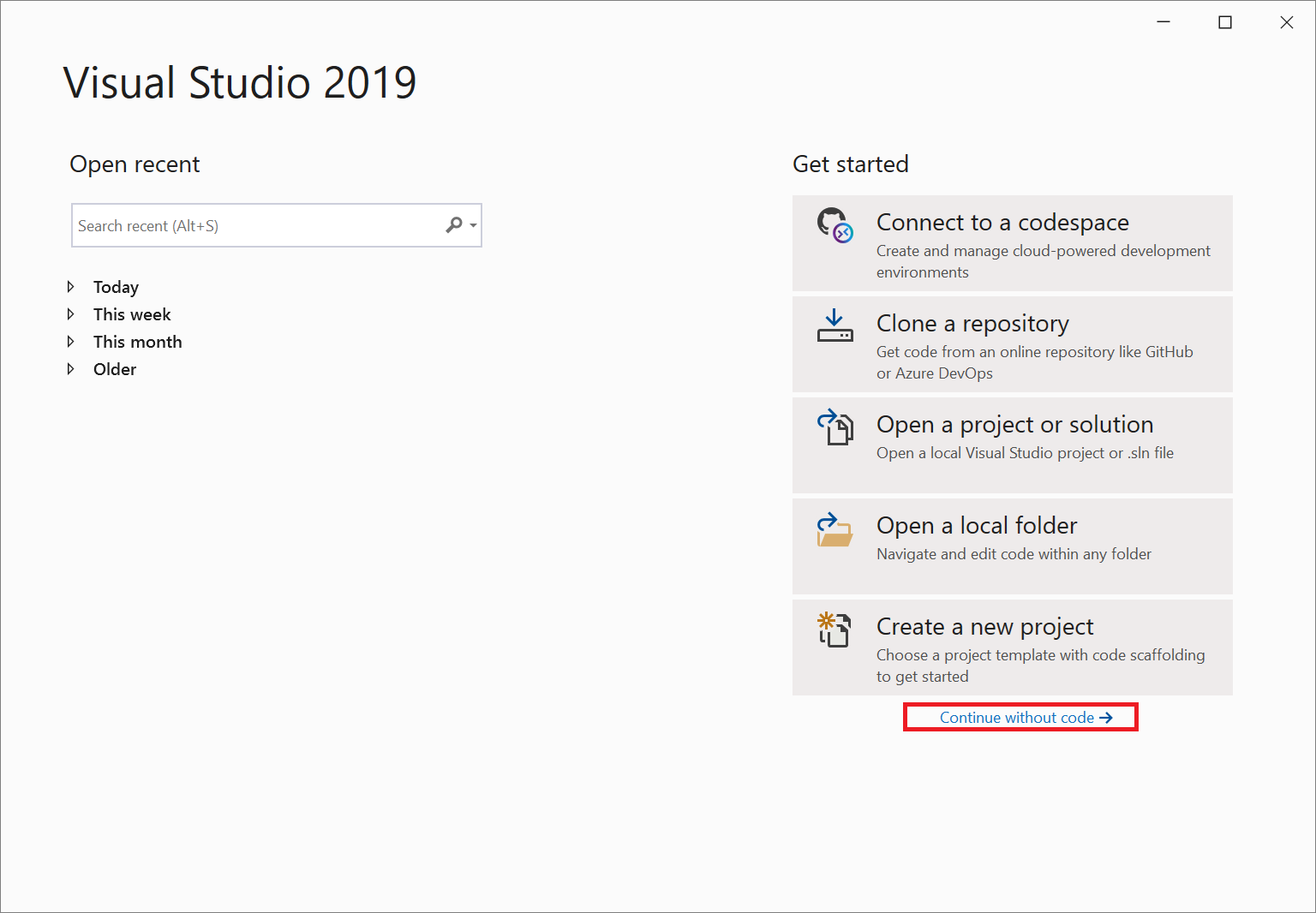
IDE öppnas.
I menyraden i Visual Studio väljer du Verktyg>Alternativ för att öppna dialogrutan Alternativ.
På sidan Miljö>Allmänna alternativ ändrar du Färgtema till Mörkoch väljer sedan OK.
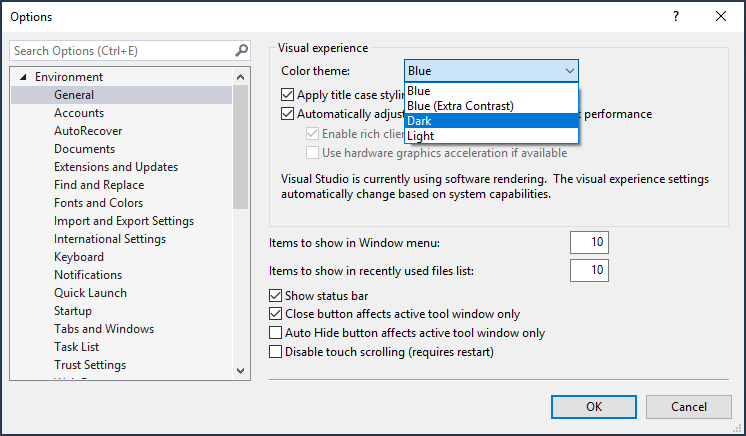
Färgtemat för hela IDE ändras till Mörk.
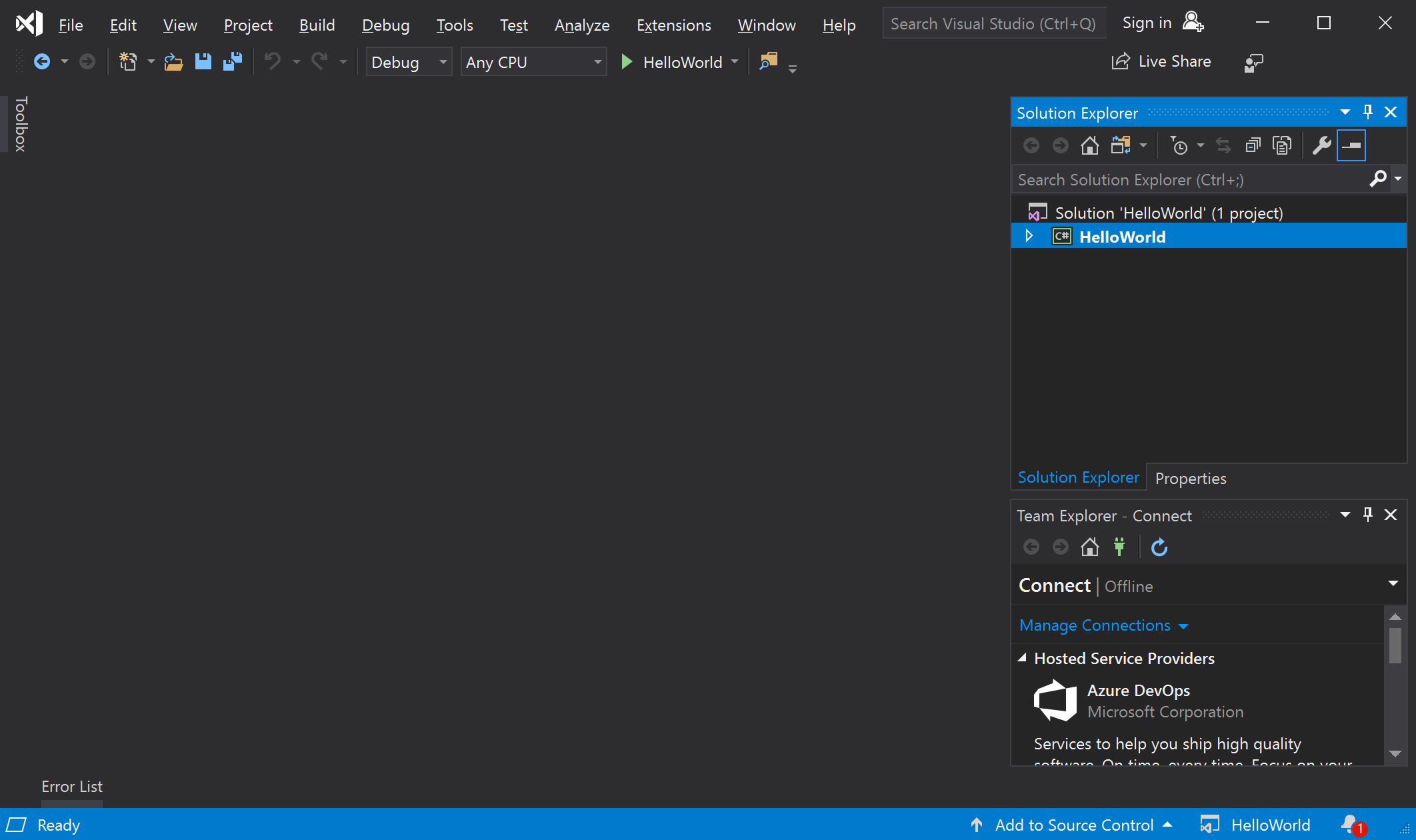
Öppna Visual Studio. I startfönstret väljer du Fortsätt utan kod.
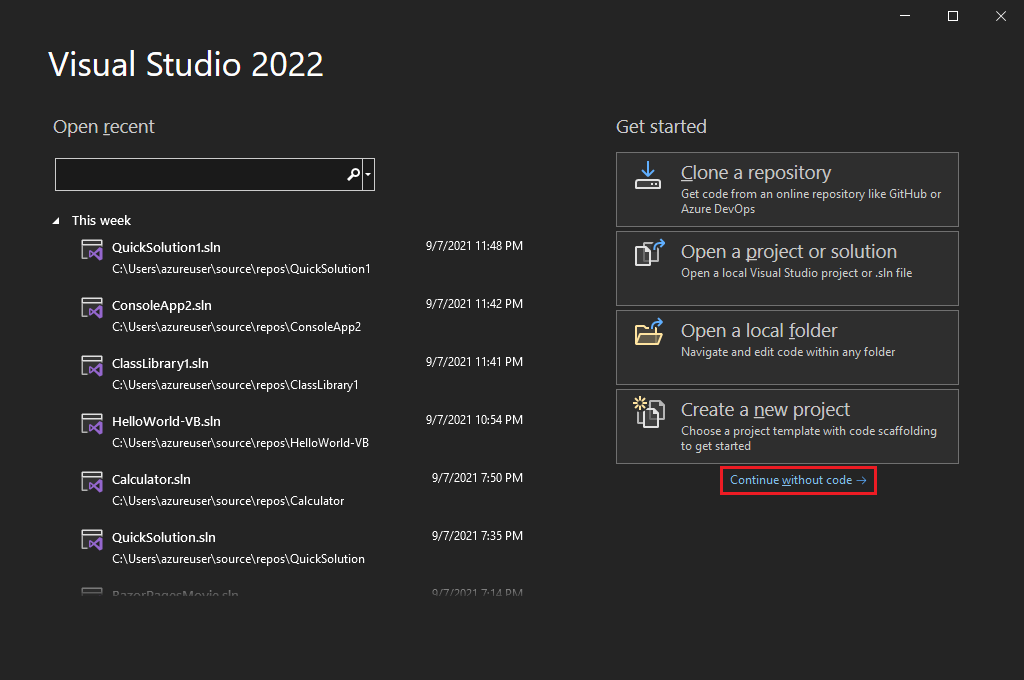
I menyraden i Visual Studio väljer du Verktyg>Alternativ för att öppna dialogrutan Alternativ.
På sidan Alternativ för miljö>Allmänt ändrar du färgschema till Blå eller Ljusoch väljer sedan OK.

Färgtemat för hela IDE ändras i enlighet med detta. Följande skärmbild visar det blå temat:
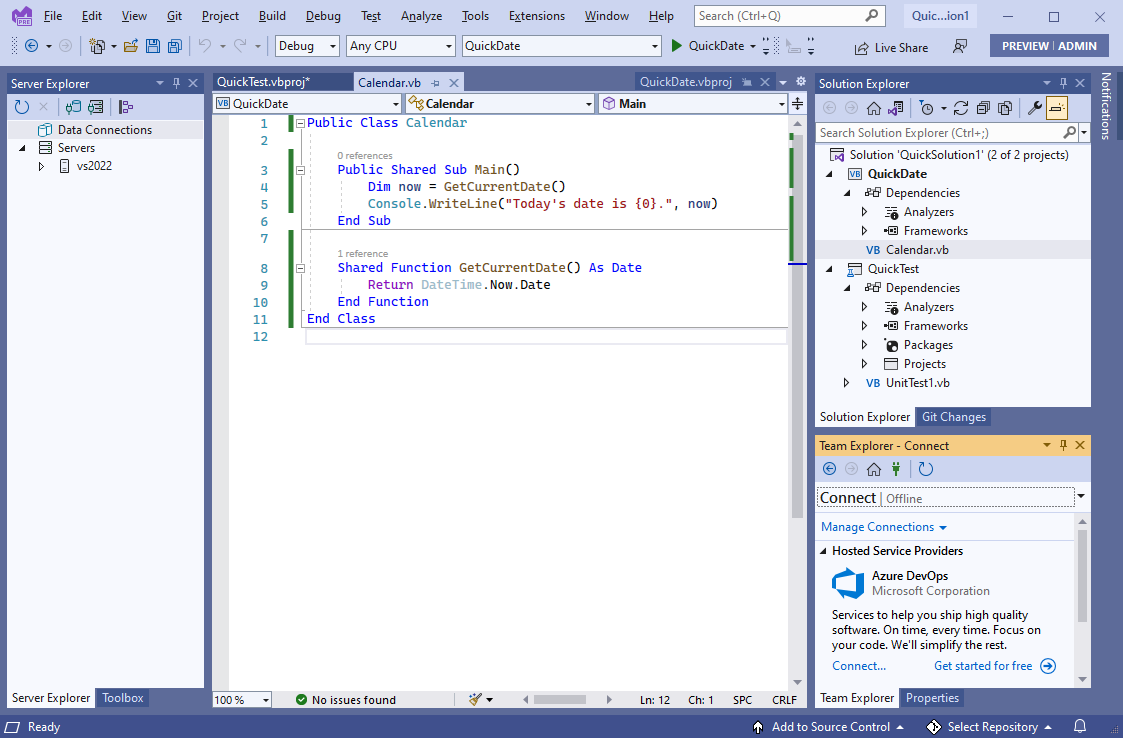
Välj miljöinställningar
Du kan konfigurera Visual Studio för att använda miljöinställningar som är skräddarsydda för Visual Basic-utvecklare.
På menyraden väljer du Verktyg>import- och exportinställningar.
I guiden import- och exportinställningarväljer du Återställ alla inställningaroch väljer sedan Nästa.
På sidan Spara aktuella inställningar väljer du om du vill spara dina aktuella inställningar innan du återställer. Om du inte har anpassat några inställningar väljer du Nej, återställ bara inställningarna och skriver över mina aktuella inställningar. Välj sedan Nästa.
På sidan Välj en förvald samling av inställningar väljer du Visual Basicoch klickar sedan på Slutför.
På sidan Återställ slutförd väljer du Stäng.
Mer information om andra sätt att anpassa IDE finns i Anpassa Visual Studio.
Skapa ett program
Gå in och skapa ett enkelt program.
På menyraden i Visual Studio väljer du Arkiv>Nytt>Projekt. (Du kan också trycka på Ctrl+Skift+N.)
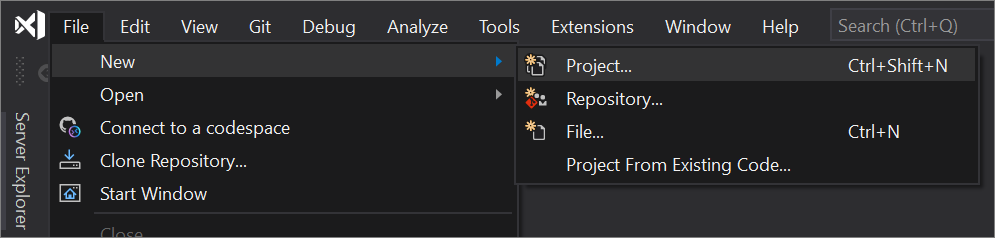
Fönstret Skapa ett nytt projekt öppnas och visar flera mallar. En mall innehåller de grundläggande filer och inställningar som krävs för en viss projekttyp.
Om du vill hitta den mall vi vill ha, skriv in .net core console i sökrutan. Listan över tillgängliga mallar filtreras automatiskt baserat på de nyckelord som du har angett. Du kan filtrera mallresultatet ytterligare genom att välja Visual Basic- från listrutan Alla språk, Windows från listan Alla plattformar och Console från listan Alla projekttyper.
Välj mallen Konsolprogram och välj sedan Nästa.
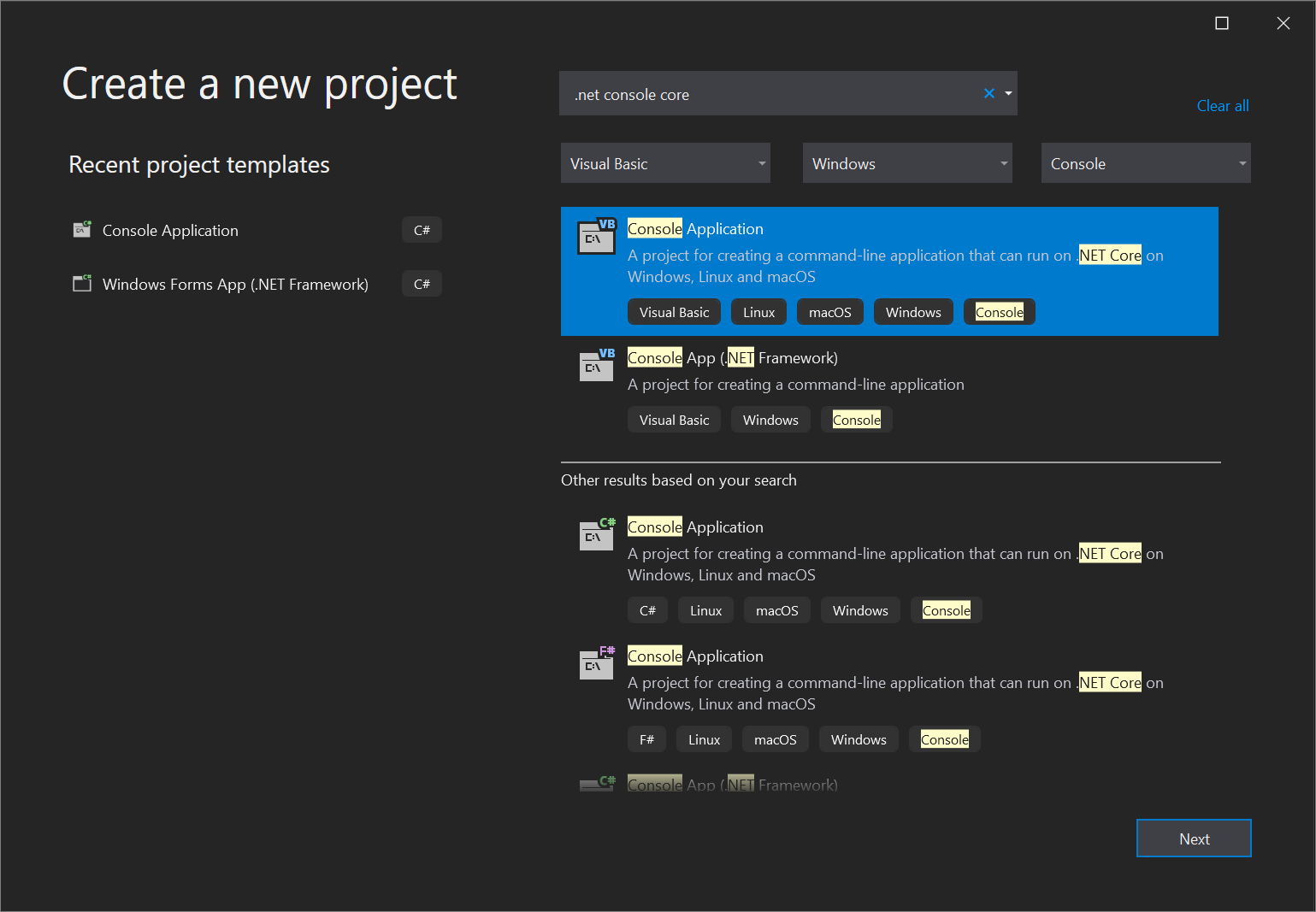
I fönstret Konfigurera det nya projektet anger du HelloWorld- i rutan Projektnamn. Du kan också ändra katalogplatsen för dina projektfiler (standardspråket är
C:\Users\<name>\source\repos) och välj sedan Nästa.I fönstret Ytterligare information kontrollerar du att .NET Core 3.1 visas i listrutan Target Framework och väljer sedan Skapa.
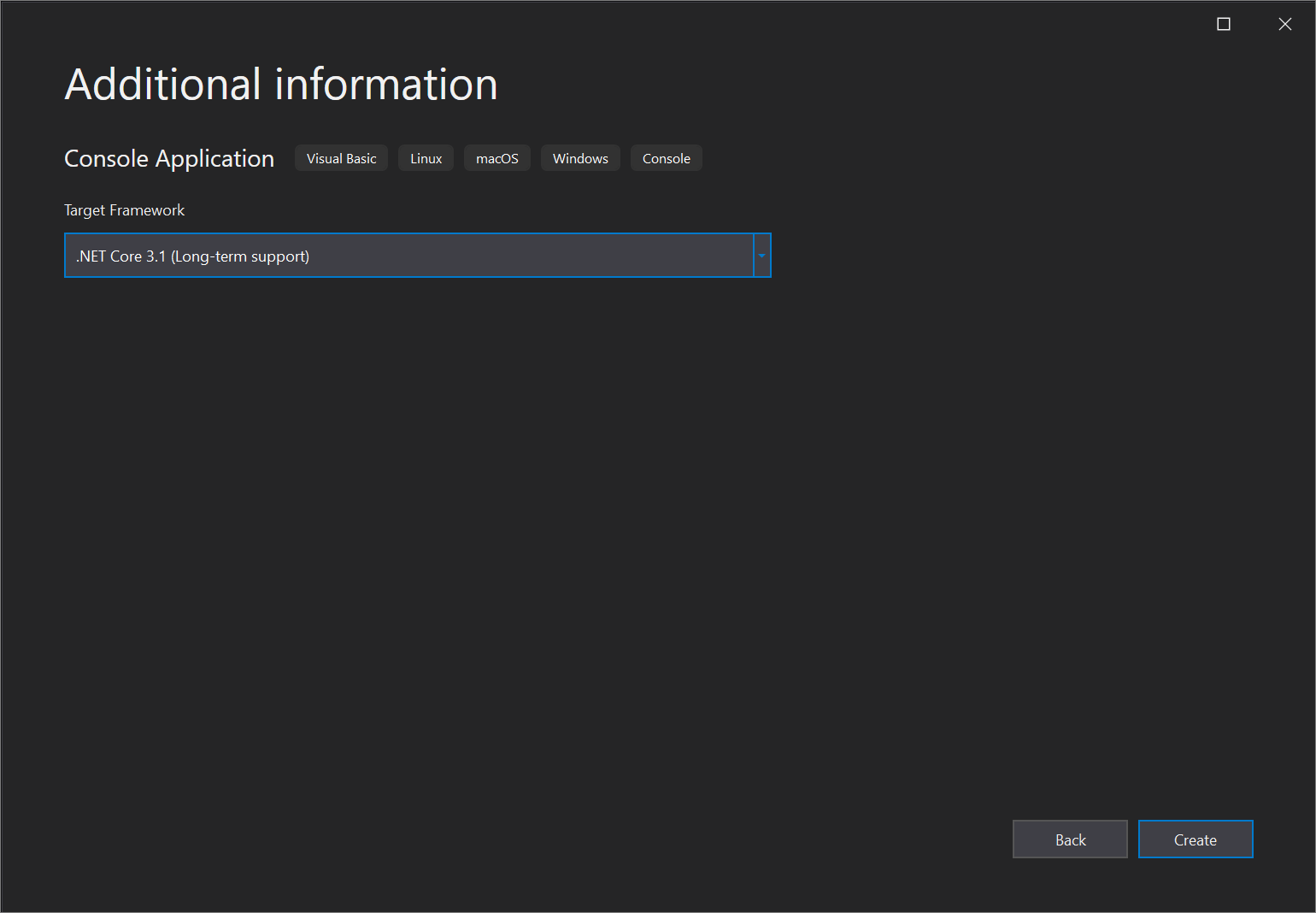
Visual Studio skapar projektet. Det är ett enkelt "Hello World"-program som anropar metoden Console.WriteLine() för att visa literalsträngen "Hello World!" i konsolfönstret (programutdata).
Snart bör du se något som liknar följande bild:
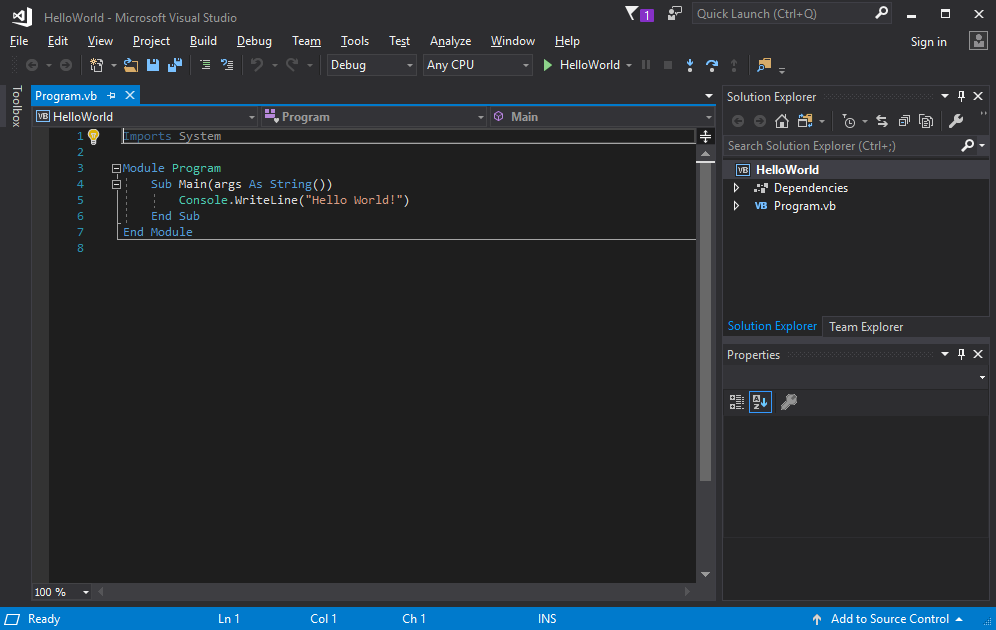
Visual Basic-koden för appen visas i redigeringsfönstret, som tar upp det mesta av utrymmet. Observera att texten färgas automatiskt för att indikera olika delar av koden, till exempel nyckelord och typer. Dessutom anger små lodräta streckade rader i koden vilka klammerparenteser som matchar varandra, och radnummer hjälper dig att hitta kod senare. Du kan välja de små, rutorna minustecken för att komprimera eller expandera kodblock. Med den här kodöversiktsfunktionen kan du dölja kod som du inte behöver, vilket hjälper till att minimera stöket på skärmen. Projektfilerna visas till höger i ett fönster med namnet Solution Explorer.
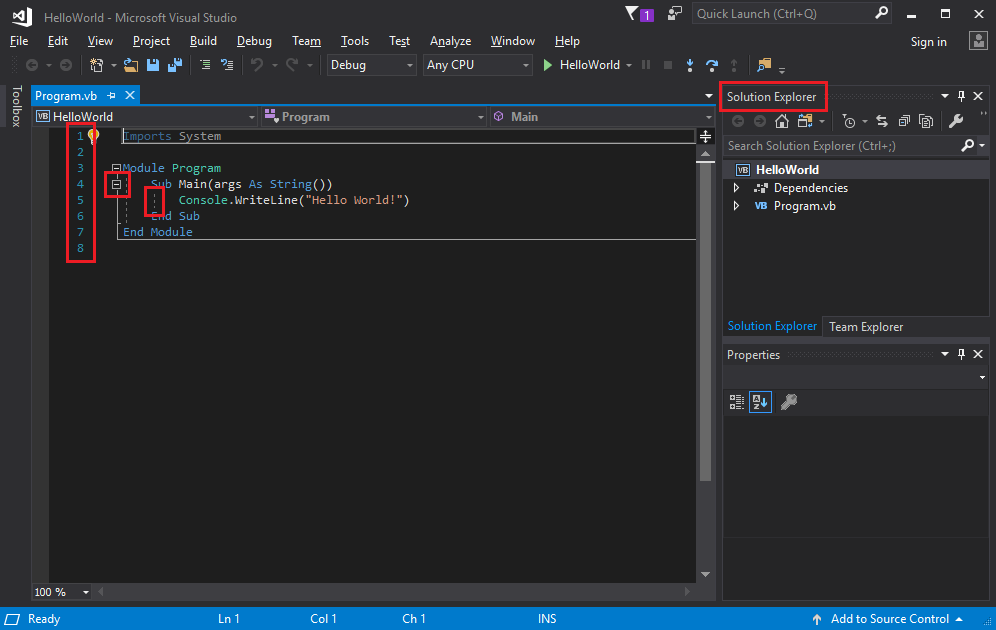
Det finns andra menyer och verktygsfönster tillgängliga, men nu ska vi gå vidare.
Starta nu appen. Du kan starta processen genom att välja Starta utan att felsöka från menyn Felsöka på menyraden. Du kan också trycka på Ctrl+F5.
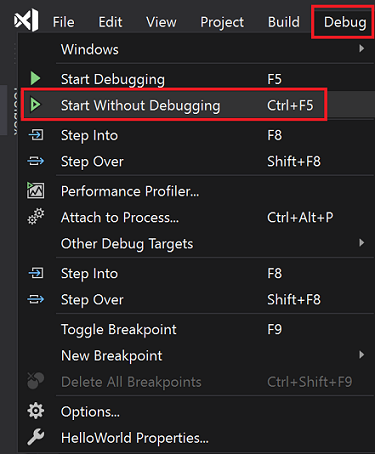
Visual Studio skapar appen och ett konsolfönster öppnas med meddelandet Hello World!. Nu har du en app som körs!
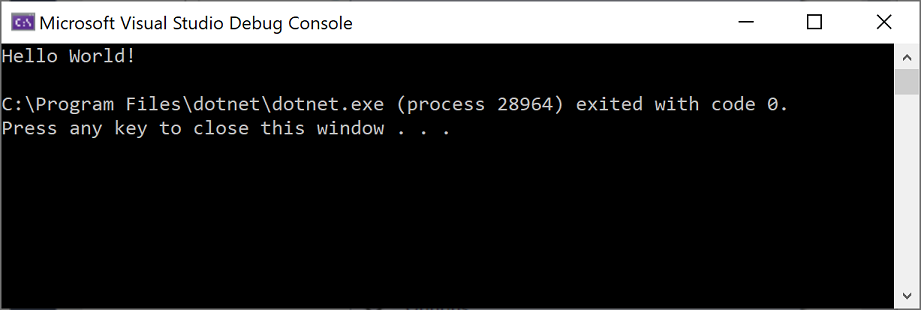
Stäng konsolfönstret genom att trycka på valfri tangent på tangentbordet.
Nu ska vi lägga till lite mer kod i appen. Lägg till följande Visual Basic-kod före raden som säger
Console.WriteLine("Hello World!"):Console.WriteLine("What is your name?") Dim name = Console.ReadLine()Den här koden visar Vad heter du? i konsolfönstret och väntar sedan tills användaren anger text följt av Retur nyckel.
Ändra raden som säger
Console.WriteLine("Hello World!")till följande kod:Console.WriteLine("Hello " + name + "!")Kör appen igen genom att trycka på Ctrl+F5.
Visual Studio återskapar appen och ett konsolfönster öppnas och du uppmanas att ange ditt namn.
Ange ditt namn i konsolfönstret och tryck på Retur.
Tryck på valfri tangent för att stänga konsolfönstret och stoppa programmet som körs.
På menyraden i Visual Studio väljer du Arkiv>Nytt>Projekt. Du kan också trycka på Ctrl+Skift+N.
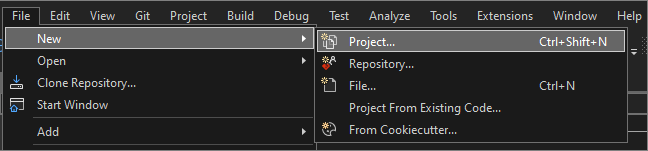
Fönstret Skapa ett nytt projekt öppnas och visar flera mallar. En mall innehåller de grundläggande filer och inställningar som en viss projekttyp kräver.
Om du vill hitta en mall kan du skriva eller ange nyckelord i sökrutan. Listan över tillgängliga mallar filtrerar baserat på de nyckelord du anger. Du kan filtrera mallresultatet ytterligare genom att välja Visual Basic från listrutan Alla språk, Windows från listan Alla plattformar och Console från listan Alla projekttyper.
Välj mallen Visual Basic Console Application och välj sedan Nästa.
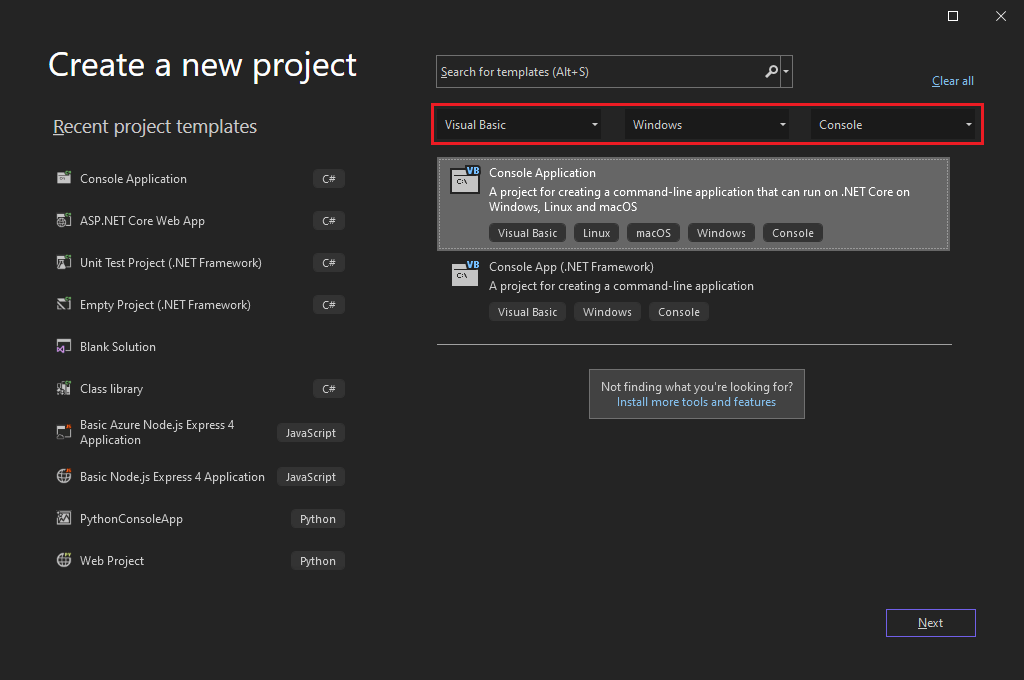
I fönstret Konfigurera ditt nya projekt anger du HelloWorld- i rutan Projektnamn. Du kan också ändra projektkatalogens plats från standardplatsen för C:\Users\<namn>\source\reposoch sedan välja Nästa.
I fönstret Ytterligare information kontrollerar du att .NET 8.0 visas i listrutan Target Framework och väljer sedan Skapa.
Visual Studio skapar projektet. Programmet är ett enkelt "Hello World"-program som anropar metoden Console.WriteLine() för att visa strängen Hello, World! i ett konsolfönster.
Projektfilerna visas till höger i Visual Studio IDE i ett fönster som kallas Solution Explorer. I fönstret Solution Explorer väljer du filen Program.vb. Visual Basic-koden för appen öppnas i det centrala redigeringsfönstret, vilket tar upp det mesta av utrymmet.
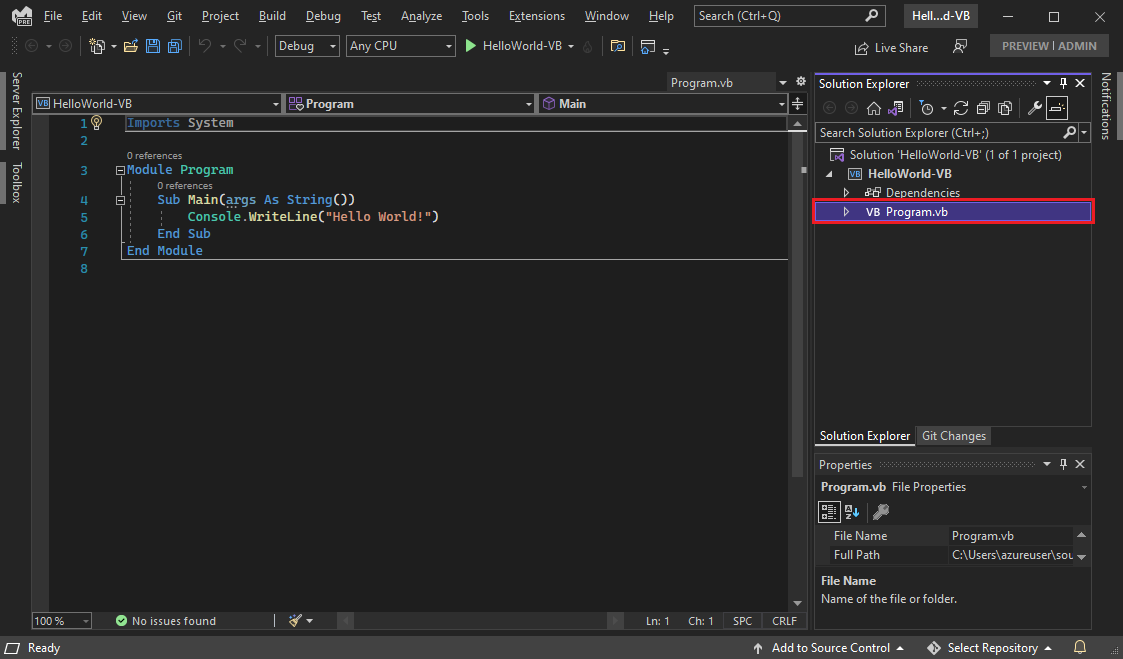
Koden färgas automatiskt för att indikera olika delar, till exempel nyckelord och typer. Radnummer hjälper dig att hitta kod.
Små, lodräta streckade rader i koden anger kodstruktur eller kodblock som går ihop. Du kan också välja de små minus- eller plustecknen för att fälla ihop eller fälla ut kodavsnitt. Med den här kodsammanfattningsfunktionen kan du dölja kod som du inte behöver se, vilket hjälper till att minimera rörighet på skärmen.
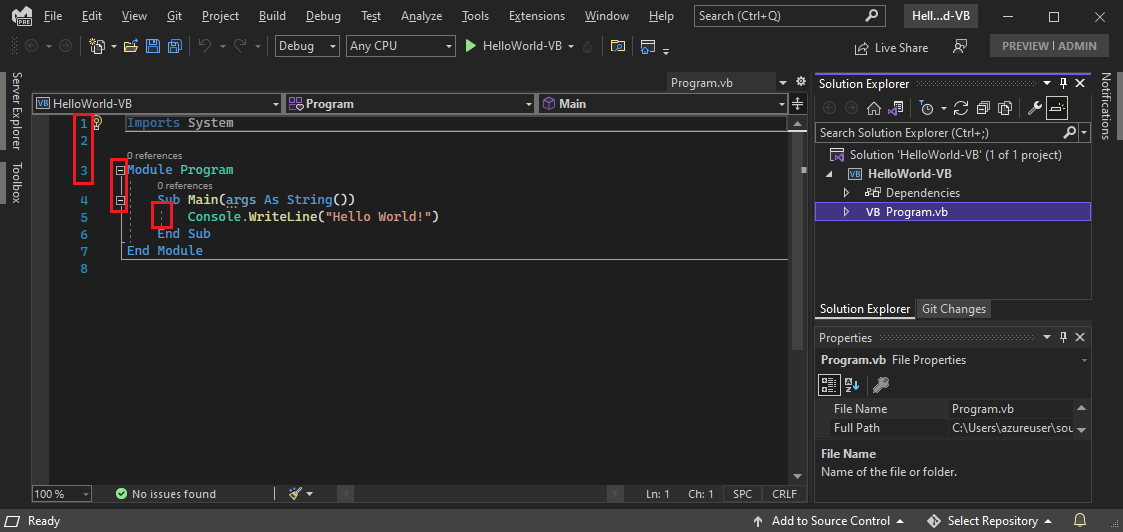
Många andra menyer och verktygsfönster finns tillgängliga.
Starta appen genom att välja Felsök>Starta utan att felsöka från Visual Studio-menyn längst upp. Du kan också trycka på Ctrl+F5.
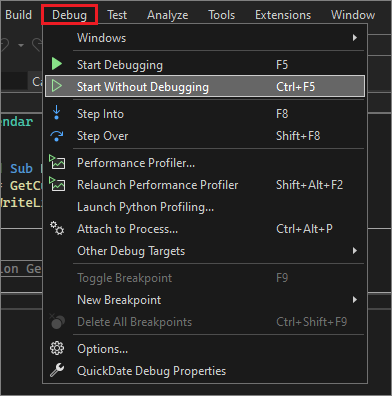
Visual Studio skapar appen och ett konsolfönster öppnas med meddelandet Hello World!. Nu har du en fungerande app!
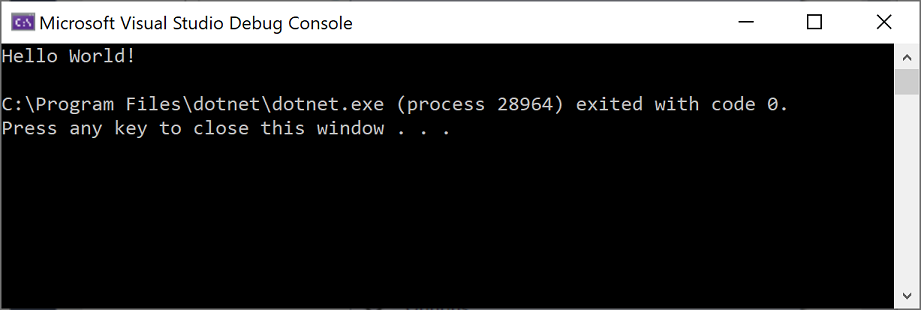
Stäng konsolfönstret genom att trycka på valfri tangent.
Nu ska vi lägga till mer kod i appen. Lägg till följande Visual Basic-kod före raden som säger
Console.WriteLine("Hello World!"):Console.WriteLine("What is your name?") Dim name = Console.ReadLine()Den här koden visar Vad heter du? i konsolfönstret och väntar sedan tills användaren anger text.
Ändra raden som säger
Console.WriteLine("Hello World!")till följande rad:Console.WriteLine("Hello " + name + "!")Kör appen igen genom att välja Felsöka>Starta utan att felsöka eller trycka på Ctrl+F5.
Visual Studio återskapar appen och ett konsolfönster öppnas och du uppmanas att ange ditt namn.
Skriv ditt namn i konsolfönstret och tryck på Retur.
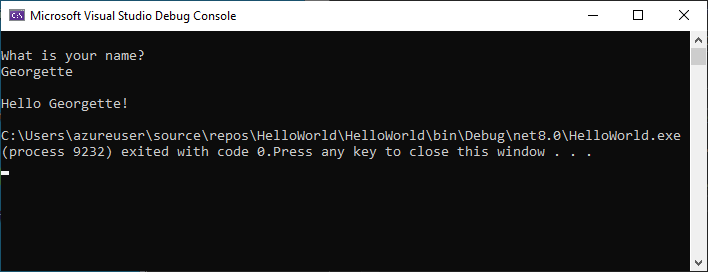
Tryck på valfri tangent för att stänga konsolfönstret och stoppa programmet som körs.
Använd refaktorisering och IntelliSense
Låt oss titta på några av de sätt som refaktorisering och IntelliSense kan hjälpa dig att koda mer effektivt.
Byt först namn på variabeln name:
Dubbelklicka på variabeln
nameoch skriv det nya namnet på variabeln användarnamn.En ruta visas runt variabeln och en glödlampa visas i marginalen.
Välj glödlampaikonen för att visa tillgängliga snabbåtgärder. Välj Byt namn på namn till användarnamn.
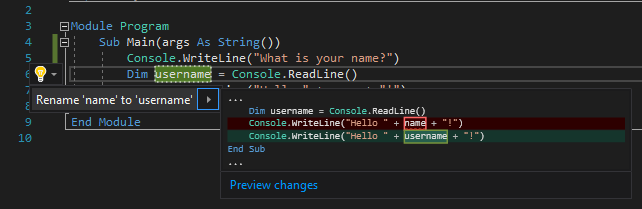
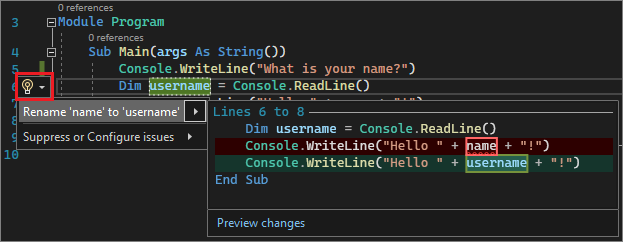
Variabeln byter namn på projektet, vilket i det här fallet bara är två platser.
Ta nu en titt på IntelliSense.
Under raden som säger
Console.WriteLine("Hello " + username + "!")skriver du följande kod:Dim now = Date.En ruta visar medlemmarna i DateTime-klassen. Beskrivningen av den valda medlemmen visas också i en separat ruta.
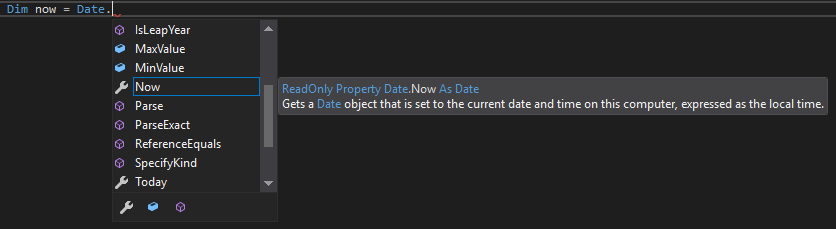
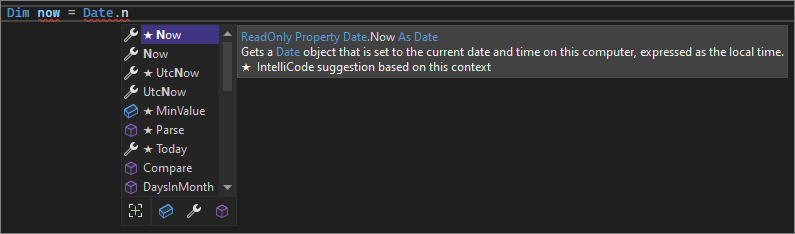
Välj elementet med namnet Now, som är en egenskap för klassen. Dubbelklicka antingen på Nueller välj den och tryck på Tabb.
Under den raden anger du följande kodrader:
Dim dayOfYear = now.DayOfYear Console.Write("Day of year: ") Console.WriteLine(dayOfYear)Tips
Console.Write skiljer sig från Console.WriteLine eftersom den inte lägger till en radavgränsare när den skrivs ut. Det innebär att nästa text som skickas till utdata skrivs ut på samma rad. Du kan hovra över var och en av dessa metoder i koden för att se deras beskrivningar.
Använd sedan refaktorisering igen för att göra koden lite mer koncis.
Välj variabeln
nowpå radenDim now = Date.Now. En skruvmejselikon visas i marginalen på den linjen.Välj skruvmejselikonen för att se tillgängliga förslag från Visual Studio. Det här fallet visar den infogade temporära variabeln refaktorisering för att ta bort en kodrad utan att ändra det övergripande kodbeteendet.
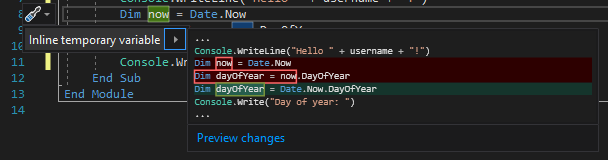
Välj inline tillfällig variabel för att refaktorisera koden.
Kör programmet igen genom att trycka på Ctrl+F5. Utdata ser ut ungefär så här:
Välj variabeln
nowpå radenDim now = Date.Now. En glödlampa visas i marginalen på den raden.Välj glödlampaikonen för att se tillgängliga förslag från Visual Studio. Det här fallet visar den infogade temporära variabeln refaktorisering för att ta bort en kodrad utan att ändra det övergripande kodbeteendet.
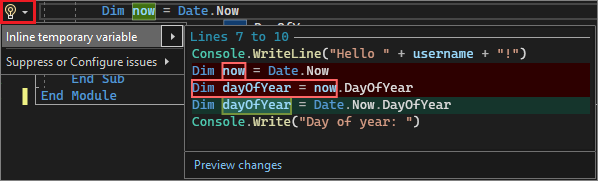
Välj tillfällig inline-variabel för att refaktorera koden.
Kör programmet igen genom att trycka på Ctrl+F5. Utdata ser ut ungefär så här:
Felsöka kod
När du skriver kod bör du köra den och testa den för buggar. Med Visual Studios felsökningssystem kan du stega igenom koden ett uttalande i taget och inspektera variablerna längs vägen. Du kan ange brytpunkter som stoppar körningen av koden på en viss rad och observera hur variabelvärdet ändras när koden körs.
Ange en brytpunkt för att se värdet för variabeln username medan programmet körs.
Ange en brytpunkt på kodraden som säger
Console.WriteLine("Hello " + username + "!")genom att klicka i vänstermarginalen, eller rännstenen, bredvid raden. Du kan också välja kodraden och sedan trycka på F9.En röd cirkel visas i rännstenen och linjen är markerad.
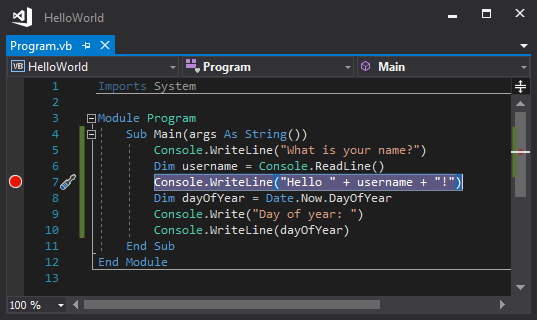
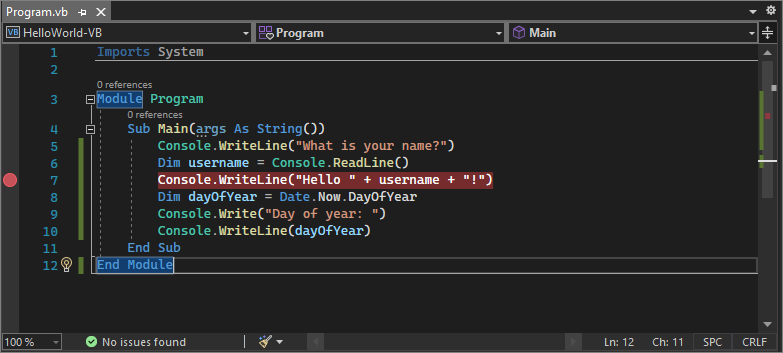
Börja felsöka genom att välja Felsöka>Starta felsökning eller trycka på F5.
När konsolfönstret visas och frågar efter ditt namn anger du ditt namn.
Fokus återgår till Visual Studio-kodredigeraren och kodraden med brytpunkten är markerad i gult. Den gula markeringsmarkeringen innebär att den här kodraden körs härnäst. Brytpunkten gör att appen pausar körningen på den här raden.
Hovra musen över variabeln
usernameför att se dess värde. Du kan också högerklicka påusernameoch välja Lägg till klocka för att lägga till variabeln i fönstret Watch, där du också kan se dess värde.
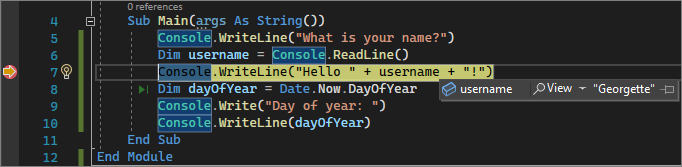
Tryck på F5 igen för att slutföra körningen av appen.
När appen körs kan du tillämpa kodändringar på appen som körs genom att klicka på knappen Ladda om frekvent.

För mer information om felsökning i Visual Studio, se funktionsöversikten Debugger.