Köra ett C#-program eller en app i Visual Studio
Hur du kör ett program eller startar en app beror på vad du börjar från, typen av program eller app och om du vill köra under felsökningsprogrammet. I det enklaste fallet kan du skapa och köra ett öppet projekt i Visual Studio:
- Tryck på F5, välj Felsök>Börja med att felsöka från Visual Studio-menyn, eller välj den gröna Starta pil och projektnamn i Visual Studio-verktygsfältet.
- Om du vill köra utan felsökning trycker du på Ctrl+F5 eller väljer Felsöka>Starta utan att felsöka från Visual Studio-menyn.


Starta från ett projekt
Du kan köra ett C#-projekt (.csproj fil) om det är ett körbart program. Om projektet innehåller en C#-fil med en Main-metod och dess utdata är en körbar fil eller en .exe-fil, kommer det förmodligen att köras om det byggs framgångsrikt. Om projektets utdata är en körbar fil och inte har någon Main-metod, börjar programkörningar med toppnivåinstruktioner. Se program utan huvudmetoder. Vissa projekttyper, till exempel klassbibliotek, kan inte köras. Klassbibliotek kan inte köras på egen hand, men de kan refereras av andra projekt.
Om du inte är säker på om projektet du har är en körbar fil väljer du projektnoden i Solution Explorer och öppnar projektegenskaperna. Högerklicka antingen på noden för att öppna snabbmenyn och välj Egenskapereller tryck på Alt+Retur. I avsnittet Application letar du efter utdatatypen. Om det är konsolprogramär det ett körbart program.
Öppna projektet. Om du vill göra det kan du dubbelklicka eller trycka på filen
.csproji Utforskaren i Windows, eller välja Öppna ett projekt i Visual Studio, bläddra för att hitta filen.csprojoch välja filen.När projektet har lästs in i Visual Studio ska du ange projektet med metoden
Mainsom startprojekt om Visual Studio-lösningen har fler än ett projekt. Om du vill ange startprojektet högerklickar du på projektnamnet eller noden i Solution Explorer och väljer Ange som startprojekt från snabbmenyn.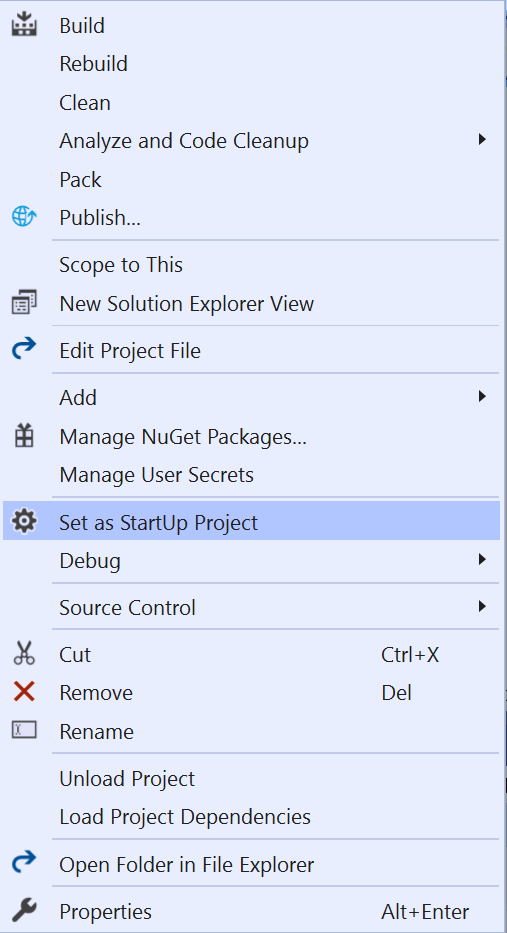
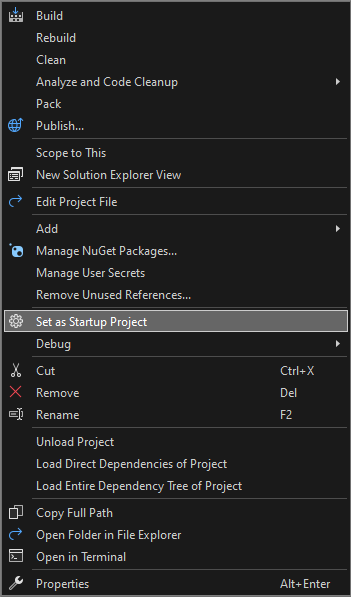
Om du vill köra programmet trycker du på Ctrl+F5, väljer Felsök>Starta utan att felsöka på den översta menyn eller väljer den gröna knappen Starta.
Visual Studio försöker skapa och köra projektet. Längst ned på Visual Studio-skärmen visas byggutdata i fönstret Utdata och eventuella byggfel visas i fönstret fellista.
Om bygget lyckas körs appen efter behov för typen av projekt. Konsolappar körs i ett terminalfönster, Windows-skrivbordsappar startar i ett nytt skrivbordsfönster och webbappar körs i en webbläsare som hanteras av IIS Express.
Starta från kod
Följ dessa steg om du har ett körbart C#-kodexempel i åtanke, till exempel den häreller en körbar C#-kodfil eller filer på disken.
Kontrollera först att koden är ett körbart program från en betrodd källa. Alla appar med en Main-metod är förmodligen ett körbart program, men med den aktuella versionen av C#, kan program utan Main metoder med toppnivåinstruktioner också köras. Du kan använda mallen Konsolprogram för att skapa ett projekt i Visual Studio och sedan kopiera koden till den.
En enda kodfil
- Starta Visual Studio, välj Skapa ett nytt projektoch välj projektet C# Console App.
- Ersätt all kod i projektfilen
.csmed innehållet i din kod eller din fil. Om koden som du vill använda finns på webben, eller i en enda fil, kan det vara enklast att välja koden, kopiera den till Urklipp och klistra in den i en kodfil i Visual Studio-projektet. - Byt namn på projektet
.csfil så att den matchar kodfilens namn.
Flera kodfiler på disk
- Starta Visual Studio och skapa ett nytt projekt av lämplig typ. Använd C# Console App om du inte är säker.
- I det nya projektet ersätter du all kod i projektkodfilen med innehållet i din första kodlista eller fil.
- Byt namn på projektkodfilen så att den matchar kodfilens namn.
- För varje återstående kodfil:
- Högerklicka på projektnoden i Solution Explorer och välj Lägg till>befintligt objekt, eller välj projektet och tryck på Skift+Alt+A.
- Bläddra till och välj kodfilen för att importera den till projektet.
Flera filer i en mapp
Om du har en mapp med många filer söker du först efter ett projekt eller en lösningsfil. Program som Visual Studio skapar har projekt- och lösningsfiler. Leta efter filer med tillägget .csproj eller .sln i Utforskaren i Windows. Dubbelklicka på filen .csproj för att öppna den i Visual Studio. Se Börja från en Visual Studio-lösning eller projekt.
Om koden kommer från en annan utvecklingsmiljö finns det ingen projektfil. Öppna mappen genom att välja Öppna>mapp i Visual Studio. Se Utveckla kod utan projekt eller lösningar.
Börja från en GitHub- eller Azure DevOps-lagringsplats
Om koden som du vill köra finns på en GitHub- eller Azure DevOps-lagringsplats kan du använda Visual Studio för att öppna projektet direkt från lagringsplatsen. Se Öppna ett projekt från en lagringsplats.
Kör programmet
Börja skapa programmet genom att trycka på den gröna knappen Starta i Visual Studio-verktygsfältet eller trycka på F5 eller Ctrl+F5. Med knappen Starta eller F5 kör programmet under felsökningsprogrammet.
Visual Studio försöker skapa och köra koden i projektet. Om ett bygge inte lyckas kan du läsa följande avsnitt om några idéer om hur du får projektet att byggas.
Felsökning
Koden kan ha fel. Eller så kan koden vara korrekt, men kanske beror den på saknade sammansättningar eller NuGet-paket, eller på en annan version av .NET. I sådana fall kanske du enkelt kan åtgärda bygget.
Lägga till referenser
För att bygga på rätt sätt måste koden vara korrekt och ha rätt referenser till bibliotek eller andra beroenden. Röda snirkliga understrykningar i kod eller poster i fellistan visar fel redan innan du kompilerar och kör programmet. Om felen gäller olösta namn måste du förmodligen lägga till en referens eller ett using direktiv, eller båda. Om koden refererar till eventuella saknade sammansättningar eller NuGet-paket måste du lägga till dessa referenser i projektet.
Visual Studio försöker hjälpa dig att identifiera saknade referenser. När ett namn inte kan lösas visas en glödlampasymbol i redigeraren. Välj glödlampan för att se förslag på hur du åtgärdar problemet. Korrigeringar kan vara:
- Lägg till ett användningsdirektiv.
- Lägg till en referens till en sammansättning.
- Installera ett NuGet-paket.
Lägga till ett användningsdirektiv
Här är ett exempel på ett using direktiv som saknas. Du kan lägga till using System; i början av kodfilen för att lösa det olösta namnet Console:
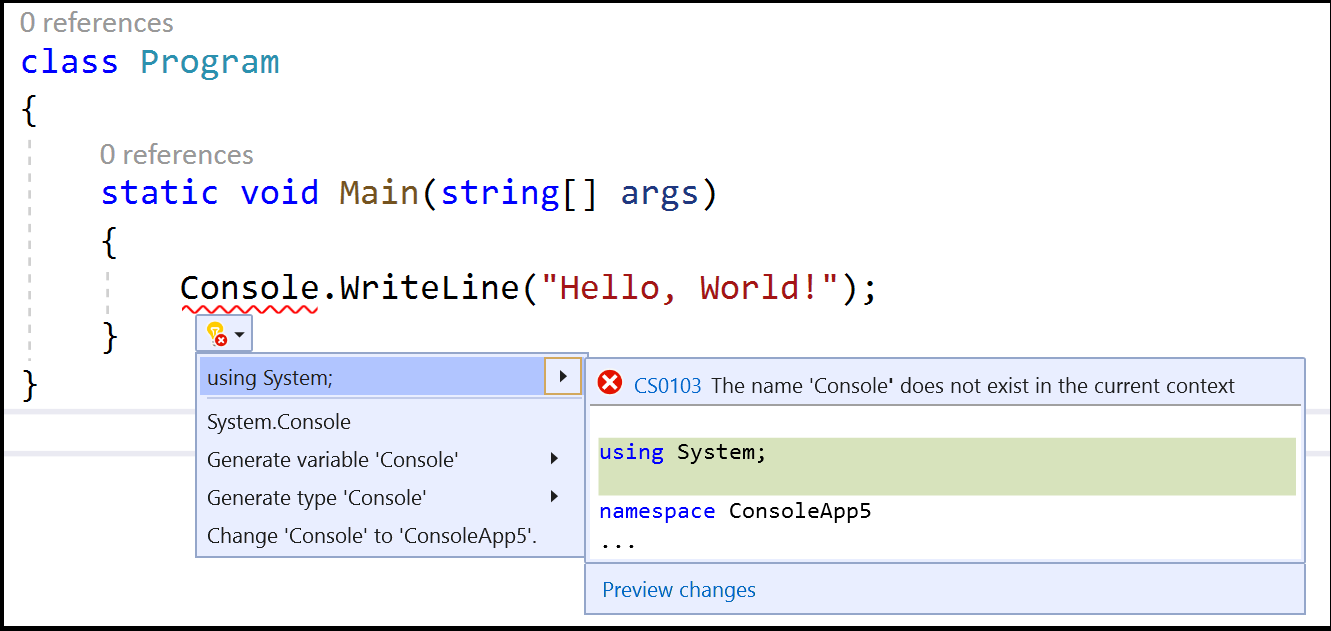
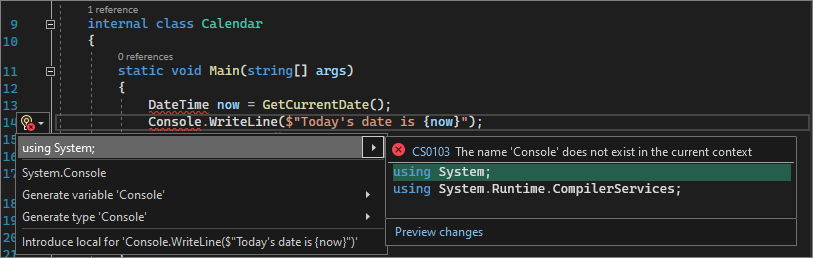
Nyare C# stöder implicit användning av direktiv för vissa vanliga namnområden, så om du valde det alternativet när du skapade ett projekt behöver du dem inte.
Lägga till en sammansättningsreferens
.NET-referenser kan vara sammansättningar eller NuGet-paket. I källkoden förklarar utgivaren eller författaren vanligtvis vilka sammansättningar koden kräver och vilka paket den är beroende av. Om du vill lägga till en referens i ett projekt manuellt högerklickar du på noden Referenser i Solution Explorer och väljer Lägg till referens. I Reference Managerletar du upp och lägger till den nödvändiga sammansättningen.
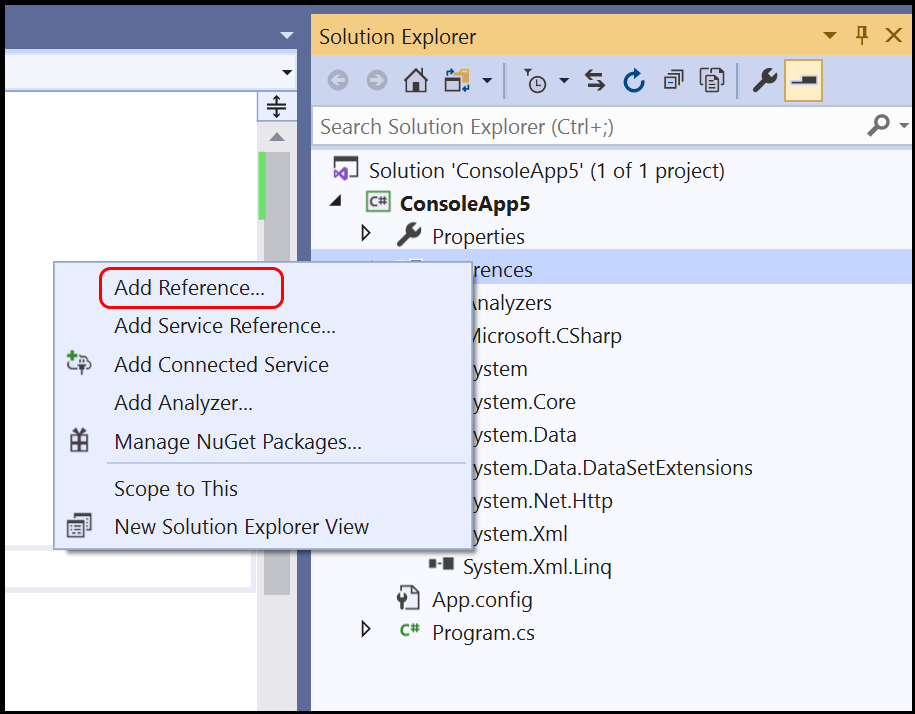
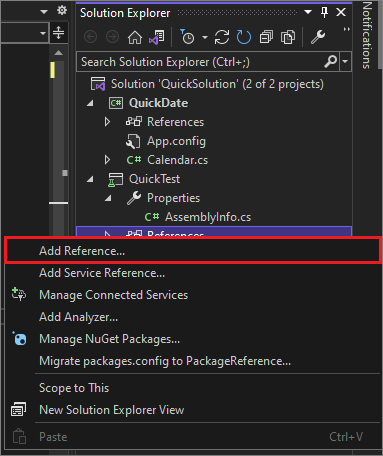
Du hittar sammansättningar och lägger till referenser genom att följa anvisningarna i Lägg till eller ta bort referenser med hjälp av Reference Manager-.
Lägga till ett NuGet-paket
Om Visual Studio identifierar ett NuGet-paket som saknas visas en glödlampa och ger dig möjlighet att installera paketet:
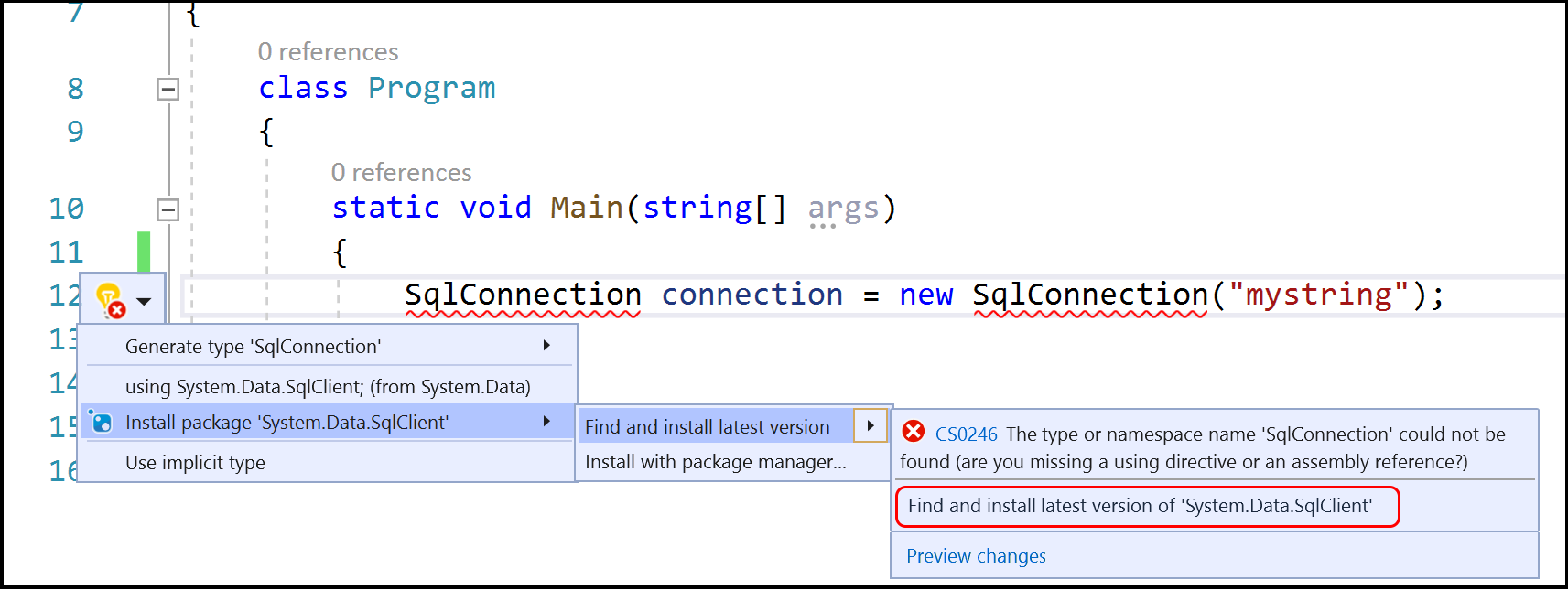
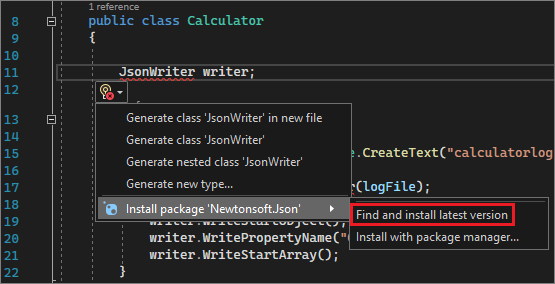
Om det inte löser problemet eller om Visual Studio inte kan hitta paketet kan du prova att söka efter paketet online. Se Installera och använda ett NuGet-paket i Visual Studio.
Använd rätt version av .NET
Eftersom olika versioner av .NET Framework har viss bakåtkompatibilitet kan ett nyare ramverk köra kod som skrivits för ett äldre ramverk utan ändringar. Men ibland måste du rikta in dig på en specifik .NET Framework-version. Du kan behöva installera en specifik version av .NET Framework eller .NET Core. Se Ändra Visual Studio.
Information om hur du ändrar .NET Framework-målversionen finns i Ändra målramverket. Mer information finns i Felsöka .NET Framework-målfel.
Nästa steg
- Utforska Visual Studio-utvecklingsmiljön genom att läsa Välkommen till Visual Studio IDE-.
- Skapa din första C#-app.