Självstudie – Skapa ditt första tillägg: Hello World
Det här Hello World-exemplet beskriver hur du skapar ditt första tillägg för Visual Studio. Den här handledningen visar hur du lägger till ett nytt kommando i Visual Studio.
I processen lär du dig att:
I det här exemplet använder du Visual C# för att lägga till en anpassad menyknapp med namnet "Say Hello World!" som ser ut så här:
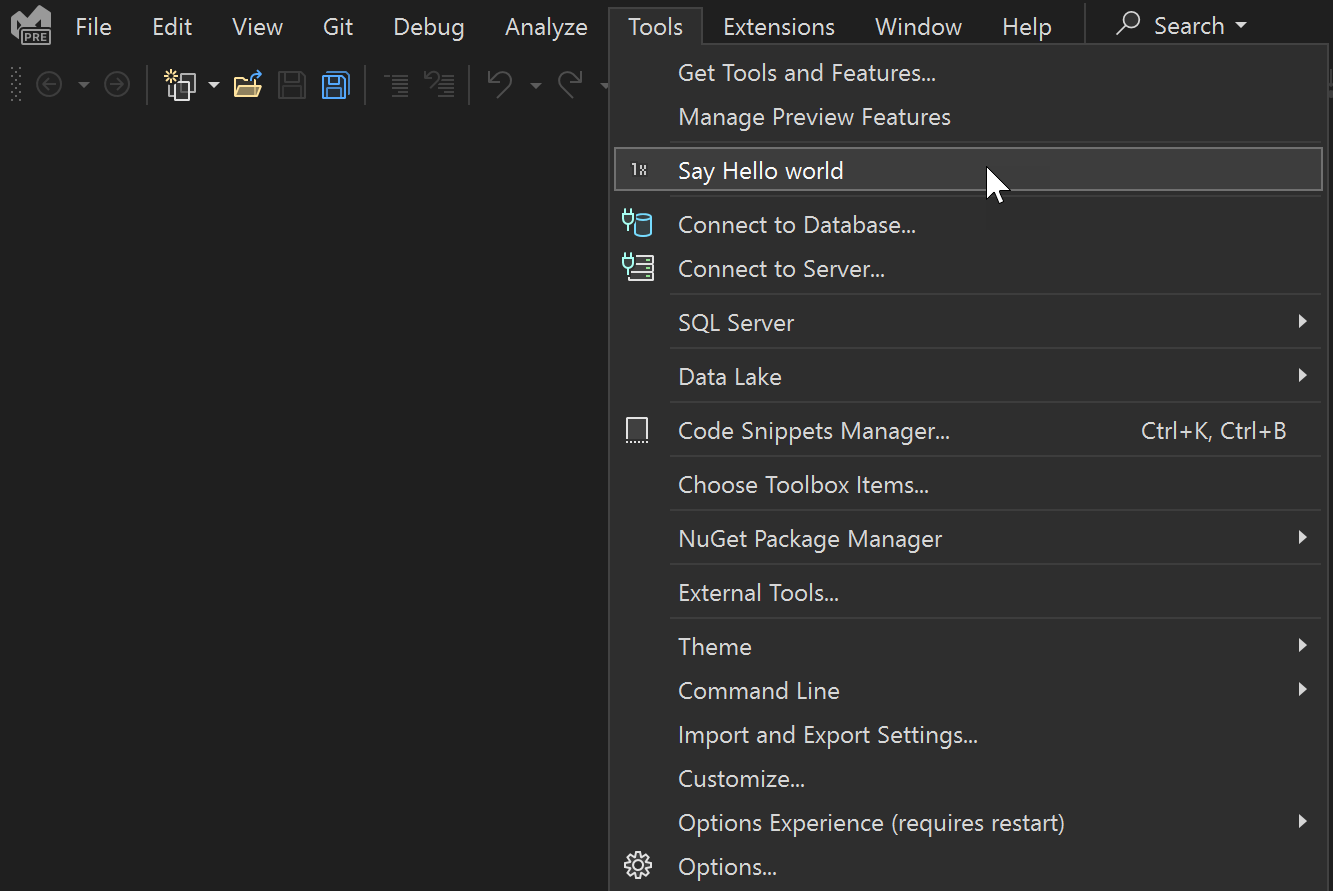
Förutsättningar
Innan du börjar, se till att du har installerat arbetsbelastningen för Visual Studio-tilläggsutveckling, som innehåller VSIX-mallen och exempelkoden.
Notera
Du kan använda valfri utgåva av Visual Studio (Community, Professional eller Enterprise) för att skapa ett Visual Studio-utökningsprojekt.
Skapa ett utökningsbarhetsprojekt
På menyn Arkiv väljer du Nytt>Project. Sök efter "vsix" och välj C# VSIX Project och sedan Nästa.
Ange "HelloWorld" som projektnamn och välj Skapa.
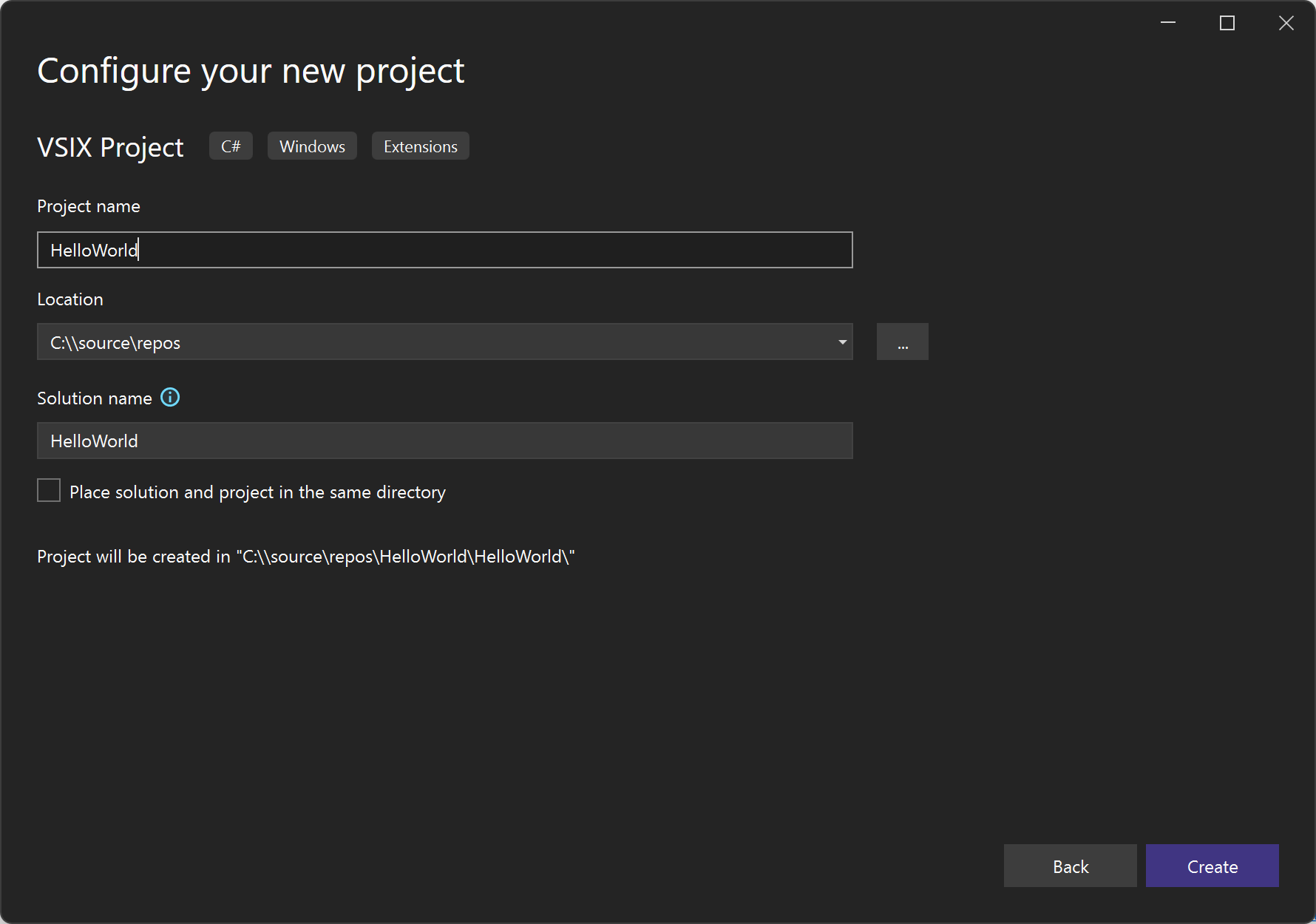
Nu bör du se HelloWorld-projektet i Solution Explorer.
Lägga till ett anpassat kommando
Om du väljer
.vsixmanifestmanifestfil kan du se vilka alternativ som kan ändras, till exempel beskrivning, författare och version.Högerklicka på projektet (inte lösningen). På snabbmenyn väljer du Lägg tilloch sedan Nytt objekt.
Välj avsnittet Utökningsbarhet och välj sedan Kommando.
I fältet Namn längst ned anger du ett filnamn som Command.cs.
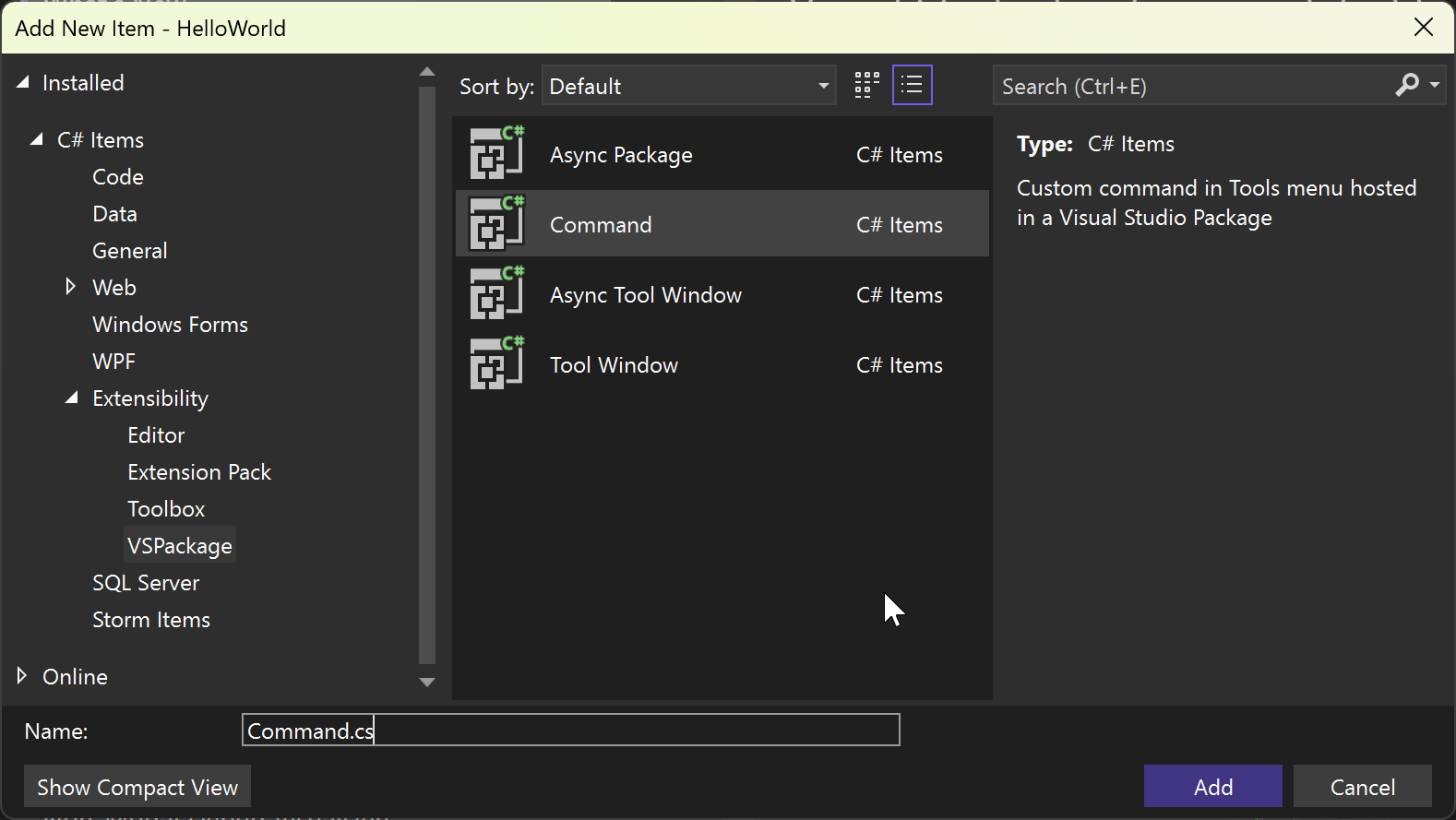
Den nya kommandofilen visas i Solution Explorer. Under noden Resurser hittar du andra filer som är relaterade till kommandot. Om du till exempel vill ändra avbildningen finns PNG-filen här.
Ändra källkoden
I det här läget genereras kommandot och knapptexten automatiskt och inte så intressant. Du kan ändra VSCT-filen och CS-filen om du vill göra ändringar.
VSCT-filen är den plats där du kan byta namn på dina kommandon och definiera vart de ska gå i Visual Studio-kommandosystemet. När du utforskar VSCT-filen, observera kommentarer som förklarar vad varje avsnitt av VSCT-koden styr.
I CS-filen kan du definiera åtgärder, till exempel klickhanteraren.
I Solution Explorerhittar du VSCT-filen för tillägget VSPackage. I det här fallet kallas den HelloWorldPackage.vsct.
Ändra parametern
ButtonTexttillSay Hello World!.... <Button guid="guidCommandPackageCmdSet" id="CommandId" priority="0x0100" type="Button"> <Parent guid="guidCommandPackageCmdSet" id="MyMenuGroup" /> <Icon guid="guidImages" id="bmpPic1" /> <Strings> <ButtonText>Say Hello World!</ButtonText> </Strings> </Button> ...Gå tillbaka till Solution Explorer och leta upp filen Command.cs. I metoden
Executeändrar du strängenmessagefrånstring.Format(..)tillHello World!.... private void Execute(object sender, EventArgs e) { ThreadHelper.ThrowIfNotOnUIThread(); string message = "Hello World!"; string title = "Command"; // Show a message box to prove we were here VsShellUtilities.ShowMessageBox( this.ServiceProvider, message, title, OLEMSGICON.OLEMSGICON_INFO, OLEMSGBUTTON.OLEMSGBUTTON_OK, OLEMSGDEFBUTTON.OLEMSGDEFBUTTON_FIRST); } ...
Spara ändringarna i varje fil.
Kör den
Nu kan du köra källkoden i Visual Studio Experimental Instance.
Steg 1. Tryck på F5 för att köra kommandot Starta felsökning. Det här kommandot skapar projektet och startar felsökningsprogrammet och startar en ny instans av Visual Studio med namnet Experimental Instance.
Steg 2. På menyn Tools i Experimental Instanceklickar du på Say Hello World!.
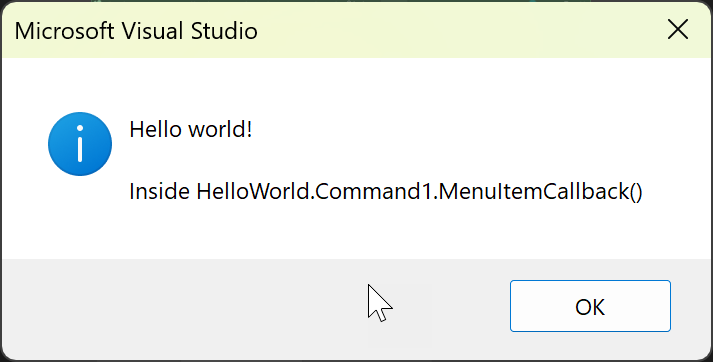
Du bör se utdata från ditt nya anpassade kommando, i det här fallet dialogrutan i mitten av skärmen som ger dig meddelandet Hello World!.
Nästa steg
Nu när du vet grunderna i att arbeta med Visual Studio Extensibility kan du läsa mer här:
- Börja utveckla Visual Studio-tillägg – exempel, självstudier. och publicera ditt tillägg
- Nyheter i Visual Studio 2017 SDK – Nya utökningsfunktioner i Visual Studio 2017
- Nyheter i Visual Studio 2019 SDK – Nya utökningsfunktioner i Visual Studio 2019
- Inuti Visual Studio SDK – Läs mer om Visual Studio-utbyggbarhet