Modellredigeraren
Det här dokumentet beskriver hur du arbetar med Visual Studio Model Editor för att visa, skapa och ändra 3D-modeller.
Du kan använda Modellredigeraren för att skapa grundläggande 3D-modeller från grunden, eller för att visa och ändra mer komplexa 3D-modeller som har skapats med hjälp av fullfjädrade 3D-modelleringsverktyg.
Not
Visual Studio 2022 17.9.3 tog bort stödet för modellredigeraren och MeshContentTask på grund av säkerhetsproblem i Autodesk FBX SDK. Se CVE-2023-27911.
Format som stöds
Model Editor stöder flera 3D-modellformat som används i DirectX-apputveckling:
| Formatnamn | Filnamnstillägg | Åtgärder som stöds (Visa, Redigera, Skapa) |
|---|---|---|
| AutoDesk FBX Utbytesfil | .fbx | Visa, Redigera, Skapa |
| Collada DAE-fil | .dae | Visa, Redigera (Ändringar av Collada DAE-filer sparas med hjälp av FBX-formatet.) |
| OBJ | .obj | Visa, Redigera (Ändringar av OBJ-filer sparas med hjälp av FBX-formatet.) |
Sätta igång
I det här avsnittet beskrivs hur du lägger till en 3D-modell i ditt Visual Studio C++-projekt och annan grundläggande information som hjälper dig att komma igång.
Notera
Automatisk byggintegrering av grafikobjekt som 3D-scener (.fbx-filer) stöds endast för C++-projekt.
Så här lägger du till en 3D-modell i projektet
Se till att du har den Visual Studio-komponent som krävs installerad som du behöver för att arbeta med grafik. Komponenten kallas Bild- och 3D-modellredigerare.
Om du vill installera det öppnar du Visual Studio Installer genom att välja Verktyg>Hämta verktyg och funktioner från menyraden och väljer sedan fliken Enskilda komponenter. Välj bild- och 3D-modellredigerare under kategorin Spel och grafik och välj sedan Ändra.
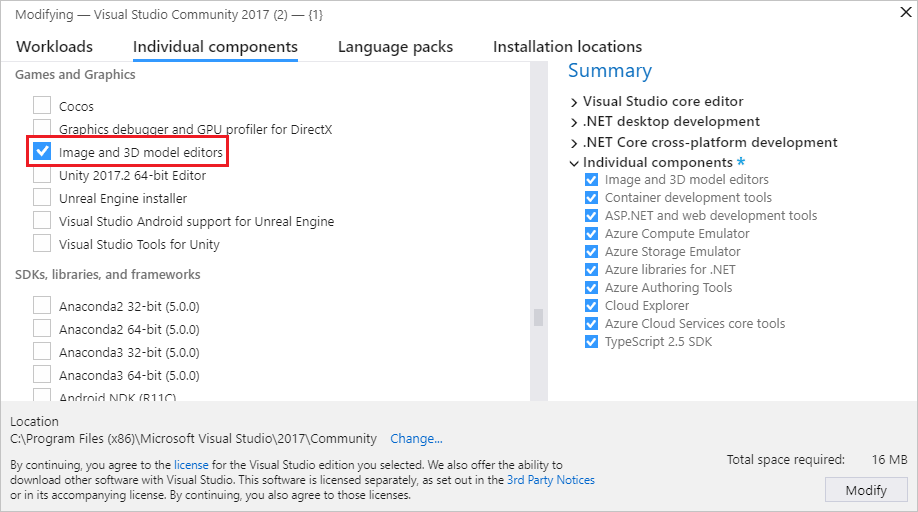
Komponenten börjar installeras.
I Solution Exploreröppnar du snabbmenyn för det C++-projekt som du vill lägga till bilden i och väljer sedan Lägg till>Nytt objekt.
I dialogrutan Lägg till nytt objekt under kategorin Grafik väljer du 3D-scen (.fbx).
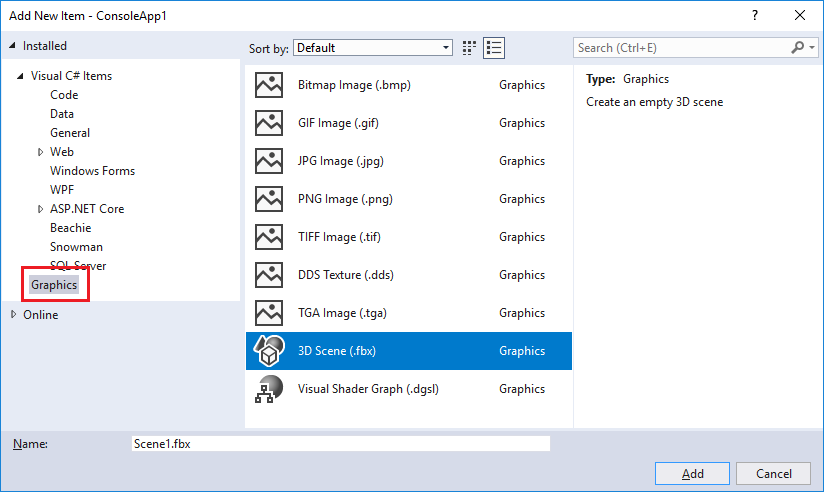
Nota
Om du inte ser kategorin Grafik i dialogrutan Lägg till nytt objekt och du har Bild- och 3D-modellredigerare komponenten installerad, stöds inte grafikobjekt för projekttypen.
Ange Namn för modellfilen och välj sedan Lägg till.
Axelorientering
Visual Studio stöder varje orientering av 3D-axeln och läser in information om axelorientering från modellfilformat som stöder den. Om ingen axelorientering anges använder Visual Studio det högerhänta koordinatsystemet som standard. Indikatorn för axel visar den aktuella axelorienteringen i det nedre högra hörnet av designytan. På axelindikatornrepresenterar rött x-axeln, grönt representerar y-axeln och blått representerar z-axeln.
Börja på din 3D-modell
I modellredigeraren börjar varje nytt objekt alltid som en av de grundläggande 3D-formerna – eller primitiver– som är inbyggda i modellredigeraren. Om du vill skapa nya och unika objekt lägger du till en primitiv till scenen och ändrar dess form genom att ändra dess hörn. För komplexa former lägger du till ytterligare hörn med hjälp av extrudering eller underindelning och ändrar dem sedan. Information om hur du lägger till ett primitivt objekt i din scen finns i Skapa och importera 3D-objekt. Information om hur du lägger till fler hörn i ett objekt finns i Ändra objekt.
Arbeta med modellredigeraren
I följande avsnitt beskrivs hur du använder modellredigeraren för att arbeta med 3D-modeller.
Verktygsfält för modellredigeraren
Verktygsfälten i modellredigeraren innehåller kommandon som hjälper dig att arbeta med 3D-modeller.
Kommandon som påverkar tillståndet för Modellredigeraren finns i verktygsfältet för läget Modellredigerare i huvudfönstret för Visual Studio. Modelleringsverktyg och skriptkommandon finns i Modellredigeraren verktygsfältet på designytan för modellredigeraren.
Här är verktygsfältet för modellredigeringsläge :

I den här tabellen beskrivs objekten i modellredigerarens läge verktygsfältet, som visas i den ordning de visas från vänster till höger.
| Verktygsfältsobjekt | Beskrivning |
|---|---|
| Välj | Aktiverar val av punkter, kanter, ansikten eller objekt i scenen, beroende på det aktiva markeringsläget. |
| Pan | Möjliggör förflyttning av en 3D-scen i förhållande till fönsterramen. Om du vill panorera väljer du en punkt i scenen och flyttar runt den. I Välj läge kan du hålla ned Ctrl- för att tillfälligt aktivera Panorera-läget. |
| Zoom | Aktiverar visning av mer eller mindre sceninformation i förhållande till fönsterramen. I Zooma läge väljer du en punkt i scenen och flyttar den sedan åt höger eller nedåt för att zooma in eller vänster eller upp för att zooma ut. I Välj läge kan du zooma in eller ut med hjälp av mushjulet medan du trycker och håller ned Ctrl. |
| Omloppsbana | Placerar vyn på en cirkulär sökväg runt det markerade objektet. Om inget objekt har valts centreras sökvägen efter scenens ursprung. Obs! Det här läget har ingen effekt när ortografiska projektion är aktiverad. |
| Världens Lokala | När det här objektet är aktiverat sker transformeringar på det valda objektet i världsrymden. Annars sker transformeringar på det markerade objektet lokalt. |
| Pivotläge | När det här objektet är aktiverat påverkar transformeringar platsen och orienteringen för pivotpunkt för det markerade objektet (Pivotpunkten definierar centrum för översättning, skalning och rotationsåtgärder.) Annars påverkar transformeringar platsen och orienteringen för objektets geometri i förhållande till pivotpunkten. |
| Lås X-axeln | Begränsar objektmanipulering till x-axeln. Gäller endast när du använder den centrala delen av manipulatorwidgeten. |
| Lås Y-axeln | Begränsar objektmanipulering till y-axeln. Gäller endast när du använder den centrala delen av manipulatorwidgeten. |
| Lås Z-axeln | Begränsar objektmanipulering till z-axeln. Gäller endast när du använder den centrala delen av manipulatorwidgeten. |
| ramobjekt | Ramar in det markerade objektet så att det finns i mitten av vyn. |
| Visa | Ställer in vyorienteringen. Här är de tillgängliga orienteringarna: Framsida Placerar vyn framför scenen. Tillbaka Placerar vyn bakom scenen. vänster Placerar vyn till vänster om scenen. höger Placerar vyn till höger om scenen. översta Placerar vyn ovanför scenen. nedre Placerar utsikten under scenen. Obs! Det här är det enda sättet att ändra visningsriktningen när ortografiska projektion är aktiverad. |
| Projektion | Anger vilken typ av projektion som används för att rita scenen. Här är de tillgängliga prognoserna: Perspektiv I perspektivprojektion visas objekt som ligger längre bort från synpunkt mindre i storlek och konvergerar slutligen till en punkt i avståndet. Ortografiska I Ortografisk projektion verkar objekt ha samma storlek, oavsett avstånd från synvinkeln. Ingen konvergens visas. När Ortografiska projektion aktiverat kan du inte använda Orbit läge för att placera vyn. |
| Ritstil | Anger hur objekt i scenen återges. Här är de tillgängliga formatmallarna: trådram När det är aktiverat återges objekt som trådramar. Övertrassering När det är aktiverat återges objekt med hjälp av additiv blandning. Du kan använda detta för att visualisera hur mycket överbelastning som uppstår i scenen. platt skuggad När det är aktiverat återges objekt med hjälp av en grundläggande, platt skuggad belysningsmodell. Du kan använda detta för att se ansikten på ett objekt enklare. Om inget av dessa alternativ är aktiverat återges varje objekt med hjälp av det material som tillämpas på det. |
| Real-Time Återgivningsläge | När realtidsrendering är aktiverat ritar Visual Studio om designytan, även när ingen användaråtgärd utförs. Det här läget är användbart när du arbetar med skuggningar som ändras över tid. |
| Växla rutnät | När det här objektet är aktiverat visas ett rutnät. Annars visas inte rutnätet. |
| Verktygslåda | Alternativt visar eller döljer Toolbox. |
| Dokumentdisposition | Visar eller döljer alternativt fönstret Dokumentdisposition. |
| Egenskaper | Alternativt visas eller döljs fönstret Egenskaper. |
| Avancerat | Innehåller avancerade kommandon och alternativ. grafikmotorer Rendera med D3D11 Använder Direct3D 11 för att återge designytan för modellredigeraren. rendera med D3D11WARP Använder Direct3D 11 Windows Advanced Rasterization Platform (WARP) för att återge designytan för modellredigeraren. Scenhantering Importera Importerar objekt från en annan 3D-modellfil till den aktuella scenen. Koppla till överordnad Etablerar det första av flera markerade objekt som överordnat för de återstående markerade objekten. Koppla från överordnad Kopplar loss det markerade objektet från dess överordnade objekt. Det markerade objektet blir ett rotobjekt i scenen. Ett rotobjekt har inget överordnat objekt. Skapa grupp Grupperar de markerade objekten som syskonobjekt. sammanfoga objekt Kombinerar de markerade objekten till ett objekt. Skapa nytt objekt från markering av polygon Tar bort de markerade ansiktena från det aktuella objektet och lägger till ett nytt objekt i scenen som innehåller dessa ansikten. Verktyg Vänd Polygonbindningen Vänder de valda polygonerna så att dess lindningsordning och ytnormala inverteras. Ta bort alla animeringar Tar bort animeringsdata från objekten. Triangulera Konverterar det markerade objektet till trianglar. Visa Backface Culling Aktiverar eller inaktiverar utgallring av bakytan. bildfrekvens Visar bildhastigheten i det övre högra hörnet på designytan. Bildfrekvens är antalet bildrutor som ritas per sekund. Det här alternativet är användbart när du aktiverar Real-Time renderingsläge. Visa alla Visar alla objekt i scenen. Detta återställer egenskapen Hidden för varje objekt till False. Visa ansiktsnormala Visar det normala för varje ansikte. Visa material som saknas Visar en särskild struktur på objekt som inte har tilldelats något material. Visa pivottabell Aktiverar eller inaktiverar visningen av en 3D-axelmarkör vid pivotpunkten för den aktiva markeringen. Visa platshållarnoder Visar platshållarnoder. En platshållarnod skapas när du grupperar objekt. Visa hörnnormaler Visar normalen för varje vrå. Tips: Du kan välja knappen Skript för att köra det sista skriptet igen. |
Här är verktygsfältet Model Editor:
verktygsfältet 
I nästa tabell beskrivs objekten i modellredigeraren verktygsfältet, som visas i den ordning de visas uppifrån och ned.
| Verktygsfältsobjekt | Beskrivning |
|---|---|
| Översätt | Flyttar markeringen. |
| Skala | Ändrar storleken på markeringen. |
| Rotera | Roterar markeringen. |
| Välj punkt | Anger markeringsläge för att välja enskilda punkter i ett objekt. |
| Välj Edge- | Anger markeringsläge för att välja en kant (en linje mellan två hörn) på ett objekt. |
| Välj ansiktsigenkänning | Anger markeringsläge för att markera ett ansikte på ett objekt. |
| Välj objekt | Anger markeringsläge för att markera ett helt objekt. |
| Extrudera | Skapar ytterligare ett ansikte och ansluter det till det valda ansiktet. |
| Dela upp | Delar upp varje markerat ansikte i flera ansikten. För att skapa de nya ansiktena läggs nya hörn till – en i mitten av det ursprungliga ansiktet och en i mitten av varje kant – och sammanfogas sedan med de ursprungliga hörnen. Antalet tillagda ansikten är lika med antalet kanter i det ursprungliga ansiktet. |
Kontrollera vyn
3D-scenen återges enligt vyn, som kan ses som en virtuell kamera som har en position och en orientering. Om du vill ändra position och orientering använder du vykontrollerna i modellredigerarens läge verktygsfältet.
I följande tabell beskrivs de primära vykontrollerna.
| Vykontroll | Beskrivning |
|---|---|
| Pan | Möjliggör förflyttning av en 3D-scen i förhållande till fönsterramen. Om du vill panorera väljer du en punkt i scenen och flyttar runt den. I Välj-läge kan du hålla ned Ctrl för att tillfälligt aktivera Panorera-läget. |
| Zooma | Aktiverar visning av mer eller mindre sceninformation i förhållande till fönsterramen. I Zooma läge väljer du en punkt i scenen och flyttar den sedan åt höger eller nedåt för att zooma in eller vänster eller upp för att zooma ut. I Välj läge kan du zooma in eller ut med hjälp av mushjulet medan du trycker och håller ned Ctrl. |
| Orbit | Placerar vyn på en cirkulär bana runt det markerade objektet. Om inget objekt har valts centreras sökvägen efter scenens ursprung. Obs! Det här läget har ingen effekt när ortografiska projektion är aktiverad. |
| ramobjekt | Centrerar det markerade objektet så att det är placerat i mitten av vyn. |
Vyn upprättas av den virtuella kameran, men den definieras också av en projektion. Projektionen definierar hur former och objekt i vyn översätts till bildpunkter på designytan. I verktygsfältet Modellredigeraren kan du välja antingen Perspektiv eller Ortografisk projektion.
| Projektion | Beskrivning |
|---|---|
| Perspektiv | I perspektivprojektion visas objekt som ligger längre bort från synpunkt mindre i storlek och konvergerar slutligen till en punkt i avståndet. |
| Ortografiska | I Ortografisk projektion verkar objekt ha samma storlek, oavsett avstånd från synvinkeln. Ingen konvergens visas. När den ortografiska projektionen är aktiverad kan du inte använda Orbitsläget för att placera vyn godtyckligt. |
Du kanske tycker att det är användbart att visa en 3D-scen från en känd position och vinkel, till exempel när du vill jämföra två liknande scener. I det här scenariot innehåller modellredigeraren flera fördefinierade vyer. Om du vill använda en fördefinierad vy i modellredigerarens läge verktygsfältet väljer du Visaoch väljer sedan den fördefinierade vy du vill ha – framsida, rygg, vänster, höger, överkant eller nederkant. I dessa vyer tittar den virtuella kameran direkt på scenens ursprung. Om du till exempel väljer Visa översttittar den virtuella kameran på scenens ursprung direkt ovanför den.
Visa ytterligare geometriinformation
För att bättre förstå ett 3D-objekt eller en scen kan du visa ytterligare detaljer om geometrin, till exempel per-vertex-normala, per-face-normala, de aktiva urvalens pivotpunkter och annan information. Om du vill aktivera eller inaktivera dem i verktygsfältet Modellredigeraren väljer du Skript>Visaoch väljer sedan det du vill använda.
Skapa och importera 3D-objekt
Om du vill lägga till en fördefinierad 3D-form i scenen i Toolboxväljer du den som du vill använda och flyttar den sedan till designytan. Nya former placeras vid scenens ursprungspunkt. Modellredigeraren innehåller sju former: Cone, Cube, Cylinder, Disc, Plane, Sphereoch Teapot.
Om du vill importera ett 3D-objekt från en fil i verktygsfältet Modellredigeraren väljer du Avancerad>Scenhantering>Importera> och anger sedan filen som du vill importera.
Transformera objekt
Du kan transformera ett objekt genom att ändra egenskaperna Rotation, Scaleoch Translation. Rotation orienterar ett objekt genom att tillämpa efterföljande rotationer runt x-axeln, y-axeln och z-axeln som definieras av dess pivotpunkt. Varje rotationsspecifikation har tre komponenter – x, y och z i den ordningen – och komponenterna anges i grader. Skalning ändrar storlek på ett objekt genom att sträcka ut det med en angiven faktor längs en eller flera axlar centrerad på dess pivotpunkt. Översättning letar upp ett objekt i tredimensionellt utrymme i förhållande till dess överordnade i stället för dess pivotpunkt.
Du kan transformera och objekt antingen med hjälp av modelleringsverktyg eller genom att ange egenskaper.
Transformera ett objekt med hjälp av modelleringsverktyg
I Välj läge väljer du det objekt som du vill transformera. Ett överlägg i trådramen anger att objektet är markerat.
I verktygsfältet Modellredigeraren väljer du verktyget Translate, Scaleeller Rotate . En översättnings-, skalnings- eller rotationsmanipulatör visas för det valda objektet.
Använd manipulatorn för att utföra omvandlingen. För översättnings- och skalningstransformeringar är manipulatorn en axelindikator. Du kan ändra en axel i taget, eller så kan du ändra alla axlar samtidigt med hjälp av den vita kuben i mitten av indikatorn. För rotation är manipulatorn en sfär av färgkodade cirklar som motsvarar x-axeln (röd), y-axeln (grön) och z-axeln (blå). Du måste ändra varje axel individuellt för att skapa den rotation du vill ha.
Transformera ett objekt genom att ange dess egenskaper
I Välj läge väljer du det objekt som du vill transformera. Ett linjenätsöverlägg indikerar att objektet är markerat.
I fönstret Egenskaper anger du värden för egenskaperna Rotation, Scaleoch Translation.
Viktig
För egenskapen Rotation anger du rotationsgraden runt var och en av de tre axlarna. Rotationer tillämpas i ordning, så se till att planera en rotation, först när det gäller x-axelrotation, sedan y-axeln och sedan z-axeln.
Genom att använda modelleringsverktygen kan du skapa transformeringar snabbt men inte exakt. Genom att ange objektegenskaperna kan du ange transformeringar exakt men inte snabbt. Vi rekommenderar att du använder modelleringsverktygen för att komma "tillräckligt nära" de omvandlingar du vill ha och sedan finjustera egenskapsvärdena.
Om du inte vill använda manipulatorer kan du aktivera fritt formulärläge. I verktygsfältet Model Editor väljer du Skript>Tools>Free-form Manipulation för att aktivera (eller inaktivera) fritt formulärläge. I fritt formatläge kan du påbörja en manipulering när som helst på designytan i stället för en punkt på manipulatorn. I fritt formatläge kan du begränsa ändringar av vissa axlar genom att låsa de som du inte vill ändra. I verktygsfältet Modellredigerarens läge väljer du valfri kombination av knapparna Lås X, Lås Yoch Lås Z.
Det kan vara bra att arbeta med objekt med snap-to-grid. I verktygsfältet modellredigerarens läge väljer du Fäst för att aktivera (eller inaktivera) snap-to-grid. När snap-to-grid är aktiverat begränsas förflyttning, rotation och skalning till fördefinierade steg.
Arbeta med pivotpunkten
Pivotpunkten för ett objekt definierar dess rotations- och skalningscenter. Du kan ändra pivotpunkten för ett objekt för att ändra hur det påverkas av rotations- och skalningstransformationer. I verktygsfältet modellredigerarens läge väljer du pivotläge för att aktivera (eller inaktiverat) pivotläge. När pivotläge är aktiverat visas en liten axelindikator vid pivotpunkten för det markerade objektet. Du kan sedan använda verktygen Translation och Rotation för att ändra pivotpunkten.
En demonstration som visar hur du använder pivotpunkten finns i Hur man: Modifierar vridpunkten för en 3D-modell.
Världs- och lokal-lägen
Översättning och rotation kan ske antingen i det lokala koordinatsystemet (eller lokal referensram) för objektet, eller i koordinatsystemet i världen (eller ). Referensramen i världen är oberoende av objektets rotation. Lokalt läge är standard. Om du vill aktivera (eller inaktivera) världsläge väljer du knappen WorldLocal i verktygsfältet modellredigerarens läge.
Ändra objekt
Du kan ändra formen på ett 3D-objekt genom att flytta eller ta bort dess hörn, kanter och ansikten. Som standard är modellredigeraren i objektläge, så att du kan markera och transformera hela objekt. Om du vill välja punkter, kanter eller ansikten väljer du lämpligt markeringsläge. I verktygsfältet för modellredigeringsläget () väljer du markeringslägen () och sedan väljer du det läge du önskar.
Du kan skapa ytterligare hörn genom extrudering eller genom indelning. Extrusion duplicerar hörnen på en yta (en koplanär uppsättning hörn), som förblir anslutna genom de duplicerade hörnen. Underindelning lägger till hörn för att skapa flera ansikten där det tidigare fanns ett. För att skapa de nya ansiktena läggs nya hörn till – en i mitten av det ursprungliga ansiktet och en i mitten av varje kant – och sammanfogas sedan med de ursprungliga hörnen. Antalet tillagda ansikten är lika med antalet kanter i det ursprungliga ansiktet. I båda fallen kan du översätta, rotera och skala de nya hörnen för att ändra objektets geometri.
Så här extruderar du ett ansikte från ett objekt
I ansiktsvalsläge väljer du det ansikte som du vill extrudera.
I verktygsfältet för Model Editor väljer du Scripts>Tools>Extrude.
Dela upp ansikten
I ansiktsvalsläge väljer du de ansikten som du vill dela upp. Eftersom indelningen skapar nya kantdata ger indelning av alla ansikten samtidigt mer konsekventa resultat när ansiktena ligger intill varandra.
I verktygsfältet Model Editor väljer du Scripts>Tools>Subdivide.
Du kan också triangulera ansikten, sammanfoga objekt och konvertera polygonval till nya objekt. Triangulering skapar ytterligare kanter så att ett icke-triangulärt ansikte konverteras till ett optimalt antal trianglar; Det ger dock inte ytterligare geometriska detaljer. Sammanslagning kombinerar markerade objekt till ett objekt. Nya objekt kan skapas från en polygonmarkering.
Triangulera ett ansikte
I ansiktsvalsläge väljer du det ansikte som du vill triangulera.
På verktygsfältet i Model Editor väljer du Scripts>Tools>Triangulate.
Sammanfoga objekt
I objektvalsläge väljer du de objekt som du vill sammanfoga.
I verktygsfältet Model Editor väljer du Scripts>Tools>Merge Objects.
Skapa ett objekt från en polygonmarkering
I ansiktsvalsläge väljer du de ansikten som du vill skapa ett nytt objekt från.
På verktygsfältet Model Editor väljer du Manus>Verktyg>Skapa nytt objekt från polygonval.
Arbeta med material och skuggor
Utseendet på ett objekt bestäms av interaktionen mellan belysning i scenen och objektets material. Material definieras av egenskaper som beskriver hur ytan reagerar på olika typer av ljus och av ett skuggningsprogram som beräknar den slutliga färgen för varje pixel på objektytan baserat på belysningsinformation, texturkartor, normala kartor och andra data.
Modellredigeraren innehåller följande standardmaterial:
| Material | Beskrivning |
|---|---|
| Avbelyst | Renderar en yta utan simulerad belysning. |
| Lambert | Återger en yta med simulerad omgivande belysning och diffus belysning. |
| Phong | Renderar en yta med simulerad omgivande belysning, diffus belysning och prickiga markeringar. |
Vart och ett av dessa material använder en struktur på ytan av ett objekt. Du kan ange en annan struktur för varje objekt som använder materialet.
Om du vill ändra hur ett visst objekt reagerar på de olika ljuskällorna i scenen kan du ändra belysningsegenskaperna för material oberoende av andra objekt som använder materialet. I den här tabellen beskrivs vanliga belysningsegenskaper:
| Belysningsegenskap | Beskrivning |
|---|---|
| Omgivande | Beskriver hur ytan påverkas av omgivande belysning. |
| Diffusa | Beskriver hur ytan påverkas av riktnings- och punktljus. |
| Emissive | Beskriver hur ytan avger ljus, oberoende av annan belysning. |
| Specular | Beskriver hur ytan reflekterar riktnings- och punktljus. |
| Spekulär Effekt | Beskriver bredden och intensiteten för spektulära markeringar. |
Beroende på vad ett material stöder kan du ändra dess belysningsegenskaper, texturer och andra data. I Välj läge väljer du det objekt vars material du vill ändra. I fönstret Egenskaper ändrar du sedan MaterialAmbient, MaterialDiffuse, MaterialEmissive, MaterialSpecular, MaterialSpecularPowereller annan tillgänglig egenskap. Ett material kan exponera upp till åtta texturer, vars egenskaper namnges sekventiellt från Texture1 till Texture8.
Om du vill ta bort allt material från ett objekt i verktygsfältet Modellredigeraren väljer du Skript>Material>Ta bort material.
Du kan använda Shader Designer för att skapa anpassade skuggningsmaterial som du kan använda för objekt i 3D-scenen. Information om hur du skapar anpassade skuggningsmaterial finns i Shader Designer. Information om hur du använder ett anpassat skuggningsmaterial för ett objekt finns i How to: Apply a shader to a 3D model.
Scenhantering
Du kan hantera scener som en hierarki med objekt. När flera objekt ordnas i en hierarki påverkar all översättning, skalning eller rotation av en överordnad nod också dess underordnade objekt. Detta är användbart när du vill skapa komplexa objekt eller scener från mer grundläggande objekt.
Du kan använda fönstret Dokumentdisposition för att visa scenhierarkin och välja scennoder. När du väljer en nod i dispositionen kan du använda fönstret Egenskaper för att ändra dess egenskaper.
Du kan konstruera en hierarki med objekt antingen genom att göra en av dem överordnad till de andra eller genom att gruppera dem som syskon under en platshållarnod som fungerar som överordnad.
Skapa en hierarki som har ett överordnat objekt
I Välj läge väljer du två eller flera objekt. Det första du väljer är det överordnade objektet.
I verktygsfältet Model Editor väljer du Scripts>Scene Management>Attach to Parent.
Skapa en hierarki med objekt på samma nivå
I Välj läge väljer du två eller flera objekt. Ett platshållarobjekt skapas och blir deras överordnade objekt.
I verktygsfältet Model Editor väljer du Skript>Scenhantering>Skapa grupp.
Modellredigeraren använder en vit trådram för att identifiera det första markerade objektet, vilket blir huvudobjektet. Andra objekt i markeringen har en blå trådram. Som standard visas inte platshållarnoder. Om du vill visa platshållarnoder i verktygsfältet Model Editor väljer du Skript>Scenhantering>Visa platshållarnoder. Du kan arbeta med platshållarnoder precis som du arbetar med objekt som inte är platshållarobjekt.
För att ta bort förälder-barn associationen mellan två objekt, välj det barn objektet och välj sedan Skript>Scenhantering>Koppla från Förälderi verktygsfältet Model Editor. När du kopplar bort det överordnade objektet från ett barnobjekt blir barnobjektet ett rotobjekt i scenen.
Kortkommandon
| Befallning | Kortkommandon |
|---|---|
| Växla till Välj läge |
Ctrl+G, Ctrl+Q S |
| Växla till Zooma läge |
Ctrl+G, Ctrl+Z Z |
| Växla till Panorera-läge |
Ctrl+G, Ctrl+P K |
| Markera alla | Ctrl+A |
| Ta bort den aktuella markeringen | Ta bort |
| Avbryt den aktuella markeringen | Escape (Esc) |
| Zooma in |
mushjulet framåt Ctrl+musens hjul framåt Flytta+mushjulet framåt Ctrl+PageUp Plustecken (+) |
| Zooma ut |
musens hjul bakåt Ctrl+mushjul bakåt Flytta+mushjulet bakåt Ctrl+PageDown Minustecken (-) |
| Panorera kameran uppåt | PageDown |
| Panorera ner kameran | PageUp |
| Panorera kameran åt vänster |
mushjul vänster Ctrl+PageDown |
| Panorera kameran åt höger |
mushjul höger Ctrl+PageDown |
| Visa modellens topp |
Ctrl+L, Ctrl+T T |
| Visa modellens nederkant | Ctrl+L, Ctrl+U |
| Visa vänster sida av modellen | Ctrl+L, Ctrl+L |
| Visa höger sida av modellen | Ctrl+L, Ctrl+R |
| Visa främre delen av modellen | Ctrl+L, Ctrl+F |
| Visa baksidan av modellen | Ctrl+L, Ctrl+B |
| Rama in objekt i ett fönstret | F |
| Växla trådramsläge | Ctrl+L, Ctrl+W |
| Växla fäst-till-rutnät | Ctrl+G, Ctrl+N |
| Växla pivotläge | Ctrl+G, Ctrl+V |
| Växla x-axelbegränsning | Ctrl+L, Ctrl+X |
| Växla y-axelbegränsning | Ctrl+L, Ctrl+Y |
| Växla z-axelbegränsning | Ctrl+L, Ctrl+Z |
| Växla till översättningsläge |
Ctrl+G, Ctrl+W W |
| Växla till skalningsläge |
Ctrl+G, Ctrl+E E |
| Växla till rotationsläge |
Ctrl+G, Ctrl+R R |
| Växla till punktvalsläge | Ctrl+L, Ctrl+1 |
| Växla till kantvalsläge | Ctrl+L, Ctrl+2 |
| Växla till ansiktsvalsläge | Ctrl+L, Ctrl+3 |
| Växla till objektvalsläge | Ctrl+L, Ctrl+4 |
| Växla till omloppsbana (kamera) läge | Ctrl+G, Ctrl+O |
| Välj nästa objekt i scenen | fliken |
| Välj föregående objekt i scenen | fliken Skift+ |
| Ändra det markerade objektet baserat på det aktuella verktyget. | piltangenterna |
| Inaktivera aktuell manipulator | Q |
| Rotera kamera | Alt+Dra med vänster musknapp |
Relaterade ämnen
| Titel | Beskrivning |
|---|---|
| Arbeta med 3D-tillgångar för spel och appar | Ger en översikt över Visual Studio-verktyg som du kan använda för att arbeta med grafiktillgångar som texturer och bilder, 3D-modeller och skuggningseffekter. |
| Bildredigerare | Beskriver hur du använder Visual Studio Image Editor för att arbeta med texturer och bilder. |
| Shader Designer | Beskriver hur du använder Visual Studio Shader Designer för att arbeta med skuggningar. |