Fjärrfelsökning
Du kan felsöka ett Visual Studio-program som har distribuerats på en annan dator. För att göra det använder du visual studio-fjärrfelsökaren.
Detaljerade anvisningar om fjärrfelsökning finns i de här avsnitten.
| Scenario | Länk |
|---|---|
| Azure App Service | Fjärrfelsöka ASP.NET Core på Azure eller, för Visual Studio Enterprise, Snapshot Debugger |
| Virtuell Azure-dator | Fjärrfelsökning ASP.NET på en virtuell Azure-dator |
| ASP.NET | Fjärrdebugga ASP.NET Core eller Fjärrdebugga ASP.NET |
| C# eller Visual Basic | Fjärrfelsöka ett C#- eller Visual Basic-projekt |
| C++ | Fjärrfelsöka ett C++-projekt |
| Docker | Koppla till en process som körs i en Docker-container |
| Linux | Felsöka .NET Core i Linux med hjälp av SSH genom att ansluta till en process |
| Universella Windows-appar (UWP) | Kör UWP-appar på en fjärrdator eller Felsöka ett installerat apppaket |
Om du bara vill ladda ned och installera fjärrfelsökaren och inte behöver några ytterligare instruktioner för ditt scenario följer du stegen i den här artikeln.
Ladda ned och installera fjärrverktygen
På fjärrenheten eller servern som du vill felsöka på i stället för Visual Studio-datorn laddar du ned och installerar rätt version av fjärrverktygen från länkarna i följande tabell.
- Ladda ned den senaste uppdateringen av fjärrverktygen för din version av Visual Studio. Tidigare versioner av fjärrverktyg är inte kompatibla med senare Visual Studio-versioner. (Om du till exempel använder Visual Studio 2019 laddar du ned den senaste uppdateringen av fjärrverktygen för Visual Studio 2019. I det här scenariot ska du inte ladda ned fjärrverktygen för Visual Studio 2022.)
- Ladda ned fjärrverktygen med samma arkitektur som den dator som du installerar dem på. Om du till exempel vill felsöka x86-program på en fjärrdator som kör ett x64-operativsystem installerar du x64-fjärrverktygen. Om du vill felsöka x86-, ARM- eller x64-program på ett ARM64-operativsystem installerar du ARM64-fjärrverktygen.
| Version | Länk | Anteckningar |
|---|---|---|
| Visual Studio 2022 | Fjärrverktyg | Kompatibel med alla Visual Studio 2022-versioner. Ladda ned den version som matchar enhetens operativsystem (x86, x64 (AMD64) eller ARM64). I äldre versioner av Windows Server kan du läsa Avblockera filnedladdningen om du vill ha hjälp med att ladda ned fjärrverktygen. |
| Visual Studio 2019 | Fjärrverktyg | Fjärrverktyg för Visual Studio 2019 finns tillgängliga från My.VisualStudio.com. Om du uppmanas att göra det ansluter du till det kostnadsfria Visual Studio Dev Essentials--programmet eller loggar in med ditt Visual Studio-prenumerations-ID. Ladda ned den version som matchar enhetens operativsystem (x86, x64 (AMD64) eller ARM64). I äldre versioner av Windows Server kan du läsa Avblockera filnedladdningen om du vill ha hjälp med att ladda ned fjärrverktygen. |
| Visual Studio 2017 | Fjärrverktyg | Fjärrverktyg för Visual Studio 2017 finns tillgängliga från My.VisualStudio.com. Om du uppmanas att göra det ansluter du till det kostnadsfria Visual Studio Dev Essentials--programmet eller loggar in med ditt Visual Studio-prenumerations-ID. Ladda ned den version som matchar enhetens operativsystem (x86, x64 (AMD64) eller ARM64). På Windows Server kan du läsa Avblockera filnedladdningen om du vill ha hjälp med att ladda ned fjärrverktygen. |
| Visual Studio 2015 | Fjärrverktyg | Fjärrverktyg för Visual Studio 2015 är tillgängliga från My.VisualStudio.com. Om du uppmanas att göra det ansluter du till det kostnadsfria Visual Studio Dev Essentials--programmet eller loggar in med ditt Visual Studio-prenumerations-ID. På Windows Server kan du läsa Avblockera filnedladdningen om du vill ha hjälp med att ladda ned fjärrverktygen. |
| Visual Studio 2013 | Fjärrverktyg | Nedladdningssida i Dokumentation om Visual Studio 2013 |
| Visual Studio 2012 | Fjärrverktyg | Nedladdningssida i Dokumentation om Visual Studio 2012 |
| Version | Länk | Anteckningar |
|---|---|---|
| Visual Studio 2019 | Fjärrverktyg | Kompatibel med alla Visual Studio 2019-versioner. Ladda ned den version som matchar enhetens operativsystem (x86, x64 (AMD64) eller ARM64). På Windows Server kan du läsa Avblockera filnedladdningen om du vill ha hjälp med att ladda ned fjärrverktygen. För den senaste versionen av fjärrverktygen öppnar du dokumentet Visual Studio 2022. |
| Visual Studio 2017 | Fjärrverktyg | Kompatibel med alla Visual Studio 2017-versioner. Ladda ned den version som matchar enhetens operativsystem (x86, x64 (AMD64) eller ARM64). På Windows Server kan du läsa Avblockera filnedladdningen om du vill ha hjälp med att ladda ned fjärrverktygen. |
| Visual Studio 2015 | Fjärrverktyg | Fjärrverktyg för Visual Studio 2015 är tillgängliga från My.VisualStudio.com. Om du uppmanas att göra det ansluter du till det kostnadsfria Visual Studio Dev Essentials--programmet eller loggar in med ditt Visual Studio-prenumerations-ID. På Windows Server kan du läsa Avblockera filnedladdningen om du vill ha hjälp med att ladda ned fjärrverktygen. |
| Visual Studio 2013 | Fjärrverktyg | Nedladdningssida i Dokumentation om Visual Studio 2013 |
| Visual Studio 2012 | Fjärrverktyg | Nedladdningssida i Dokumentation om Visual Studio 2012 |
Du kan köra fjärrfelsökaren genom att kopiera msvsmon.exe till fjärrdatorn i stället för att installera fjärrverktygen. Konfigurationsguiden för fjärrfelsökaren (rdbgwiz.exe) är dock endast tillgänglig när du installerar fjärrverktygen. Du kan behöva använda guiden för konfiguration om du vill köra fjärrfelsökaren som en tjänst. Mer information finns i (valfritt) Konfigurera fjärrfelsökaren som en tjänst.
Anteckning
- Om du vill felsöka Windows 10- eller senare-appar på ARM-enheter använder du ARM64, som är tillgängligt med den senaste versionen av fjärrverktygen.
- Om du vill felsöka Windows 10-appar på Windows RT-enheter använder du ARM, som endast är tillgängligt i nedladdningen av Visual Studio 2015-fjärrverktyg.
- Om du vill felsöka x64-appar på ett ARM64-operativsystem kör du x64-msvsmon.exe som är installerad med ARM64-fjärrverktygen.
Krav
Operativsystem som stöds
Fjärrdatorn måste köra något av följande operativsystem:
Windows 11
Windows 10 (inte telefon)
Windows 8 eller 8.1 (inte telefon)
Windows 7 Service Pack 1
Windows Server 2016
Windows Server 2012 eller Windows Server 2012 R2
Windows Server 2008 Service Pack 2, Windows Server 2008 R2 Service Pack 1
Anteckning
Windows Phone kräver en USB-anslutning för att felsöka (det kräver inte fjärrverktygen).
Maskinvarukonfigurationer som stöds
1,6 GHz eller snabbare processor
1 GB RAM-minne (1,5 GB om det körs på en virtuell dator)
1 GB ledigt hårddiskutrymme
5400-RPM-hårddisk
DirectX 9-kompatibelt grafikkort som körs med 1 024 x 768 eller högre bildskärmsupplösning
Nätverkskonfiguration
Fjärrdatorn och Visual Studio-datorn måste vara anslutna via ett nätverk, en arbetsgrupp eller en hemgrupp eller anslutas direkt via en Ethernet-kabel. Felsökning mellan två datorer som är anslutna via en proxyserver stöds inte. Felsökning över en anslutning med hög svarstid eller låg bandbredd, till exempel uppringning på Internet eller via Internet mellan länder/regioner, rekommenderas inte och kan misslyckas eller vara oacceptabelt långsam.
(Valfritt) För att köra fjärravlusaren från en delad resurs
Du hittar fjärrfelsökaren (msvsmon.exe) på en dator med Visual Studio Community, Professional eller Enterprise redan installerat. I vissa scenarier är det enklaste sättet att konfigurera fjärrfelsökning att köra fjärrfelsökaren (msvsmon.exe) från en filresurs. Information om användningsbegränsningar finns på hjälpsidan för fjärrfelsökaren (Hjälp > Användning i fjärrfelsökaren).
Hitta msvsmon.exe i katalogen som matchar din version av Visual Studio:
Programfiler\Microsoft Visual Studio 17.0\Common7\IDE\Remote Debugger\x64\msvsmon.exe
Program Files\Microsoft Visual Studio 17.0\Common7\IDE\Remote Debugger\x86\msvsmon.exe
Program Files (x86)\Microsoft Visual Studio\2019\Enterprise\Common7\IDE\Remote Debugger\x64\msvsmon.exe
Program Files (x86)\Microsoft Visual Studio\2019\Enterprise\Common7\IDE\Remote Debugger\x86\msvsmon.exe
Dela mappen Remote Debugger på Visual Studio-datorn.
Kör msvsmon.exe från den delade mappen på fjärrdatorn. Följ installationsanvisningarna för .
Tips
För kommandoradsinstallation och kommandoradsreferens, se hjälpsidan för msvsmon.exe genom att skriva msvsmon.exe /? på kommandoraden på datorn med Visual Studio installerat (eller gå till Hjälp > Användning i fjärrfelsökaren).
Konfigurera fjärrfelsökaren
På fjärrdatorn letar du upp och startar Remote Debugger- från menyn Start.
Om du inte har administratörsbehörighet på fjärrdatorn högerklickar du på appen Fjärrfelsökare och väljer Kör som administratör. Annars är det bara att starta det normalt.
Om du planerar att ansluta till en process som körs som administratör eller körs under ett annat användarkonto (till exempel IIS) högerklickar du på fjärrfelsökaren app och väljer Kör som administratör. Mer information finns i Kör fjärrfelsökaren som administratör.
Första gången du startar fjärrfelsökaren (eller innan du har konfigurerat den) visas guiden Fjärrfelsökningskonfiguration.
I de flesta scenarier väljer du Nästa tills du kommer till sidan Konfigurera Windows-brandväggen i guiden.
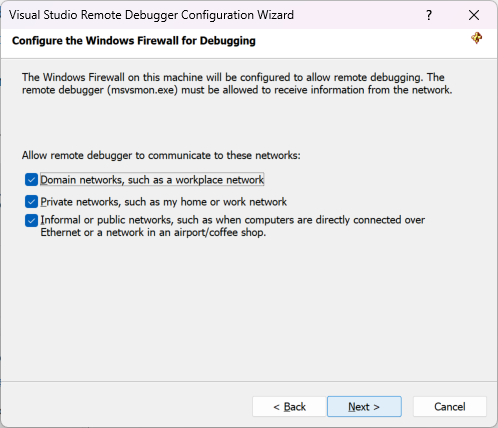
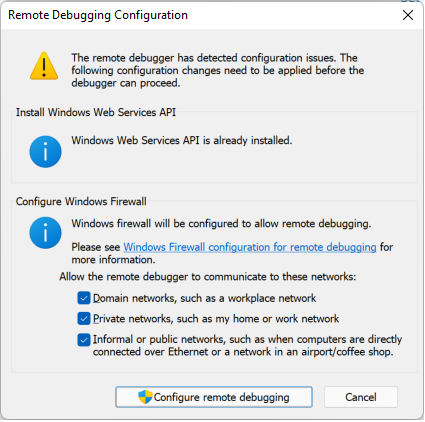
Om Windows Web Services-API:et inte är installerat, vilket endast sker på Windows Server 2008 R2, väljer du knappen Installera.
Välj minst en nätverkstyp som du vill använda fjärrverktygen på. Om datorerna är anslutna via en domän måste du välja det första objektet. Om datorerna är anslutna via en arbetsgrupp eller hemgrupp väljer du det andra eller tredje objektet efter behov.
Välj sedan Slutför för att starta fjärrfelsökaren.
Välj sedan Konfigurera fjärrfelsökning för att starta fjärrfelsökaren.
När konfigurationen är klar visas fönstret Fjärrfelsökare.
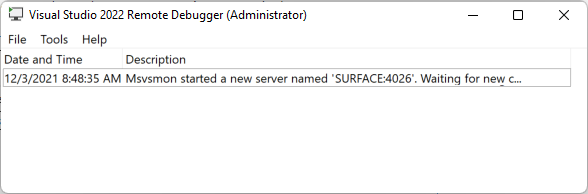
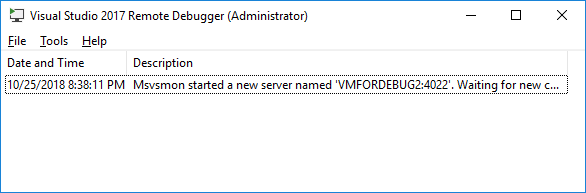
Fjärrfelsökaren väntar nu på en anslutning. Använd servernamnet och portnumret som visas för att ange fjärranslutningskonfigurationen i Visual Studio.
Om du vill stoppa fjärrfelsökaren väljer du Fil>Avsluta. Du kan starta om den från menyn Starta eller från kommandoraden:
<Remote debugger installation directory>\msvsmon.exe
Konfigurera fjärrfelsökaren
Du kan ändra vissa aspekter av konfigurationen av fjärrfelsökaren när du har startat den för första gången.
Om du behöver lägga till behörigheter för andra användare att ansluta till fjärrfelsökaren väljer du Verktyg > Behörigheter. Du måste ha administratörsbehörighet för att bevilja eller neka behörigheter.
Viktig
Du kan köra fjärrfelsökaren under ett användarkonto som skiljer sig från det användarkonto som du använder på Visual Studio-datorn, men du måste lägga till det andra användarkontot i fjärrfelsökarens behörigheter.
Du kan också starta fjärrfelsökaren från kommandoraden med parametern /allow <username>: msvsmon /allow <username@computer>.
Om du behöver ändra autentiseringsläget eller portnumret eller ange ett timeout-värde för fjärrverktygen: välj Verktyg > Alternativ.
En lista över portnummer som används som standard finns i Porttilldelningar för fjärrfelsökare.
Varning
Du kan välja att köra fjärrverktygen i läget Ingen autentisering, men det här läget rekommenderas inte. Det finns ingen nätverkssäkerhet när du kör i det här läget. Välj läget Ingen autentisering endast om du är säker på att nätverket inte är i riskzonen för skadlig eller fientlig trafik.
(Valfritt) Konfigurera fjärrfelsökaren som en tjänst
För felsökning i ASP.NET och andra servermiljöer måste du antingen köra fjärrfelsökaren som administratör eller, om du vill att den alltid ska köras, köra fjärrfelsökaren som en tjänst.
Följ dessa steg om du vill konfigurera fjärrfelsökaren som en tjänst.
Leta reda på konfigurationsguiden för fjärrfelsökare (rdbgwiz.exe). (Det här är ett separat program från fjärrfelsökaren.) Den är endast tillgänglig när du installerar fjärrverktygen. Den är inte installerad med Visual Studio.
Börja köra konfigurationsguiden. När den första sidan visas klickar du på Nästa.
Markera kryssrutan Kör Visual Studio Remote Debugger som en tjänst.
Lägg till namnet på användarkontot och lösenordet.
Du kan behöva lägga till Logga in som en tjänst användarrättighet till det här kontot (Hitta lokal säkerhetsprincip (secpol.msc) i startmenyn eller startfönstret Start (eller skriv secpol vid kommandoprompten). När fönstret visas dubbelklickar du på Tilldelning av användarrättigheteroch letar sedan reda på Logga in som en tjänst i det högra fönstret. Dubbelklicka på den. Lägg till användarkontot i fönstret Egenskaper och klicka på OK). Klicka på Nästa.
Välj den typ av nätverk som du vill att fjärrverktygen ska kommunicera med. Minst en nätverkstyp måste väljas. Om datorerna är anslutna via en domän bör du välja det första objektet. Om datorerna är anslutna via en arbetsgrupp eller hemgrupp bör du välja det andra eller tredje objektet. Klicka på Nästa.
Om tjänsten kan startas ser du Du har slutfört konfigurationsguiden för Visual Studio Remote Debugger. Om tjänsten inte kan startas visas Det gick inte att slutföra konfigurationsguiden för Visual Studio Remote Debugger. Sidan ger också några tips att följa för att få tjänsten att starta.
Klicka på Slutför.
Nu körs fjärrfelsökaren som en tjänst. Du kan kontrollera detta genom att gå till Kontrollpanelen > Services och leta efter Visual Studio Remote Debugger.
Du kan stoppa och starta fjärrfelsökartjänsten från Kontrollpanelen > Services.
Konfigurera felsökning med fjärrsymboler
Du bör kunna felsöka koden med de symboler som du genererar på Visual Studio-datorn. Fjärrfelsökarens prestanda är mycket bättre när du använder lokala symboler. Om du måste använda fjärrsymboler måste du tala om för fjärrfelsökningsövervakaren att söka efter symboler på fjärrdatorn.
Du kan använda följande kommandoradsväxel msvsmon för att använda fjärrsymboler för hanterad kod: Msvsmon /FallbackLoadRemoteManagedPdbs
Mer information finns i hjälpen för fjärrfelsökning (tryck på F1- i fjärrfelsökningsfönstret eller klicka på Hjälp > Användning).