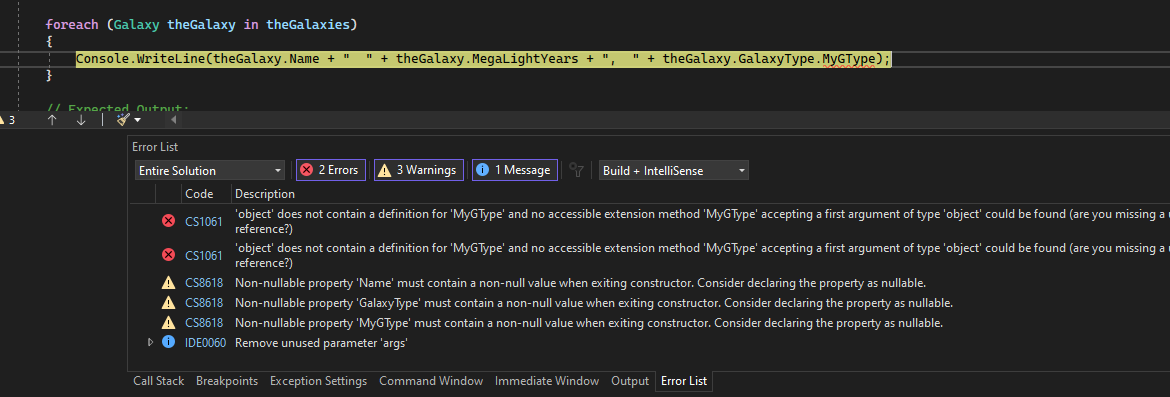Debug for absolute beginners
Without fail, the code we write as software developers doesn’t always do what we expected it to do. Sometimes it does something completely different! When the unexpected happens, the next task is to figure out why, and although we might be tempted to just keep staring at our code for hours, it's easier and more efficient to use a debugging tool or debugger.
A debugger, unfortunately, isn’t something that can magically reveal all the problems or “bugs” in our code. Debugging means to run your code step by step in a debugging tool like Visual Studio, to find the exact point where you made a programming mistake. You then understand what corrections you need to make in your code and debugging tools often allow you to make temporary changes so you can continue running the program.
Using a debugger effectively is also a skill that takes time and practice to learn but is ultimately a fundamental task for every software developer. In this article, we introduce the core principles of debugging and provide tips to get you started.
Clarify the problem by asking yourself the right questions
It helps to clarify the problem that you ran into before you try to fix it. We expect that you already ran into a problem in your code, otherwise you wouldn't be here trying to figure out how to debug it! So, before you start debugging, make sure you've identified the problem you're trying to solve:
What did you expect your code to do?
What happened instead?
If you run into an error (exception) while running your app, it can be a good thing! An exception is an unexpected event encountered when running code, typically an error of some kind. A debugging tool can take you to the exact place in your code where the exception occurred and can help you investigate possible fixes.
If something else happened, what is the symptom of the problem? Do you already suspect where this problem occurred in your code? For example, if your code displays some text, but the text is incorrect, you know that either your data is bad or the code that set the display text has some kind of bug. By stepping through the code in a debugger, you can examine each and every change to your variables to discover exactly when and how incorrect values are assigned.
Examine your assumptions
Before you investigate a bug or an error, think of the assumptions that made you expect a certain result. Hidden or unknown assumptions can get in the way of identifying a problem even when you're looking right at the cause of the problem in a debugger. You might have a long list of possible assumptions! Here are a few questions to ask yourself to challenge your assumptions.
Are you using the right API (that is, the right object, function, method, or property)? An API that you're using might not do what you think it does. (After you examine the API call in the debugger, fixing it can require a trip to the documentation to help identify the correct API.)
Are you using an API correctly? Maybe you used the right API but didn't use it in the right way.
Does your code contain any typos? Some typos, like a simple misspelling of a variable name, can be difficult to see, especially when working with languages that don’t require variables to be declared before they’re used.
Did you make a change to your code and assume it's unrelated to the problem that you're seeing?
Did you expect an object or variable to contain a certain value (or a certain type of value) that's different from what really happened?
Do you know the intent of the code? It's often more difficult to debug someone else's code. If it's not your code, it's possible you might need to spend time learning exactly what the code does before you can debug it effectively.
Tip
When writing code, start small and start with code that works! (Good sample code is helpful here.) Sometimes, it is easier to fix a large or complicated set of code by starting with a small piece of code that demonstrates the core task you are trying to achieve. Then, you can modify or add code incrementally, testing at each point for errors.
By questioning your assumptions, you can reduce the time it takes to find a problem in your code. You might also reduce the time it takes to fix a problem.
Step through your code in debugging mode to find where the problem occurred
When you normally run an app, you see errors and incorrect results only after the code has run. A program might also terminate unexpectedly without telling you why.
When you run an app within a debugger, also called debugging mode, the debugger actively monitors everything that's happening as the program runs. It also allows you to pause the app at any point to examine its state and then step through your code line by line to watch every detail as it happens.
In Visual Studio, you enter debugging mode by using F5 (or the Debug > Start Debugging menu command or the Start Debugging button
 in the Debug Toolbar). If any exceptions occur, Visual Studio’s Exception Helper takes you to the exact point where the exception occurred and provides other helpful information. For more information on how to handle exceptions in your code, see Debugging techniques and tools.
in the Debug Toolbar). If any exceptions occur, Visual Studio’s Exception Helper takes you to the exact point where the exception occurred and provides other helpful information. For more information on how to handle exceptions in your code, see Debugging techniques and tools.
If you didn't get an exception, you probably have a good idea of where to look for the problem in your code. This step is where you use breakpoints with the debugger to give yourself a chance to examine your code more carefully. Breakpoints are the most basic and essential feature of reliable debugging. A breakpoint indicates where Visual Studio should pause your running code so you can take a look at the values of variables, or the behavior of memory, the sequence in which code runs.
In Visual Studio, you can quickly set a breakpoint by clicking in the left margin next to a line of code. Or place the cursor on a line and press F9.
To help illustrate these concepts, we take you through some example code that already has several bugs. We're using C#, but the debugging features apply to Visual Basic, C++, JavaScript, Python, and other supported languages. Sample code for Visual Basic is also provided, but screenshots are in C#.
Create a sample app (with some bugs)
Next, you create an application that has a few bugs.
You must have Visual Studio installed, and the .NET desktop development workload installed.
If you haven't already installed Visual Studio, go to the Visual Studio downloads page to install it for free.
If you need to install the workload but already have Visual Studio, select Tools > Get Tools and Features. The Visual Studio Installer launches. Choose the .NET desktop development workload, then choose Modify.
Open Visual Studio.
On the start window, choose Create a new project. Type console in the search box, select either C# or Visual Basic as the language, and then choose Console App for .NET. Choose Next. Type ConsoleApp_FirstApp as the project name and select Next.
If you use a different project name, you will need to modify the namespace value to match your project name when you copy the example code.
Choose either the recommended target framework or .NET 8, and then choose Create.
If you don't see the Console App project template for .NET, go to Tools > Get Tools and Features, which opens the Visual Studio Installer. Choose the .NET desktop development workload, then choose Modify.
Visual Studio creates the console project, which appears in Solution Explorer in the right pane.
In Program.cs (or Program.vb), replace all the default code with the following code. (Select the correct language tab first, either C# or Visual Basic.)
using System; using System.Collections.Generic; namespace ConsoleApp_FirstApp { class Program { static void Main(string[] args) { Console.WriteLine("Welcome to Galaxy News!"); IterateThroughList(); Console.ReadKey(); } private static void IterateThroughList() { var theGalaxies = new List<Galaxy> { new Galaxy() { Name="Tadpole", MegaLightYears=400, GalaxyType=new GType('S')}, new Galaxy() { Name="Pinwheel", MegaLightYears=25, GalaxyType=new GType('S')}, new Galaxy() { Name="Cartwheel", MegaLightYears=500, GalaxyType=new GType('L')}, new Galaxy() { Name="Small Magellanic Cloud", MegaLightYears=.2, GalaxyType=new GType('I')}, new Galaxy() { Name="Andromeda", MegaLightYears=3, GalaxyType=new GType('S')}, new Galaxy() { Name="Maffei 1", MegaLightYears=11, GalaxyType=new GType('E')} }; foreach (Galaxy theGalaxy in theGalaxies) { Console.WriteLine(theGalaxy.Name + " " + theGalaxy.MegaLightYears + ", " + theGalaxy.GalaxyType); } // Expected Output: // Tadpole 400, Spiral // Pinwheel 25, Spiral // Cartwheel, 500, Lenticular // Small Magellanic Cloud .2, Irregular // Andromeda 3, Spiral // Maffei 1, 11, Elliptical } } public class Galaxy { public string Name { get; set; } public double MegaLightYears { get; set; } public object GalaxyType { get; set; } } public class GType { public GType(char type) { switch(type) { case 'S': MyGType = Type.Spiral; break; case 'E': MyGType = Type.Elliptical; break; case 'l': MyGType = Type.Irregular; break; case 'L': MyGType = Type.Lenticular; break; default: break; } } public object MyGType { get; set; } private enum Type { Spiral, Elliptical, Irregular, Lenticular} } }Our intent for this code is to display the galaxy name, the distance to the galaxy, and the galaxy type all in a list. To debug, it's important to understand the intent of the code. Here's the format for one line from the list that we want to show in the output:
galaxy name, distance, galaxy type.
Run the app
Press F5 or the Start Debugging button
 in the Debug Toolbar, located above the code editor.
in the Debug Toolbar, located above the code editor.
The app starts and there are no exceptions shown to us by the debugger. However, the output you see in the console window isn't what you expect. Here's the expected output:
Tadpole 400, Spiral
Pinwheel 25, Spiral
Cartwheel, 500, Lenticular
Small Magellanic Cloud .2, Irregular
Andromeda 3, Spiral
Maffei 1, Elliptical
But, you see this output instead:
Tadpole 400, ConsoleApp_FirstApp.GType
Pinwheel 25, ConsoleApp_FirstApp.GType
Cartwheel, 500, ConsoleApp_FirstApp.GType
Small Magellanic Cloud .2, ConsoleApp_FirstApp.GType
Andromeda 3, ConsoleApp_FirstApp.GType
Maffei 1, 11, ConsoleApp_FirstApp.GType
Looking at the output and our code, we know that GType is the name of the class that stores the galaxy type. We're trying to show the actual galaxy type (such as "Spiral"), not the class name!
Debug the app
With the app still running, insert a breakpoint.
In the
foreachloop, right-click next to theConsole.WriteLinemethod to get the context menu and select Breakpoint > Insert Breakpoint from the fly-out menu.foreach (Galaxy theGalaxy in theGalaxies) { Console.WriteLine(theGalaxy.Name + " " + theGalaxy.MegaLightYears + ", " + theGalaxy.GalaxyType); }When you set the breakpoint, a red dot appears in the left margin.
As you see a problem in the output, you start debugging by looking at the preceding code that sets the output in the debugger.
Select the Restart
 button in the Debug Toolbar (Ctrl + Shift + F5).
button in the Debug Toolbar (Ctrl + Shift + F5).The app pauses at the breakpoint that you set. The yellow highlighting indicates where the debugger is paused (the yellow line of code hasn't yet been executed).
Hover over the
GalaxyTypevariable on the right, and then, to the left of the wrench icon, expandtheGalaxy.GalaxyType. You see thatGalaxyTypecontains a propertyMyGType, and the property value is set toSpiral."Spiral" is actually the correct value you were expecting to print to the console! So it's a good start that you can access the value in this code while running the app. In this scenario, we're using the incorrect API. Let's see if you can fix this while running code in the debugger.
In the same code, while still debugging, put your cursor at the end of
theGalaxy.GalaxyTypeand change it totheGalaxy.GalaxyType.MyGType. Although you can make the edit, the code editor shows you an error (red squiggly line). (In Visual Basic, the error isn't shown and this section of code works.)Press F11 (Debug > Step Into or the Step Into button in the Debug Toolbar) to execute the current line of code.
F11 advances the debugger (and executes code) one statement at a time. F10 (Step Over) is a similar command, and both are useful when learning how to use the debugger.
When you try to advance the debugger, the Hot Reload dialog box appears, indicating that edits can't be compiled.
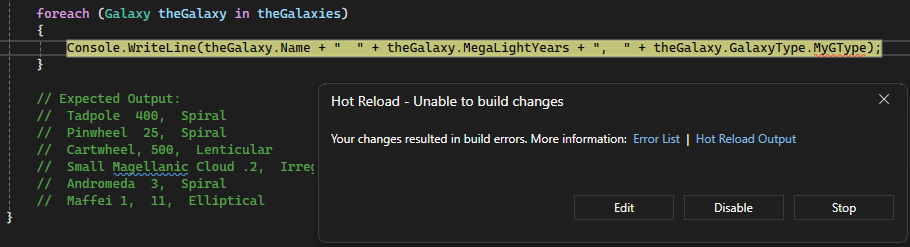
The Edit and Continue dialog box appears, indicating that edits can't be compiled.
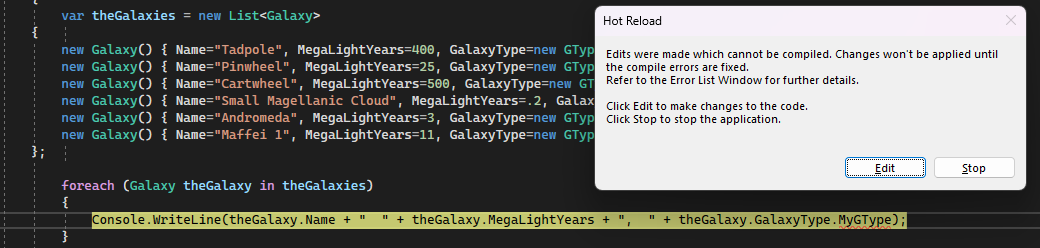
Note
For debugging the Visual Basic example code, skip the next few steps until you're instructed to click the Restart
 button.
button.Select Edit in the Hot Reload or Edit and Continue message box. You see an error message now in the Error List window. The error indicates that the
'object'doesn't contain a definition forMyGType.Even though we set each galaxy with an object of type
GType(which has theMyGTypeproperty), the debugger doesn't recognize thetheGalaxyobject as an object of typeGType. What's going on? You want to look through any code that sets the galaxy type. When you do this, you see that theGTypeclass definitely has a property ofMyGType, but something isn't right. The error message aboutobjectturns out to be the clue; to the language interpreter, the type appears to be an object of typeobjectinstead of an object of typeGType.Looking through your code related to setting the galaxy type, you find the
GalaxyTypeproperty of theGalaxyclass is specified asobjectinstead ofGType.public object GalaxyType { get; set; }Change the preceding code as follows:
public GType GalaxyType { get; set; }Select the Restart
 button in the Debug Toolbar (Ctrl + Shift + F5) to recompile code and restart.
button in the Debug Toolbar (Ctrl + Shift + F5) to recompile code and restart.Now, when the debugger pauses on
Console.WriteLine, you can hover overtheGalaxy.GalaxyType.MyGType, and see that the value is properly set.Remove the breakpoint by clicking on the breakpoint circle in the left margin (or right-click and choose Breakpoint > Delete Breakpoint), and then press F5 to continue.
The app runs and displays output. It's looking good, but you notice one thing. You expected the Small Magellanic Cloud galaxy to show up as an Irregular galaxy in the console output, but it shows no galaxy type at all.
Tadpole 400, Spiral Pinwheel 25, Spiral Cartwheel, 500, Lenticular Small Magellanic Cloud .2, Andromeda 3, Spiral Maffei 1, EllipticalSet a breakpoint on this line of code before the
switchstatement (before theSelectstatement in Visual Basic).public GType(char type)This code is where the galaxy type is set, so we want to take a closer look at it.
Select the Restart
 button in the Debug Toolbar (Ctrl + Shift + F5) to restart.
button in the Debug Toolbar (Ctrl + Shift + F5) to restart.The debugger pauses on the line of code where you set the breakpoint.
Hover over the
typevariable. You see a value ofS(following the character code). You're interested in a value ofI, as you know that is an Irregular galaxy type.Press F5 and hover over the
typevariable again. Repeat this step until you see a value ofIin thetypevariable.
Now, press F11 (Debug > Step Into).
Press F11 until you stop on line of code in the
switchstatement for a value of 'I' (Selectstatement for Visual Basic). Here, you see a clear problem resulting from a typo. You expected the code to advance to where it setsMyGTypeas an Irregular galaxy type, but the debugger instead skips this code completely and pauses on thedefaultsection of theswitchstatement (Elsestatement in Visual Basic).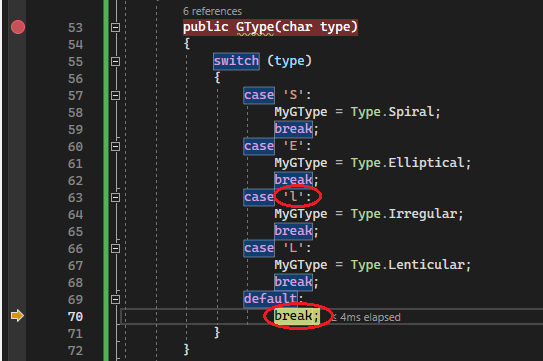
Looking at the code, you see a typo in the
case 'l'statement. It should becase 'I'.Select in the code for
case 'l'and replace it withcase 'I'.Remove your breakpoint, and then select the Restart button to restart the app.
The bugs are fixed now and you see the Output you expect!
Press any key to finish the app.
Summary
When you see a problem, use the debugger and step commands such as F10 and F11 to find the region of code with the problem.
Note
If it is difficult to identify the region of code where the problem occurs, set a breakpoint in code that runs before the problem occurs, and then use step commands until you see the problem manifest. You can also use tracepoints to log messages to the Output window. By looking at logged messages (and noticing which messages were not yet logged!), you can often isolate the region of code with the problem. You may have to repeat this process several times to narrow it down.
When you find the region of code with the problem, use the debugger to investigate. To find the cause of a problem, inspect the problem code while running your app in the debugger:
Inspect variables and check whether they contain the type of values that they should contain. If you find a bad value, find out where the bad value was set (to find where the value was set, you might need to either restart the debugger, look at the call stack, or both).
Check whether your application is executing the code that you expect. (For example, in the sample application, we expected the code for the
switchstatement to set the galaxy type to Irregular, but the app skipped the code due to the typo.)
Tip
You use a debugger to help you find bugs. A debugging tool can find bugs for you only if it knows the intent of your code. A tool can only know the intent of your code if you, the developer, express that intent. Writing unit tests is how you do that.
Next steps
In this article, you've learned a few general debugging concepts. Next, you can start learning more about the debugger.