Bläddra bland och hantera lagringsresurser med hjälp av Server Explorer
Tips
Prova Microsoft Azure Storage Explorer
Microsoft Azure Storage Explorer är en kostnadsfri, fristående app från Microsoft. Du kan använda den för att arbeta visuellt med Azure Storage-data i Windows, macOS och Linux.
Anteckning
Den här artikeln gäller för Azure Azure Cloud Services (utökad support). Cloud Services (klassisk) har dragits tillbaka från och med den 31 augusti 2024. Mer information finns i Distributionsmodellen för molntjänster (klassisk) upphör den 31 augusti 2024. För ny utveckling rekommenderar vi att du använder en nyare tjänsttyp som utformats för ditt specifika ändamål, till exempel Azure App Service, Azure Functionseller Azure Container Apps. Den senaste listan över tillgängliga tjänster finns i Directory för Azure-produkter.
Om du har installerat Azure-arbetsbelastningen för Microsoft Visual Studio 2019 kan du visa blob-, kö- och tabelldata från dina lagringskonton för Azure. Noden Azure Storage i Server Explorer visar data som finns i ditt lokala lagringsemulatorkonto och dina andra Azure Storage-konton.
Om du vill visa Server Explorer i Visual Studio går du till menyraden och väljer Visa>Server Explorer. Noden Storage visar alla lagringskonton som finns under varje Azure-prenumeration eller certifikat som du är ansluten till. Om ditt lagringskonto inte visas kan du lägga till det genom att följa anvisningarna senare i den här artikeln.
I Visual Studio 2019 och tidigare kan du även använda Cloud Explorer för att visa och hantera dina Azure-resurser. Mer information finns i Hantera Azure-resurser med Cloud Explorer.
Viktig
Cloud Explorer har dragits tillbaka i Visual Studio 2022. I stället kan du använda följande alternativ:
- Om du vill felsöka Azure App Services- eller Azure Functions-appar kan du använda de anslutna tjänsterna eller publiceringsfunktionerna som är tillgängliga i alla projekt.
- Om du förlitar dig på Visual Studio för publicering kan du komma åt den här funktionen under "Ytterligare alternativ" i avsnittet Värd.
- Om du inte använder publiceringsfunktionen kan noden Anslutna tjänster i varje Projekt i lösningen hjälpa dig att konfigurera åtkomst till Azure-resurser och anropa olika åtgärder som fjärrfelsökning, fjärrprofilering, start/stopp av programmet, visning av strömmande loggar med mera.
- Använd Microsoft Azure Storage Explorer är en kostnadsfri, fristående app från Microsoft. Du kan använda den för att arbeta visuellt med Azure Storage-data i Windows, macOS och Linux.
- Kudu-konsolen ger dig direkt, förhöjd kommandoradsåtkomst till App Service-servern och dess filsystem. Detta är både ett värdefullt felsökningsverktyg och möjliggör CLI-åtgärder som att installera paket.
Om det behövs kan du använda Azure-portalen eller fortsätta att använda Azure-noden i Server Explorer i tidigare versioner av Visual Studio.
Mer information om Visual Studio 2022 finns i vår versionsinformation.
Förutsättningar
- Ett Azure-konto. Om du inte har något Azure-konto aktiverar du dina Azure-förmåner för Visual Studio-prenumeranter eller registrera dig för en kostnadsfri utvärderingsversion.
Visa och hantera lagringsresurser i Visual Studio
Server Explorer visar automatiskt en lista över blobar, köer och tabeller i ditt lagringsemulatorkonto. Lagringsemulatorkontot visas i Server Explorer under noden Storage som noden Development.
Om du vill se lagringsemulatorkontots resurser expanderar du noden Development. Om lagringsemulatorn inte har startats när du expanderar noden Development startar den automatiskt. Den här processen kan ta flera sekunder. Du kan fortsätta att arbeta i andra områden i Visual Studio medan lagringsemulatorn startar.
Om du vill visa resurser i ett lagringskonto expanderar du lagringskontots nod i ServerUtforskaren där du ser blobbar, köeroch tabeller noder.
Arbeta med blobresurser
Noden Blobbar visar en lista över containrar för det valda lagringskontot. Blobcontainrar innehåller blobfiler och du kan ordna dessa blobar i mappar och undermappar. För mer information, se Hur du använder Bloblagring från .NET.
Skapa en blobcontainer
Öppna snabbmenyn för noden Blobbar och välj sedan Skapa blob-behållare.
I dialogrutan Skapa blobcontainer anger du namnet på den nya containern.
Välj Enter på tangentbordet, eller klicka eller tryck utanför namnfältet för att spara blobcontainern.
Notera
Namnet på blobcontainern måste börja med en siffra (0–9) eller en liten bokstav (a-z).
Ta bort en blobcontainer
Öppna snabbmenyn för blobcontainern som du vill ta bort och välj sedan Ta bort.
Visa en lista över objekten i en blobcontainer
Öppna snabbmenyn för ett blobcontainernamn i listan och välj sedan Öppna.
När du visar innehållet i en blobcontainer visas det på en flik som kallas blobcontainervyn.
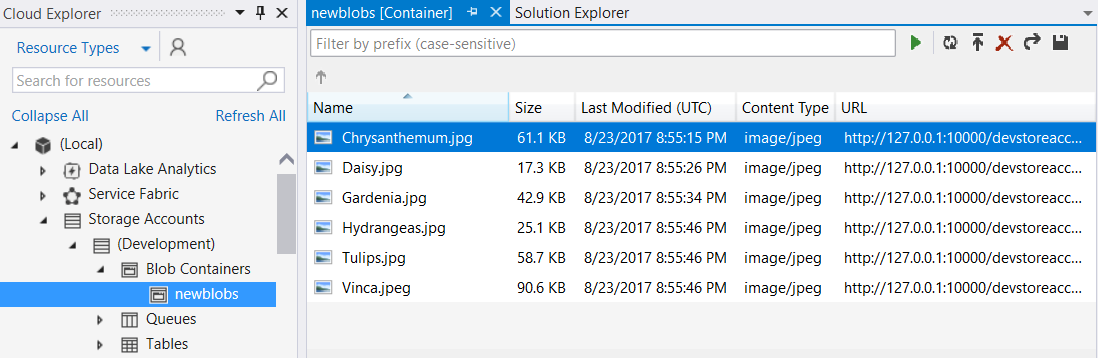
Du kan utföra följande åtgärder på blobar med hjälp av knapparna i det övre högra hörnet i blobcontainervyn:
- Ange ett filtervärde och tillämpa det.
- Uppdatera listan med blobar i containern.
- Ladda upp en fil.
- Ta bort en blob. (Om du tar bort en fil från en blobcontainer tas inte den underliggande filen bort. Den tar bara bort den från blobcontainern.)
- Öppna en blob.
- Spara en blob på den lokala datorn.
Skapa en mapp eller undermapp i en blobcontainer
Välj blobcontainern i Cloud Explorer. I containerfönstret väljer du knappen Ladda upp blob.
I dialogrutan Ladda upp ny fil väljer du knappen Bläddra för att ange den fil som du vill ladda upp och anger sedan ett mappnamn i rutan Mapp (valfritt).
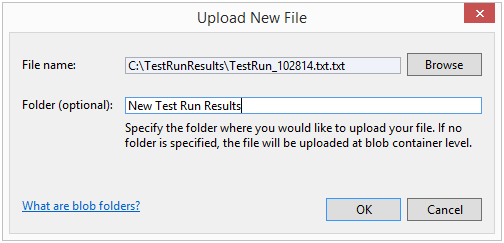
Du kan lägga till undermappar i containermappar genom att följa samma steg. Om du inte anger ett mappnamn laddas filen upp till den översta nivån i blobcontainern. Filen visas i den angivna mappen i containern.
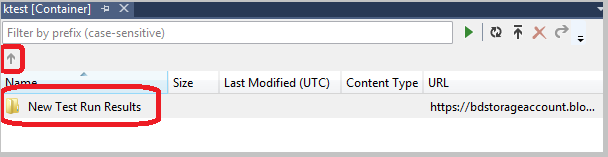
Dubbelklicka på mappen eller välj Retur för att se innehållet i mappen. När du är i containerns mapp kan du gå tillbaka till rotmappen för containern genom att välja knappen Öppna överordnad katalog (pil).
Ta bort en containermapp
Ta bort alla filer i mappen.
Eftersom mappar i blobcontainrar är virtuella mappar kan du inte skapa en tom mapp. Du kan inte heller ta bort en mapp för att ta bort dess filinnehåll, utan i stället ta bort hela innehållet i en mapp för att ta bort själva mappen.
Så här filtrerar du blobar i en container
Du kan filtrera de blobar som visas genom att ange ett gemensamt prefix.
Om du till exempel anger prefixet hello i filtertextrutan och sedan väljer knappen Kör (!) visas endast blobbar som börjar med "hello".

Filtertextrutan är skiftlägeskänslig och stöder inte filtrering med jokertecken. Blobar kan endast filtreras efter prefix. Prefixet kan innehålla en avgränsare om du använder en avgränsare för att organisera blobar i en virtuell hierarki. Filtrering på prefixet "HelloFabric/" returnerar till exempel alla blobar som börjar med strängen.
Ladda ned blobdata
Använd någon av följande metoder i Cloud Explorer:
- Öppna snabbmenyn för en eller flera blobar och välj sedan Öppna.
- Välj blobnamnet och välj sedan knappen Öppna.
- Dubbelklicka på blobnamnet.
Förloppet för en blobnedladdning visas i fönstret Azure-aktivitetslogg.
Bloben öppnas i standardredigeraren för den filtypen. Om operativsystemet känner igen filtypen öppnas filen i ett lokalt installerat program. Annars uppmanas du att välja ett program som är lämpligt för blobens filtyp. Den lokala fil som skapas när du laddar ned en blob markeras som skrivskyddad.
Blobdata cachelagras lokalt och kontrolleras mot blobens senaste ändringstid i Azure Blob Storage. Om bloben har uppdaterats sedan den senast laddades ned laddas den ned igen. Annars läses bloben in från den lokala disken.
Som standard laddas en blob ned till en tillfällig katalog. Om du vill ladda ned blobar till en specifik katalog öppnar du snabbmenyn för de valda blobnamnen och väljer Spara som. När du sparar en blob på det här sättet öppnas inte blobfilen och den lokala filen skapas med läs-/skrivattribut.
Ladda upp blobar
Om du vill ladda upp blobar väljer du knappen Ladda upp blob när containern är öppen för visning i blobcontainervyn.
Du kan välja en eller flera filer att ladda upp och du kan ladda upp filer av vilken typ som helst. Fönstret Azure Aktivitetslogg visar uppladdningens framsteg. Mer information om hur du arbetar med blobdata finns i Använda Azure Blob Storage i .NET.
För att visa loggar som överförs till blobar
Om du använder Azure Diagnostics för att logga data från ditt Azure-program och du har överfört loggar till ditt lagringskonto visas containrar som Azure har skapat för dessa loggar. Att visa dessa loggar i Server Explorer är ett enkelt sätt att identifiera problem med ditt program, särskilt om det har distribuerats till Azure.
Mer information om Azure Diagnostics finns i Samla in loggningsdata med hjälp av Azure Diagnostics.
Hämta URL:en för en blob
Öppna blobens snabbmeny och välj sedan Kopiera URL.
Redigera en blob
Markera bloben och välj sedan knappen Öppna blob.
Filen laddas ned till en tillfällig plats och öppnas på den lokala datorn. Ladda upp bloben igen när du har ändrat.
Arbeta med köresurser
Lagringstjänstköer finns i ett Azure Storage-konto. Du kan använda dem för att tillåta att dina molntjänstroller kommunicerar med varandra och med andra tjänster genom en mekanism för meddelandeöverföring. Du kan komma åt kön programmatiskt via en molntjänst och via en webbtjänst för externa klienter. Du kan också komma åt kön direkt med hjälp av Server Explorer i Visual Studio.
När du utvecklar en molntjänst som använder köer kanske du vill använda Visual Studio för att skapa köer och arbeta med dem interaktivt medan du utvecklar och testar koden.
I Server Explorer kan du visa köerna i ett lagringskonto, skapa och ta bort köer, öppna en kö för att visa dess meddelanden och lägga till meddelanden i en kö. När du öppnar en kö för visning kan du visa enskilda meddelanden och du kan utföra följande åtgärder i kön med hjälp av knapparna i det övre vänstra hörnet:
- Uppdatera vyn för kön.
- Lägg till ett meddelande i kön.
- Ta bort det översta meddelandet.
- Rensa hela kön.
Följande bild visar en kö som innehåller två meddelanden:
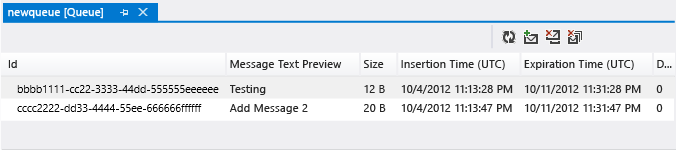
Mer information om köer för lagringstjänster finns i Komma igång med Azure Queue Storage med hjälp av .NET. Information om webbtjänsten för lagringstjänstköer finns i Queue Storage Concepts. Information om hur du skickar meddelanden till en lagringstjänstkö med hjälp av Visual Studio finns i Skicka meddelanden till en lagringstjänstkö.
Not
Köer för lagringstjänster skiljer sig från Azure Service Bus-köer. För mer information om Service Bus-köer, se Service Bus-köer, ämnen och prenumerationer.
Arbeta med tabellresurser
Azure Table Storage lagrar stora mängder strukturerade data. Tjänsten är ett NoSQL-datalager som accepterar autentiserade anrop inifrån och utanför Azure-molnet. Azure-tabeller är idealiska för att lagra strukturerade, icke-relationella data.
Så här skapar du en tabell
- I Cloud Explorerväljer du noden Tabeller för lagringskontot och väljer sedan Skapa tabell.
- I dialogrutan Skapa tabell anger du ett namn för tabellen.
Visa data i tabell
I Cloud Exploreröppnar du noden Azure och öppnar sedan noden Storage.
Öppna den lagringskontonod som du är intresserad av och öppna sedan noden Tabeller för att se en lista över tabeller för lagringskontot.
Öppna snabbmenyn för en tabell och välj sedan Visa tabell.
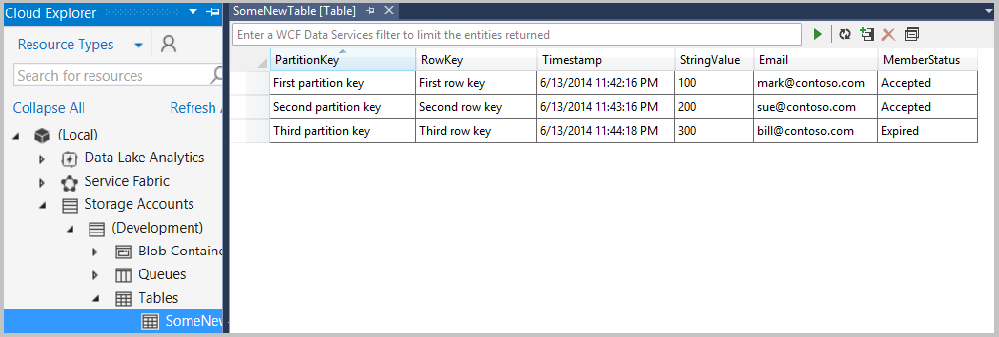
Tabellen ordnas efter entiteter (visas i rader) och egenskaper (visas i kolumner). Nästa bild visar till exempel entiteter som anges i Tabelldesignern.
Redigera tabelldata
I Table Designeröppnar du snabbmenyn för en entitet (en enskild rad) eller en egenskap (en enda cell) och väljer sedan Redigera.
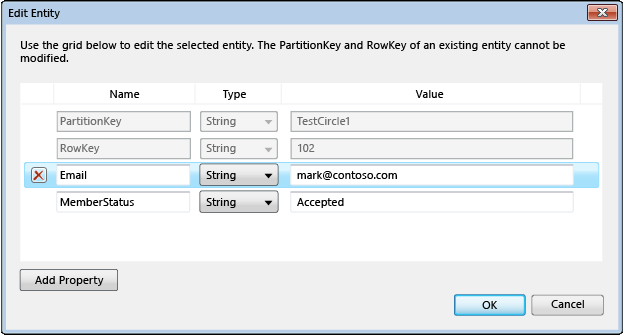
Entiteter i en enskild tabell behöver inte ha samma uppsättning egenskaper (kolumner). Tänk på följande begränsningar för att visa och redigera tabelldata:
- Du kan inte visa eller redigera binära data (
type byte[]), men du kan lagra dem i en tabell. - Du kan inte redigera PartitionKey- eller RowKey- värden, eftersom Azure Table Storage inte stöder den åtgärden.
- Du kan inte skapa en egenskap med namnet Tidsstämpel. Azure Storage-tjänster använder en egenskap med det namnet.
- Om du anger ett DateTime- måste du följa ett format som är lämpligt för datorns region- och språkinställningar (till exempel MM/DD/ÅÅÅÅ HH:MM:SS [AM|PM] för engelska i USA).
Lägga till entiteter
I Table Designerväljer du knappen Lägg till entitet.
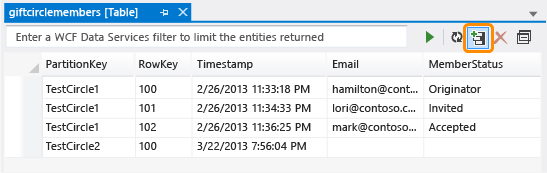
I dialogrutan Lägg till entitet anger du värdena för egenskaperna PartitionKey och RowKey.
dialogrutan
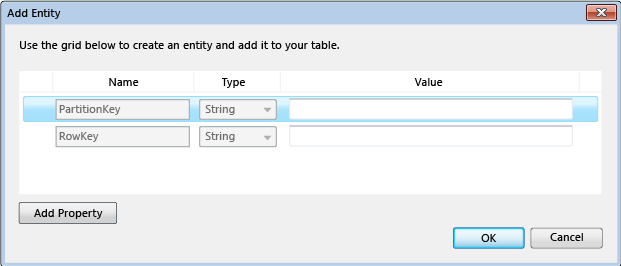
Ange värdena noggrant. Du kan inte ändra dem när du har stängt dialogrutan om du inte tar bort entiteten och lägger till den igen.
Så här filtrerar du entiteter
Du kan anpassa den uppsättning entiteter som visas i en tabell om du använder frågeverktyget.
Öppna frågeverktyget genom att öppna en tabell för visning.
Välj knappen Query Builder i tabellvyns verktygsfält.
Dialogrutan Query Builder visas. Följande bild visar en fråga som skapas i frågeverktyget.
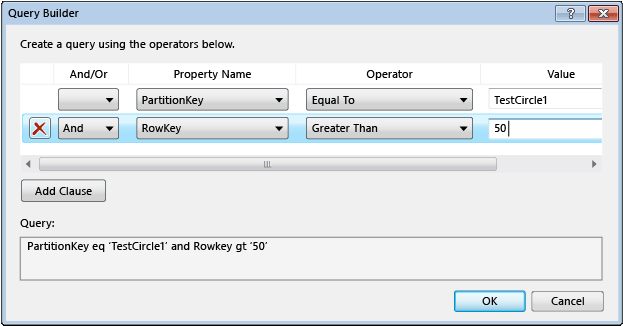
När du är klar med att skapa frågan stänger du dialogrutan. Den resulterande textformen för frågan visas i en textruta som ett WCF Data Services-filter.
Om du vill köra frågan väljer du den gröna triangelikonen.
Du kan också filtrera entitetsdata som visas i Tabelldesignern om du anger en WCF Data Services-filtersträng direkt i filtertextrutan. Den här typen av sträng liknar en SQL WHERE-sats men skickas till servern som en HTTP-begäran. Information om hur du konstruerar filtersträngar finns i Skapa filtersträngar för tabelldesignern.
Följande bild visar ett exempel på en giltig filtersträng:
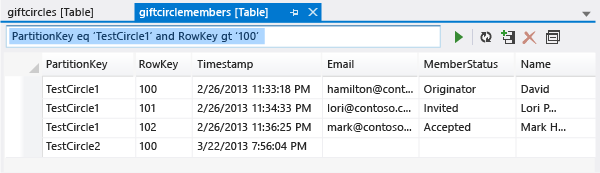
Uppdatera lagringsdata
När Server Explorer ansluter till eller hämtar data från ett lagringskonto kan det ta upp till en minut att slutföra åtgärden. Om Server Explorer inte kan ansluta kan åtgärden överskrida tidsgränsen. När data hämtas kan du fortsätta att arbeta i andra delar av Visual Studio. Om du vill avbryta åtgärden om det tar för lång tid väljer du knappen Stoppa uppdatering i verktygsfältet Server Explorer.
För att uppdatera blobcontainerdata
- Välj noden Blobar under Storageoch välj sedan knappen Uppdatera i verktygsfältet Server Explorer.
- Om du vill uppdatera listan över blobar som visas väljer du knappen Kör.
Uppdatera tabelldata
- Välj noden Tabeller under Storageoch välj sedan knappen Uppdatera i verktygsfältet Server Explorer.
- Om du vill uppdatera listan över entiteter som visas i Table Designerväljer du knappen Kör i Tabelldesignern.
Uppdatera ködata
Välj noden Köer under Storageoch välj sedan knappen Uppdatera i Server Explorer-verktygsfältet.
Uppdatera alla objekt i ett lagringskonto
Välj kontonamnet och välj sedan knappen Uppdatera i verktygsfältet Server Explorer.
Lägga till lagringskonton med hjälp av Server Explorer
Det finns två sätt att lägga till lagringskonton med hjälp av Server Explorer. Du kan skapa ett lagringskonto i din Azure-prenumeration eller koppla ett befintligt lagringskonto.
Skapa ett lagringskonto med hjälp av Server Explorer
Öppna snabbmenyn för noden Storage i Server Explorer och välj sedan Skapa lagringskonto.
I dialogrutan Skapa lagringskonto väljer du eller anger följande information:
- Den Azure-prenumeration som du vill lägga till lagringskontot till.
- Namnet som du vill använda för det nya lagringskontot.
- Regionen eller tillhörighetsgruppen (till exempel USA, västra eller Asien, östra).
- Den typ av replikering som du vill använda för lagringskontot, till exempel lokalt redundant.
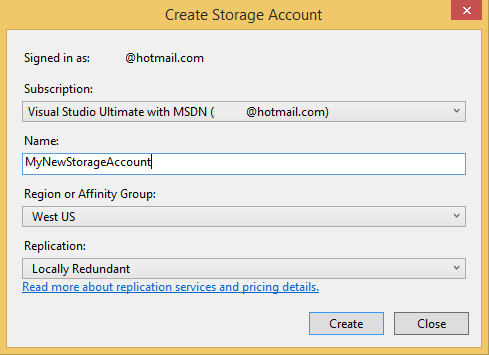
Välj Skapa.
Det nya lagringskontot visas i listan Storage i Solution Explorer.
Så här kopplar du ett befintligt lagringskonto med hjälp av Server Explorer
Öppna snabbmenyn för noden Azure Storage i Server Explorer och välj sedan Koppla extern lagring.
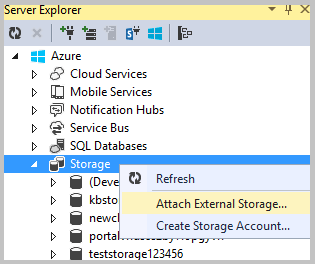
I dialogrutan Skapa lagringskonto väljer du eller anger följande information:
- Namnet på det befintliga lagringskonto som du vill koppla.
- Nyckeln för det valda lagringskontot. Det här värdet tillhandahålls vanligtvis när du väljer ett lagringskonto. Om du vill att Visual Studio ska komma ihåg lagringskontonyckeln markerar du kryssrutan Kom ihåg kontonyckeln.
- Protokollet som ska användas för att ansluta till lagringskontot, till exempel HTTP, HTTPS eller en anpassad slutpunkt. Mer information om anpassade slutpunkter finns i Konfigurera anslutningssträngar.
För att visa de sekundära slutpunkterna
Om du har skapat ett lagringskonto med hjälp av replikeringsalternativet Read-Access Geo Redundant kan du visa dess sekundära slutpunkter genom att öppna snabbmenyn för kontonamnet och sedan välja Egenskaper.
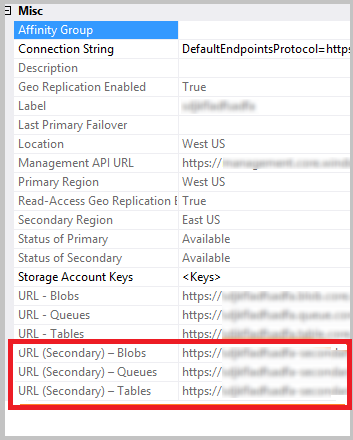
Ta bort ett lagringskonto från Server Explorer
I Server Explorer öppnar du snabbmenyn för kontonamnet och väljer sedan Ta bort.
Om du tar bort ett lagringskonto tas även all sparad nyckelinformation för kontot bort.
Om du tar bort ett lagringskonto från Server Explorer påverkar det inte ditt lagringskonto eller några data som det innehåller. Den tar helt enkelt bort referensen från Server Explorer. Om du vill ta bort ett lagringskonto permanent använder du Azure-portalen.
Relaterat innehåll
Mer information om hur du använder Azure Storage-tjänster finns i Accessing the Azure Storage Services.