Konfigurera Azure Cloud Services-roller (utökat stöd) med Visual Studio
Not
Den här artikeln gäller för Azure Azure Cloud Services (utökad support). Cloud Services (klassisk) har dragits tillbaka från och med den 31 augusti 2024. Mer information finns i Distributionsmodellen för molntjänster (klassisk) upphör den 31 augusti 2024. För ny utveckling rekommenderar vi att du använder en nyare tjänsttyp som utformats för ditt specifika ändamål, till exempel Azure App Service, Azure Functionseller Azure Container Apps. Den senaste listan över tillgängliga tjänster finns i Directory för Azure-produkter.
Ett Azure Cloud Services-projekt (utökad support) kan ha en eller flera arbets- eller webbroller. För varje roll måste du definiera hur den rollen ska konfigureras och även konfigurera hur rollen körs.
Informationen för molntjänsten lagras i följande filer:
-
ServiceDefinition.csdef – Tjänstdefinitionsfilen definierar körningsinställningarna för molntjänsten, inklusive vilka roller som krävs, slutpunkter och storlek på virtuella datorer. Ingen av de data som lagras i
ServiceDefinition.csdefkan ändras när din roll körs. -
ServiceConfiguration.cscfg – Tjänstkonfigurationsfilen konfigurerar hur många instanser av en roll som körs och värdena för de inställningar som definierats för en roll. Data som lagras i
ServiceConfiguration.cscfgkan ändras medan din roll körs.
Om du vill lagra olika värden för de inställningar som styr hur en roll körs kan du definiera flera tjänstkonfigurationer. Du kan använda en annan tjänstkonfiguration för varje distributionsmiljö. Du kan till exempel ange anslutningssträngen för lagringskontot för att använda den lokala Azure Storage-emulatorn i en lokal tjänstkonfiguration och skapa en annan tjänstkonfiguration för att använda Azure Storage i molnet.
När du skapar ett Azure Cloud Services-projekt (utökad support) i Visual Studio skapas och läggs två tjänstkonfigurationer automatiskt till i ditt Azure-projekt:
ServiceConfiguration.Cloud.cscfgServiceConfiguration.Local.cscfg
Förutsättningar
- Visual Studio (se [Visual Studio-nedladdningar] (https://visualstudio.microsoft.com/downloads/?cid=learn-onpage-download-cta)) med arbetsbelastningen Azure-utveckling installerad och de enskilda komponenten .NET Framework-projekt- och objektmallar installerade. Se Ändra Visual Studio.
- Ett Azure-konto. Om du inte har något Azure-konto aktiverar du dina Azure-förmåner för Visual Studio-prenumeranter eller registrera dig för en kostnadsfri utvärderingsversion.
Konfigurera ett Azure Cloud Services-projekt (utökad support)
Du kan konfigurera ett Azure Cloud Services-projekt (utökat stöd) från Solution Explorer i Visual Studio, enligt följande steg:
Skapa eller öppna ett Azure Cloud Services-projekt (utökad support) i Visual Studio.
I Solution Explorerhögerklickar du på projektet och väljer Egenskaperpå snabbmenyn.
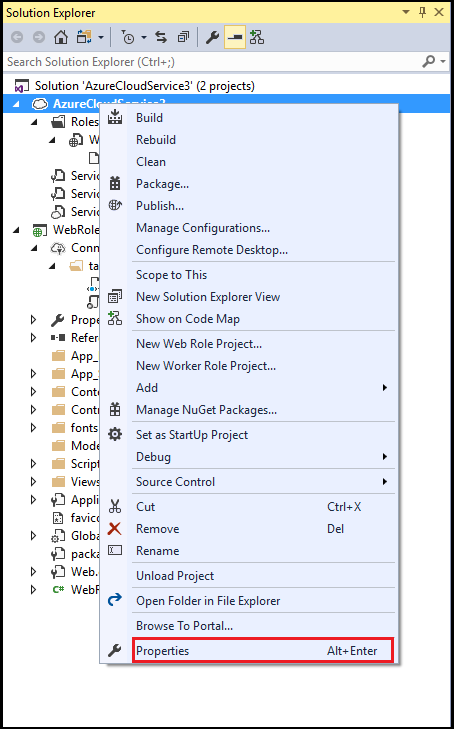
På projektets egenskapssida väljer du fliken Utveckling.
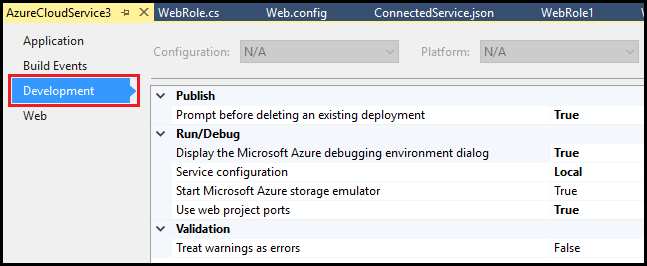
I listan Service Configuration väljer du namnet på den tjänstkonfiguration som du vill redigera.
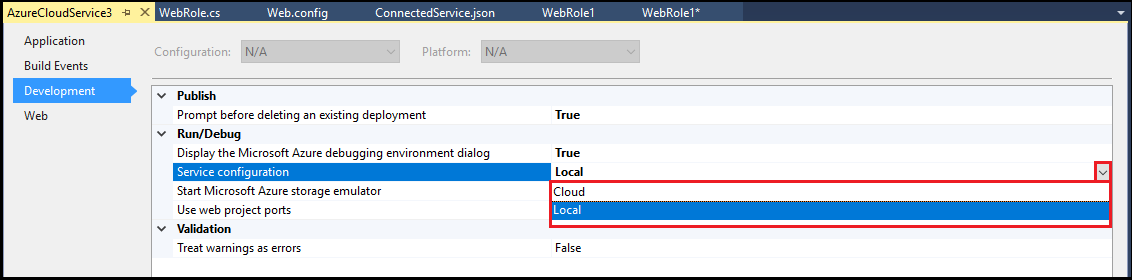
Ändra antalet rollinstanser
För att förbättra prestandan för molntjänsten kan du ändra antalet instanser av en roll som körs, baserat på antalet användare eller den belastning som förväntas för en viss roll. En separat virtuell dator skapas för varje instans av en roll när molntjänsten körs i Azure. Detta påverkar faktureringen för distributionen av den här molntjänsten. Mer information om fakturering finns i Förstå din faktura för Microsoft Azure.
Skapa eller öppna ett Azure Cloud Services-projekt (utökad support) i Visual Studio.
I Solution Explorerexpanderar du projektnoden. Under noden Roller högerklickar du på den roll som du vill uppdatera och väljer Egenskaperpå snabbmenyn.
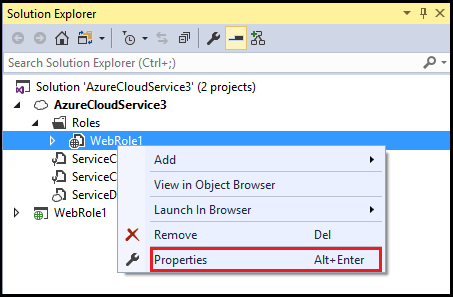
Välj fliken Konfiguration.
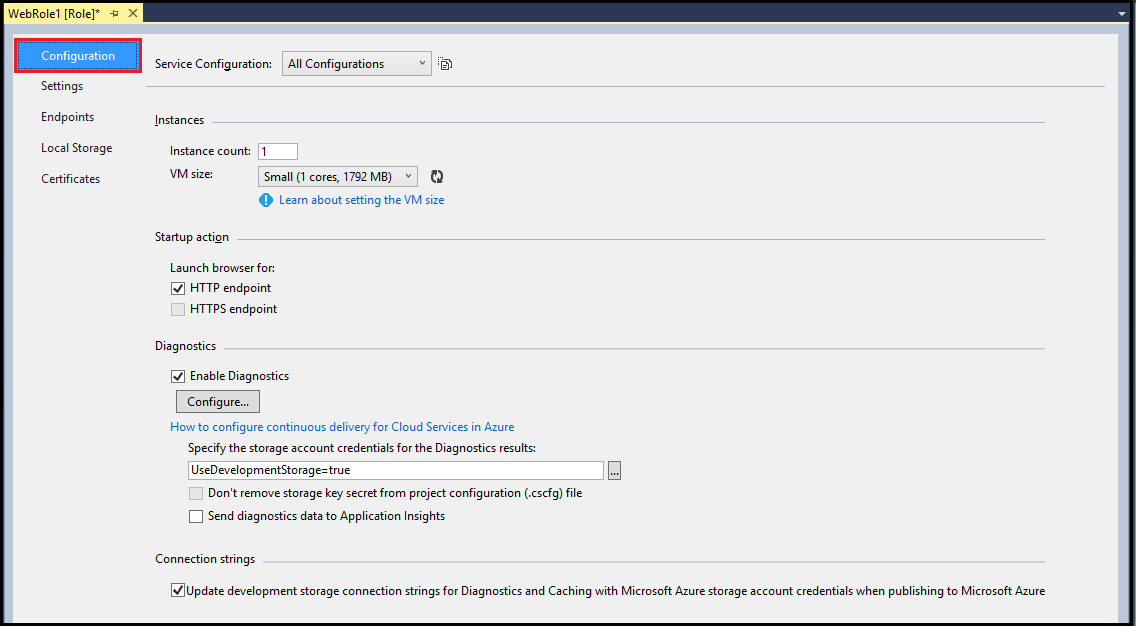
I listan Service Configuration väljer du den tjänstkonfiguration som du vill uppdatera. (Om du vill göra ändringar i alla tjänstkonfigurationer för den här rollen väljer du Alla konfigurationer.)
Viktig
Om du väljer en specifik tjänstkonfiguration inaktiveras vissa egenskaper eftersom de bara kan anges för alla konfigurationer. Om du vill redigera dessa egenskaper måste du välja Alla konfigurationer.
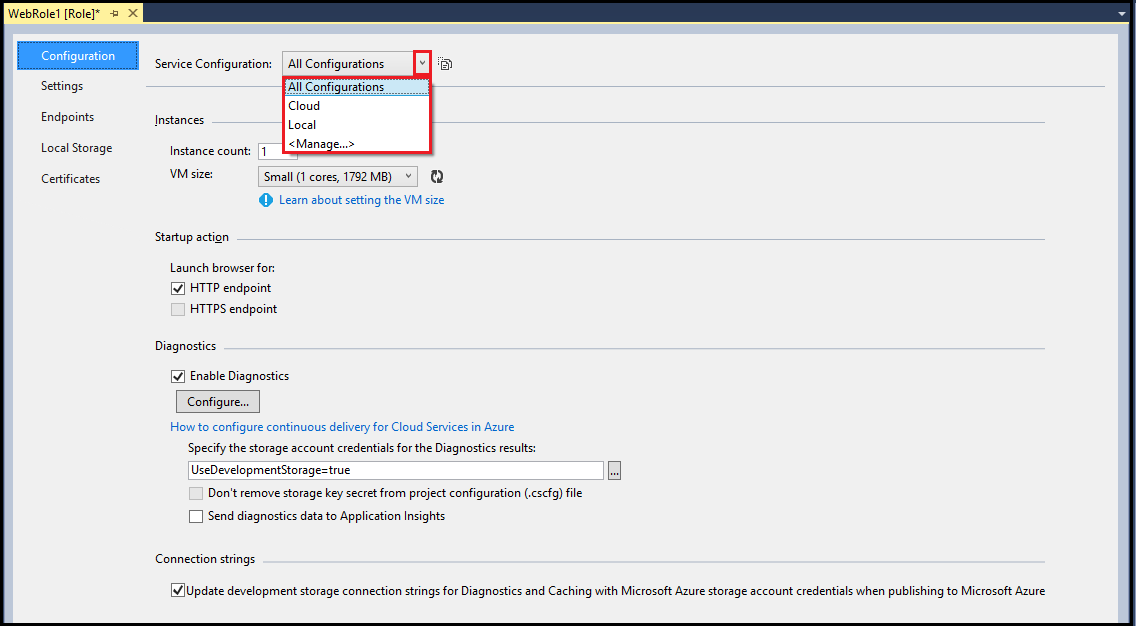
I textrutan Antal instanser anger du antalet instanser som du vill starta för den här rollen. Varje instans körs på en separat virtuell dator när du publicerar molntjänsten till Azure.
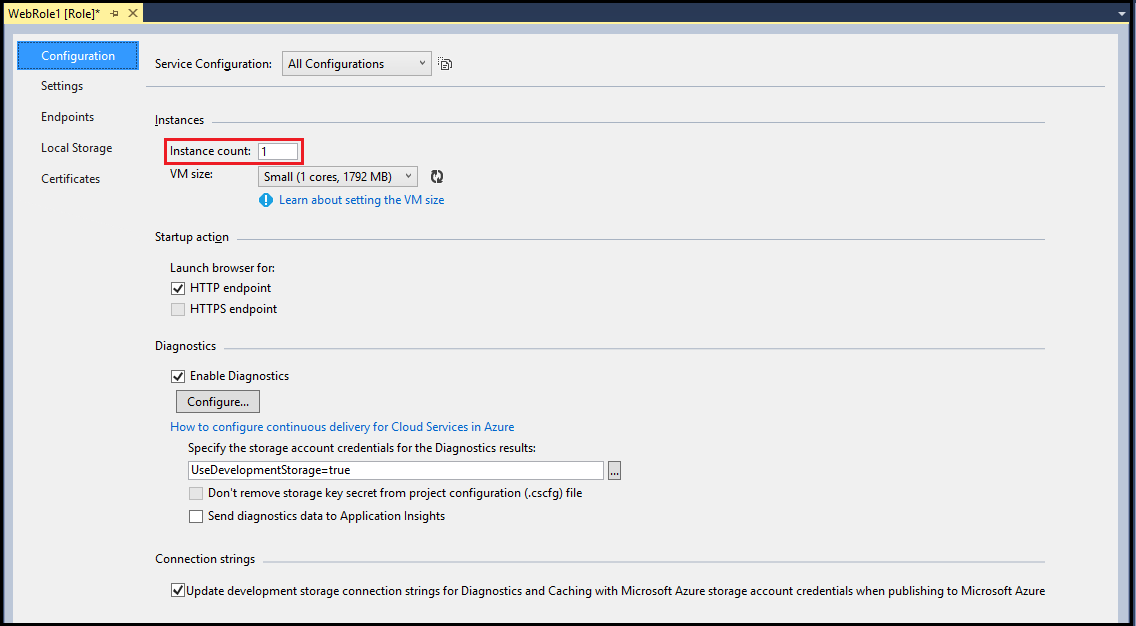
I Visual Studios verktygsfält väljer du Spara.
Hantera anslutningssträngar för lagringskonton
Du kan lägga till, ta bort eller ändra anslutningssträngar för dina tjänstkonfigurationer. Du kanske också vill konfigurera en molntjänstkonfiguration som använder ett lagringskonto i Azure.
Varning
När du anger nyckelinformationen för Azure Storage-kontot för en anslutningssträng för lagringskonto lagras den här informationen lokalt i tjänstkonfigurationsfilen. Den här informationen lagras dock för närvarande inte som krypterad text.
Genom att använda ett annat värde för varje tjänstkonfiguration behöver du inte använda olika anslutningssträngar i molntjänsten eller ändra koden när du publicerar molntjänsten till Azure. Du kan använda samma namn för anslutningssträngen i koden och värdet är annorlunda, baserat på tjänstkonfigurationen som du väljer när du skapar molntjänsten eller när du publicerar den.
Skapa eller öppna ett Azure Cloud Services-projekt (utökad support) i Visual Studio.
I Solution Explorerexpanderar du projektnoden. Under noden Roller högerklickar du på den roll som du vill uppdatera och väljer Egenskaperpå snabbmenyn.
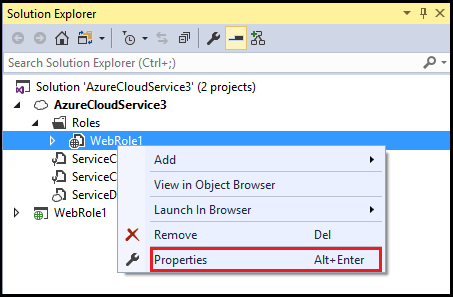
Välj fliken Inställningar.
fliken
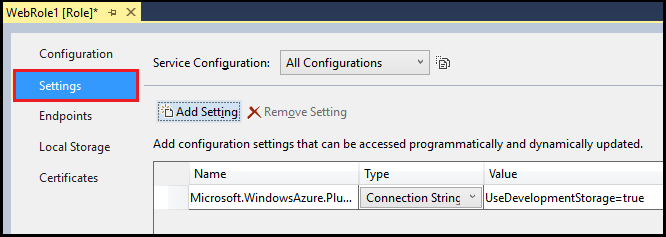
I listan Service Configuration väljer du den tjänstkonfiguration som du vill uppdatera.
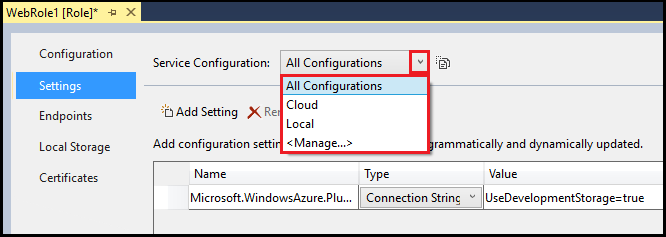
Om du vill lägga till en anslutningssträng väljer du Lägg till inställning.
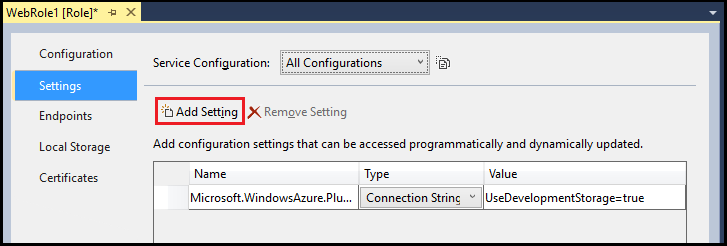
När den nya inställningen har lagts till i listan uppdaterar du raden i listan med nödvändig information.
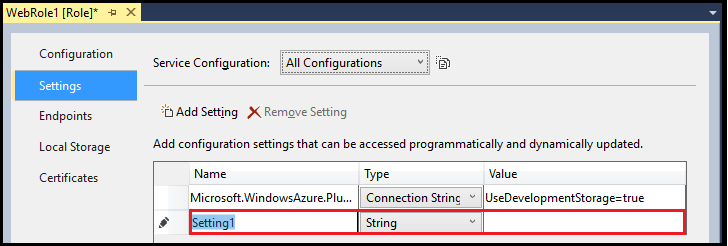
- Namn – Ange det namn som du vill använda för anslutningssträngen.
- Typ – Välj anslutningssträng från rullgardinsmenyn.
- Value – Du kan antingen ange anslutningssträngen direkt i cellen Value eller välja ellipsen (...) för att arbeta i dialogrutan Skapa lagringsanslutningssträng.
I dialogrutan Skapa lagringsanslutningssträng väljer du ett alternativ för Anslut med hjälp av. Följ sedan anvisningarna för det alternativ du väljer:
- Microsoft Azure Storage-emulatorn – Om du väljer det här alternativet inaktiveras de återstående inställningarna i dialogrutan eftersom de endast gäller för Azure. Välj OK.
- Din prenumeration – Om du väljer det här alternativet använder du listrutan för att antingen välja och logga in på ett Microsoft-konto eller lägga till ett Microsoft-konto. Välj en Azure-prenumeration och ett lagringskonto. Välj OK.
- Manuellt angivna autentiseringsuppgifter – Ange lagringskontots namn och antingen den primära eller andra nyckeln. Välj ett alternativ för Anslutning (HTTPS rekommenderas för de flesta scenarier.) Välj OK.
Om du vill ta bort en anslutningssträng väljer du anslutningssträngen och väljer sedan Ta bort inställning.
På verktygsfältet i Visual Studio väljer du Spara.
Programmatiskt åtkomst till en anslutningssträng
Följande steg visar hur du programmatiskt kommer åt en anslutningssträng med hjälp av C#.
Lägg till följande med hjälp av direktiv i en C#-fil där du ska använda inställningen:
using Microsoft.WindowsAzure; using Microsoft.WindowsAzure.Storage; using Microsoft.WindowsAzure.ServiceRuntime;Följande kod illustrerar ett exempel på hur du kommer åt en anslutningssträng. Ersätt platshållaren <ConnectionStringName> med lämpligt värde.
// Setup the connection to Azure Storage var storageAccount = CloudStorageAccount.Parse(RoleEnvironment.GetConfigurationSettingValue("<ConnectionStringName>"));
Lägga till anpassade inställningar som ska användas i ditt Azure Cloud Services-projekt (utökad support)
Med anpassade inställningar i tjänstkonfigurationsfilen kan du lägga till ett namn och värde för en sträng för en specifik tjänstkonfiguration. Du kan välja att använda den här inställningen för att konfigurera en funktion i molntjänsten genom att läsa värdet för inställningen och använda det här värdet för att styra logiken i koden. Du kan ändra dessa tjänstkonfigurationsvärden utan att behöva återskapa tjänstpaketet eller när molntjänsten körs. Koden kan söka efter meddelanden om när en inställning ändras. Mer information finns i RoleEnvironment.Changing Event.
Du kan lägga till, ta bort eller ändra anpassade inställningar för dina tjänstkonfigurationer. Du kanske vill ha olika värden för dessa strängar för olika tjänstkonfigurationer.
Genom att använda ett annat värde för varje tjänstkonfiguration behöver du inte använda olika strängar i molntjänsten eller ändra koden när du publicerar molntjänsten till Azure. Du kan använda samma namn för strängen i koden och värdet är annorlunda, baserat på den tjänstkonfiguration som du väljer när du skapar molntjänsten eller när du publicerar den.
Skapa eller öppna ett Azure Cloud Services-projekt (utökad support) i Visual Studio.
I Solution Explorerexpanderar du projektnoden. Under noden Roller högerklickar du på den roll som du vill uppdatera och väljer Egenskaperpå snabbmenyn.
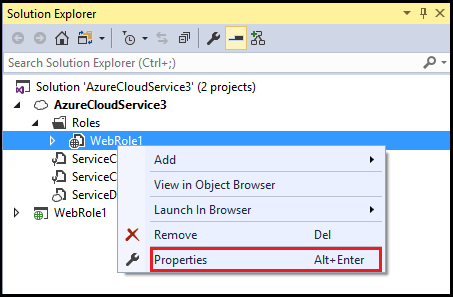
Välj fliken Inställningar.
fliken
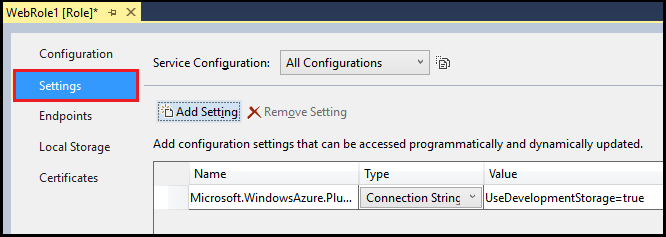
I listan Service Configuration väljer du den tjänstkonfiguration som du vill uppdatera.
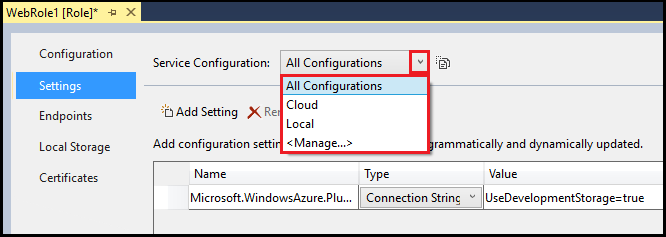
Om du vill lägga till en anpassad inställning väljer du Lägg till inställning.
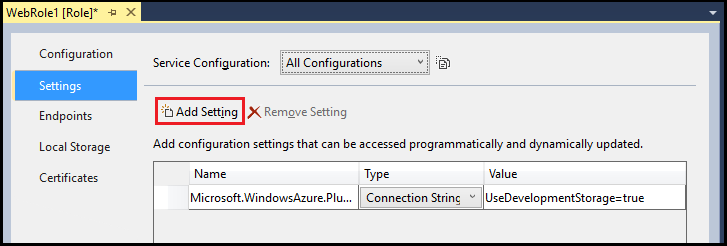
När den nya inställningen har lagts till i listan uppdaterar du raden i listan med nödvändig information.
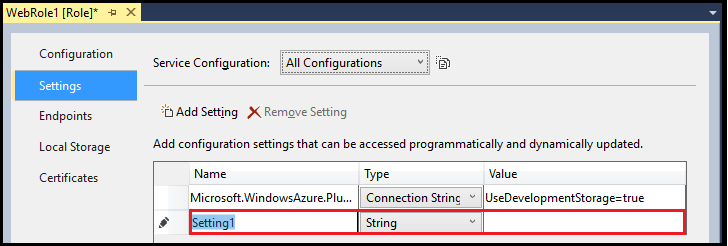
- Namn – Ange namnet på inställningen.
- Type – Välj String i listrutan.
- Value – Ange värdet för inställningen. Du kan antingen ange värdet direkt i cellen Value eller välja ellipsen (...) för att ange värdet i dialogrutan Redigera sträng.
Om du vill ta bort en anpassad inställning väljer du inställningen och väljer sedan Ta bort inställning.
I verktygsfältet i Visual Studio väljer du Spara.
Programmatiskt åtkomst till värdet för en anpassad inställning
Följande steg visar hur du programmatiskt kommer åt en anpassad inställning med hjälp av C#.
Lägg till följande med hjälp av direktiv i en C#-fil där du ska använda inställningen:
using Microsoft.WindowsAzure; using Microsoft.WindowsAzure.Storage; using Microsoft.WindowsAzure.ServiceRuntime;Följande kod illustrerar ett exempel på hur du får åtkomst till en anpassad inställning. Ersätt platshållaren <SettingName> med lämpligt värde.
var settingValue = RoleEnvironment.GetConfigurationSettingValue("<SettingName>");
Hantera lokal lagring för varje rollinstans
Du kan lägga till lokal filsystemlagring för varje instans av en roll. Datan som lagras i lagringen är inte tillgänglig för andra instanser av rollen för vilken datan lagras, eller för andra roller.
Skapa eller öppna ett Azure Cloud Services-projekt (utökad support) i Visual Studio.
I Solution Explorerexpanderar du projektnoden. Under noden Roller högerklickar du på den roll som du vill uppdatera och väljer Egenskaperpå snabbmenyn.
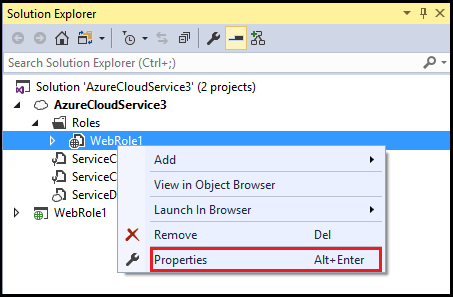
Välj fliken Lokal lagring.
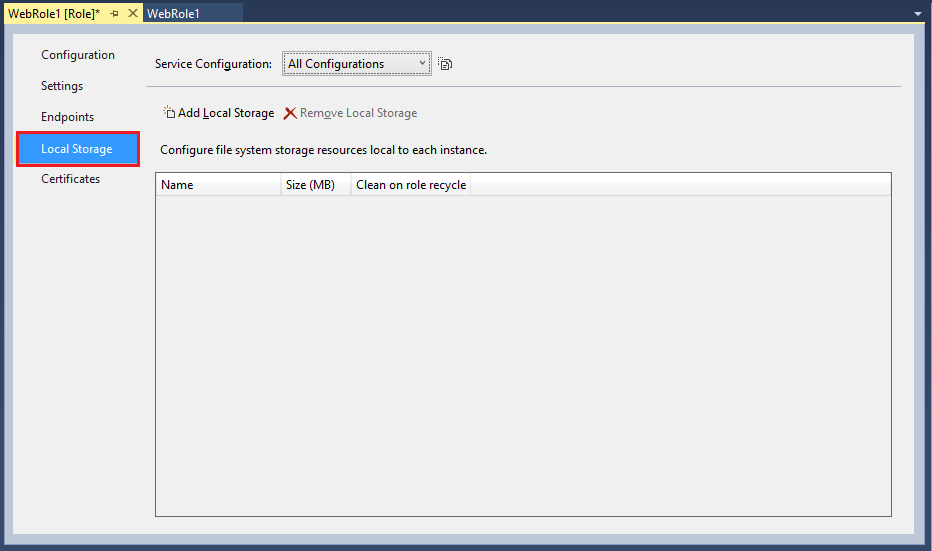
I listan Service Configuration kontrollerar du att Alla konfigurationer har valts som lokala lagringsinställningar för alla tjänstkonfigurationer. Andra värden resulterar i att alla indatafält på sidan inaktiveras.
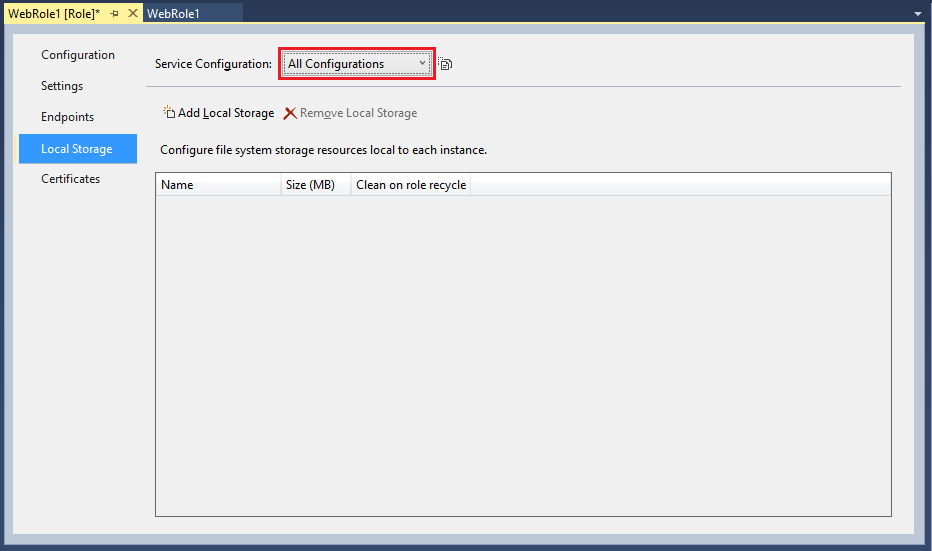
Om du vill lägga till en lokal lagringspost väljer du Lägg till lokal lagring.
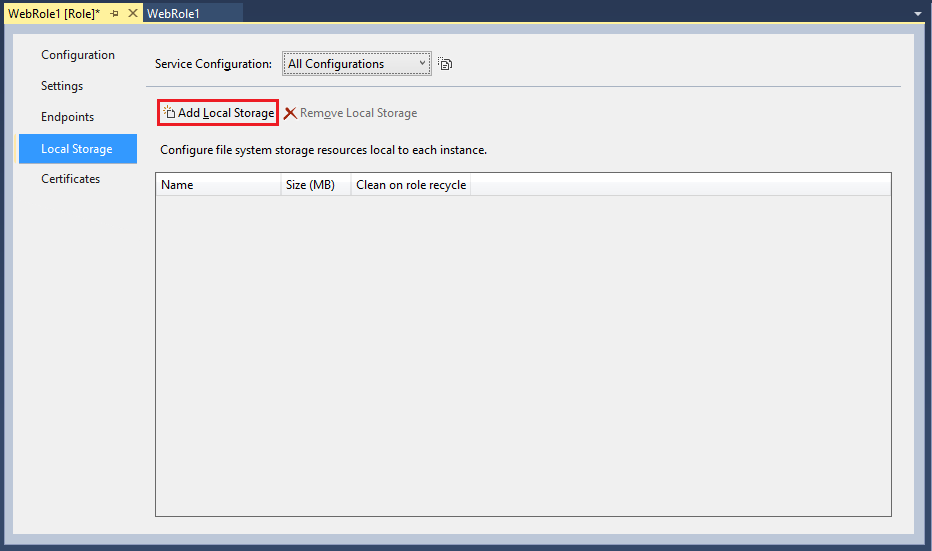
När den nya lokala lagringsposten har lagts till i listan uppdaterar du raden i listan med nödvändig information.
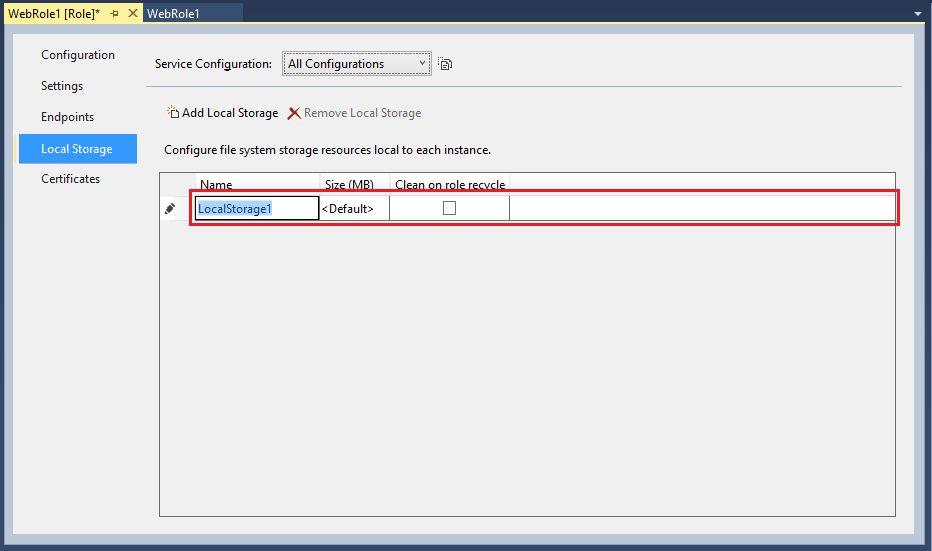
- Namn – Ange det namn som du vill använda för den nya lokala lagringen.
- Storlek (MB) – Ange den storlek i MB som du behöver för den nya lokala lagringen.
- Rensa vid omladdning av roll – Välj det här alternativet om du vill ta bort data i den nya lokala lagringen när den virtuella datorn för rollen återstartas.
Om du vill ta bort en lokal lagringspost väljer du posten och väljer sedan Ta bort lokal lagring.
Från verktygsfältet i Visual Studio väljer du Spara.
Programmatiskt åtkomst till lokal lagring
Det här avsnittet visar hur du programmatiskt får åtkomst till lokal lagring med hjälp av C# genom att skriva en testtextfil MyLocalStorageTest.txt.
Skriva en textfil till lokal lagring
Följande kod visar ett exempel på hur du skriver en textfil till lokal lagring. Ersätt platshållaren <LocalStorageName> med lämpligt värde.
// Retrieve an object that points to the local storage resource
LocalResource localResource = RoleEnvironment.GetLocalResource("<LocalStorageName>");
//Define the file name and path
string[] paths = { localResource.RootPath, "MyLocalStorageTest.txt" };
String filePath = Path.Combine(paths);
using (FileStream writeStream = File.Create(filePath))
{
Byte[] textToWrite = new UTF8Encoding(true).GetBytes("Testing Web role storage");
writeStream.Write(textToWrite, 0, textToWrite.Length);
}
Hitta en fil som skrivits till lokal lagring
Följ dessa steg för att visa filen som skapades av koden i föregående avsnitt:
Högerklicka på Azure-ikonen i meddelandefältet i Windows och välj Visa beräkningsemulatorns användargränssnittpå snabbmenyn.
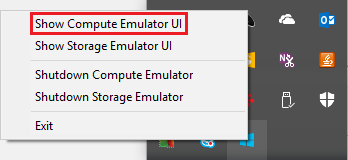
Välj webbrollen.
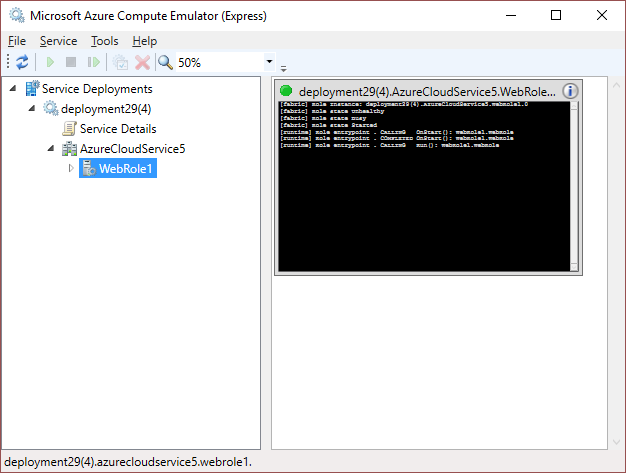
På menyn Microsoft Azure Compute Emulator väljer du Tools>Open local store.
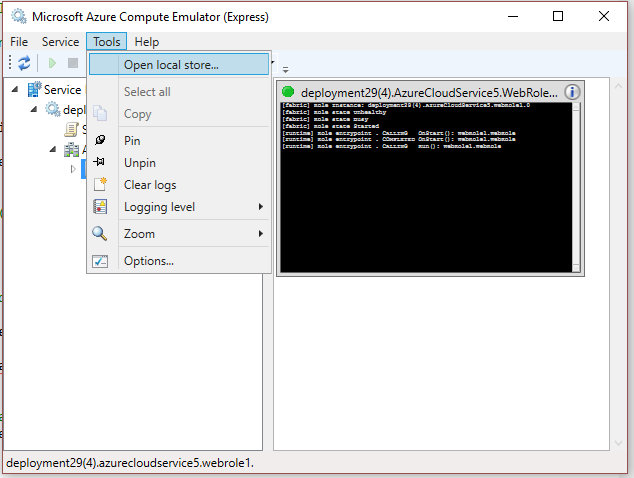
När fönstret Utforskaren öppnas anger duMyLocalStorageTest.txti textrutan Sök och väljer Ange för att starta sökningen.
Relaterat innehåll
Läs mer om Azure-projekt i Visual Studio genom att läsa Konfigurera ett Azure Project-. Läs mer om molntjänstschemat genom att läsa schemareferens.