Logga in med en Azure-prenumeration
Om du inte redan är inloggad med en Azure-prenumeration kan du stöta på en dialogruta som liknar följande:
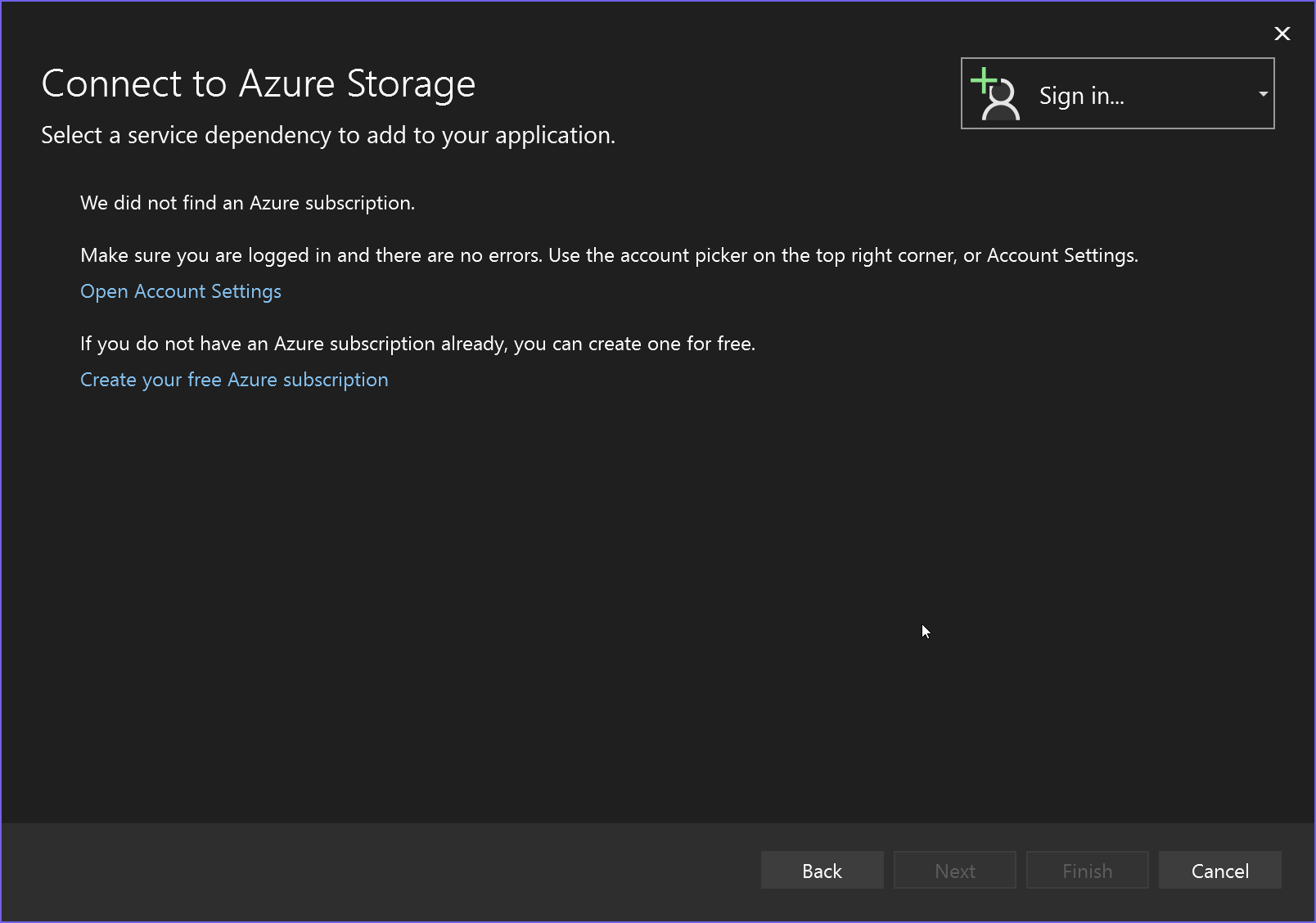
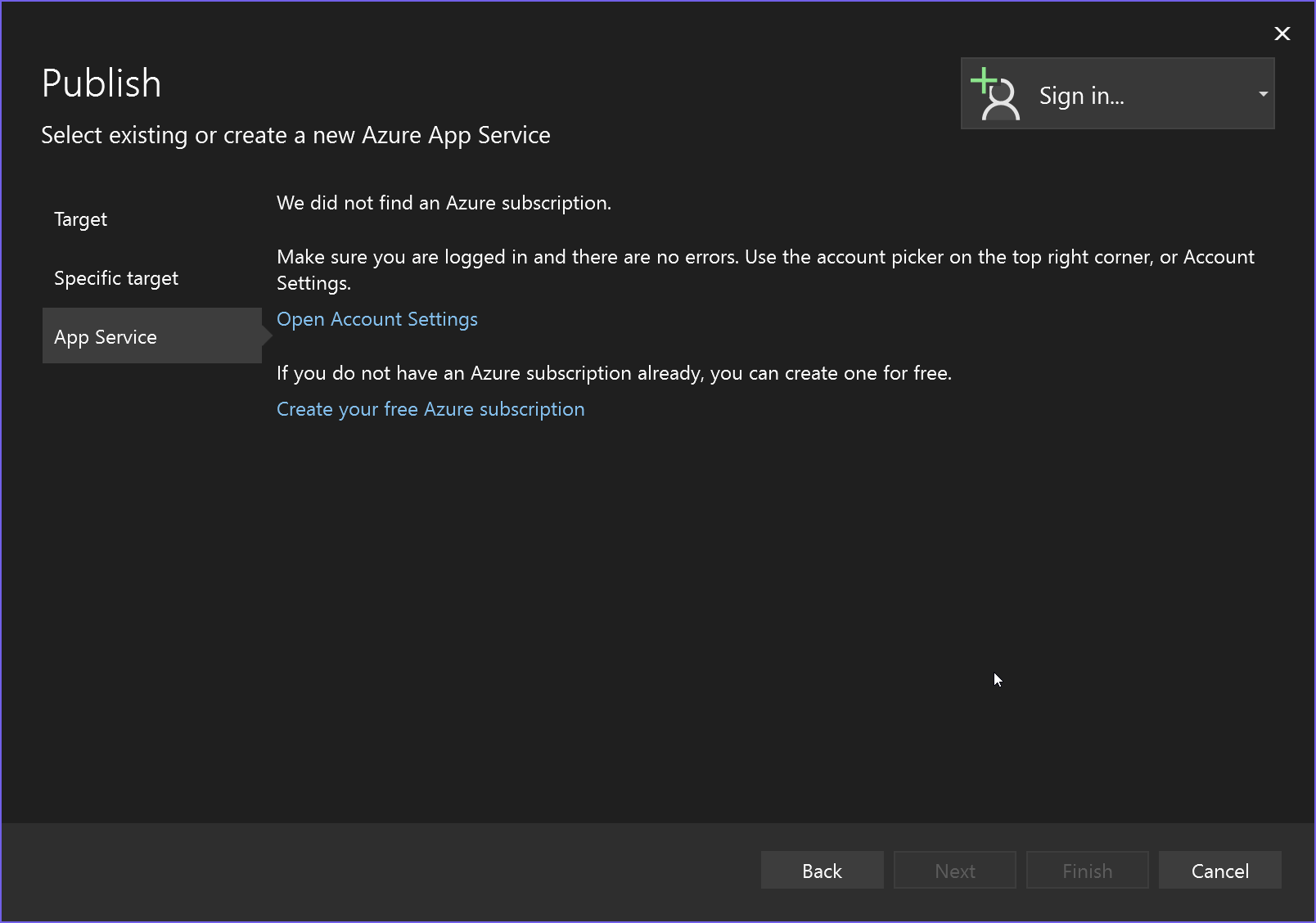
Om du har en Visual Studio-prenumeration har du redan en Azure-prenumeration med vissa krediter. Du behöver bara aktivera dem och logga in på Visual Studio.
Visual Studio ger dig också möjlighet att skapa ett nytt kostnadsfritt Azure-konto att prova saker med.
Med Visual Studio kan du logga in med flera konton och du kan arbeta med Azure-resurser i flera Azure-prenumerationer så att du inte behöver logga ut från en för att logga in med en annan!
Not
När du använder Azure CLI bör du vara medveten om att inloggningen från Azure CLI är separat från inloggningen som används i Visual Studio, så även om du är inloggad i Azure med hjälp av az login på samma dator där du kör Visual Studio måste du fortfarande ange autentiseringsuppgifter i Visual Studio.
Logga in på Azure från en dialogruta eller guideskärm
Välj knappen Logga in och välj sedan Lägg till ett konto. Du bör se alternativ som Microsoft-arbetskonto, skolkonto eller personligt konto. Det här alternativet innebär Microsoft Entra-ID (Microsoft-konto).
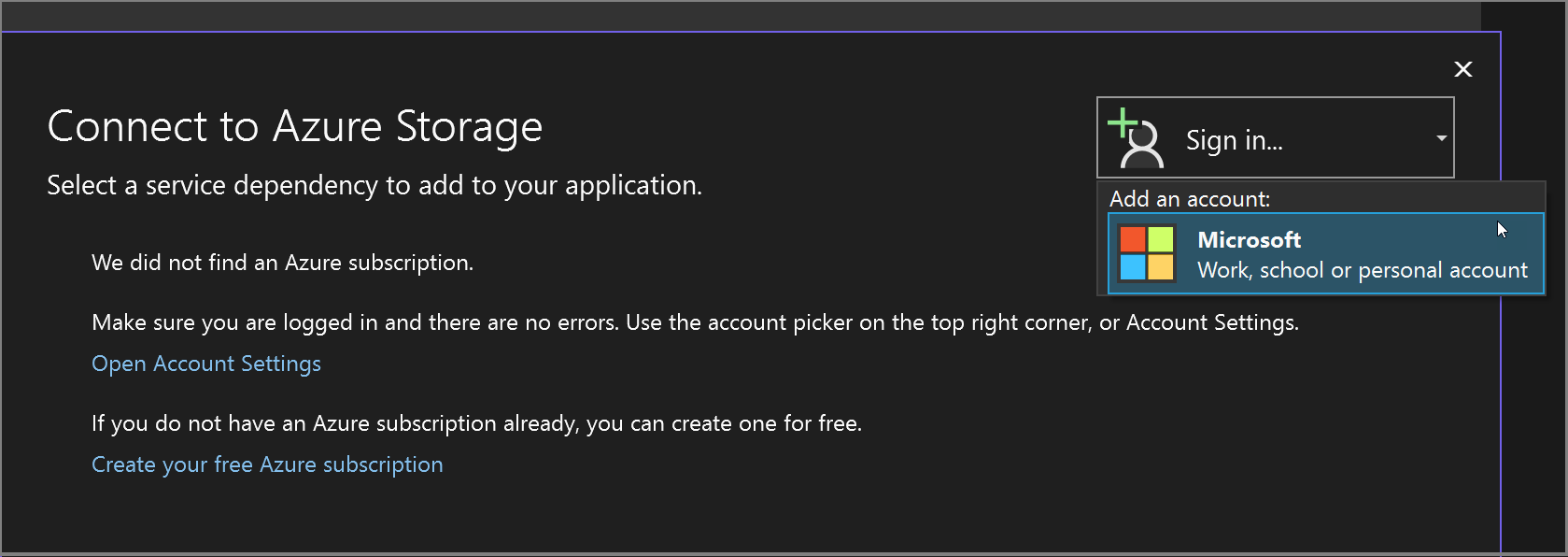
Därefter visas en skärm som visar Microsoft-konton. Välj det konto som har åtkomst till de Azure-resurser som du behöver. Konton som är kända för Visual Studio visas, men du kan lägga till ett annat om kontot du letar efter inte visas.
När du har valt ett konto kan du bli ombedd att ange autentiseringsuppgifter och tvåfaktorautentisering, beroende på säkerhetsmiljön på datorn och kontots säkerhetsinställningar.
Efter en lyckad inloggning återgår fokus till dialogrutan och du bör se din prenumeration i listan på den plats där rutan Logga in var tidigare.
För att undvika att behöva logga in när du ansluter till en Azure-tjänst eller publicerar till Azure kan du använda Funktionerna för kontohantering i Visual Studio för att lägga till din Azure-prenumeration i dina Visual Studio-konton. I så fall loggas du in automatiskt när du använder Visual Studio. Se Lägg till och växla användarkonton till Visual Studio.
Not
Om du har ett personligt konto och ett arbetskonto (eller ett skolkonto) som båda är ägare till samma prenumeration kan det uppstå en situation där det personliga kontot inte får de förväntade rollbaserade behörigheterna för ett tjänstberoende, till exempel ett lagringskonto, men arbetskontot gör det. Indikationen på att det här problemet inträffar är en timeout på sammanfattningsskärmen för anslutna tjänster:
Create Azure Resource Connector Service result: Succeeded. resourceid: <resourceid> Error code: MaxWaitingTimeHit. Error message: Max running time hit when operating service connector resource.
För att komma runt detta lägger du manuellt till de roller som krävs för det personliga kontot i Azure-portalen.
Filtrera flera användare
Om du har flera klienter kan du filtrera dem så att du bara ser De Azure-resurser som är relevanta för ditt aktuella arbete. Se Avregistrera dig från en specifik Microsoft Entra-klient i Visual Studio.
Token och länkade autentiseringsuppgifter
Visual Studio 2022 använder säkerhetstoken för att autentisera till Azure-tjänster i de flesta fall. Det underliggande API:et som används är Microsoft Authentication Library (MSAL). På samma dator kan du också använda andra sätt att logga in på Azure, till exempel az login från Azure CLI eller via Visual Studio Code. Dessa autentiseringsmetoder är utformade för att fungera tillsammans som en uppsättning länkade autentiseringsuppgifter. I fall där en klientapplikation använder ett API som DefaultAzureCredential för att autentisera mot Azure på din utvecklingsdator, finns det en väldefinierad sekvens där autentiseringsuppgifterna i kedjan försöks. Mer information finns i Autentiseringskedjor i Azure Identity Library för .NET.