Publicera ett Cloud Services-projekt (klassiskt) till Cloud Services (utökat stöd) med hjälp av Visual Studio
Azure Cloud Services (utökad support) förenklar och moderniserar hur du underhåller och hanterar dina Azure-resurser. Från och med Visual Studio 2019 version 16.9kan du arbeta med molntjänster i Azure med hjälp av Azure Resource Manager-mallar (ARM-mallar) i Cloud Services (utökad support).
Den här artikeln visar hur du publicerar en befintlig instans av Azure Cloud Services (klassisk) till Azure Cloud Services (utökad support). Mer information om den här Azure-tjänsten finns i dokumentationen Cloud Services (utökad support).
Obs.
Den här artikeln gäller för Azure Azure Cloud Services (utökad support). Den här distributionsmodellen dras tillbaka den 31 mars 2027. Mer information finns i Azure-uppdateringar.
Azure Cloud Services förlitar sig på anslutningssträngar för autentisering i vissa fall, till exempel för lagringskonton. Anslutningssträngar och lösenord är i sig osäkra på grund av risken för oavsiktlig exponering eller komprometterande. Microsoft rekommenderar att du använder hanterade identiteter för autentisering och tjänster som Service Fabric-hanterade kluster.
Publicera till Cloud Services (utökad support)
I Visual Studio 2019 version 16.9 och senare har Cloud Services-projekt (klassisk) en särskild version av kommandot Publish: Publish (utökad support). Det här kommandot visas på snabbmenyn i Solution Explorer i Visual Studio.
Det finns vissa skillnader när du publicerar till Cloud Services (utökad support). Du kan till exempel inte välja om du vill publicera till Mellanlagring eller Production, eftersom dessa distributionsplatser inte ingår i publiceringsmodellen för utökad support. Med Cloud Services (utökad support) kan du i stället konfigurera flera distributioner och växla distributioner i Azure-portalen. Även om det är möjligt att använda den här inställningen i Visual Studio version 16.9 är växlingsfunktionen inte tillgänglig förrän en senare version av Cloud Services (utökad support).
Innan du publicerar en instans av Cloud Services (klassisk) till Cloud Services (utökad support) kontrollerar du om de Azure Storage-konton som ditt projekt använder är V1- eller V2-konton. De klassiska lagringskontotyperna misslyckas med ett felmeddelande under distributionen.
Kontrollera även det lagringskonto som Azure Diagnostics använder. Information om hur du kontrollerar diagnostiklagringskontot finns i Konfigurera diagnostik för Azure Cloud Services och virtuella datorer. Om din tjänst använder ett klassiskt lagringskonto kan du uppgradera det. Mer information finns i Uppgradera till ett allmänt V2-lagringskonto. Allmän information om typer av lagringskonton finns i Översikt över lagringskonto.
Obs.
Om du riktar in dig på .NET 4.8 med Visual Studio 2022 måste du öppna filen ServiceConfiguration.Cloud.cscfg och kontrollera värdet för attributet osFamily på ServiceConfiguration-elementet när du publicerar cloud services-distributionen (utökad support). För ett .NET 4.8-projekt använder du värdet osFamily="7".
Publicera ett Cloud Services-projekt (klassiskt) till Cloud Services (utökad support)
I ditt Azure Cloud Services-projekt (klassiskt) högerklickar du på projektnoden och väljer Publicera (utökad support).
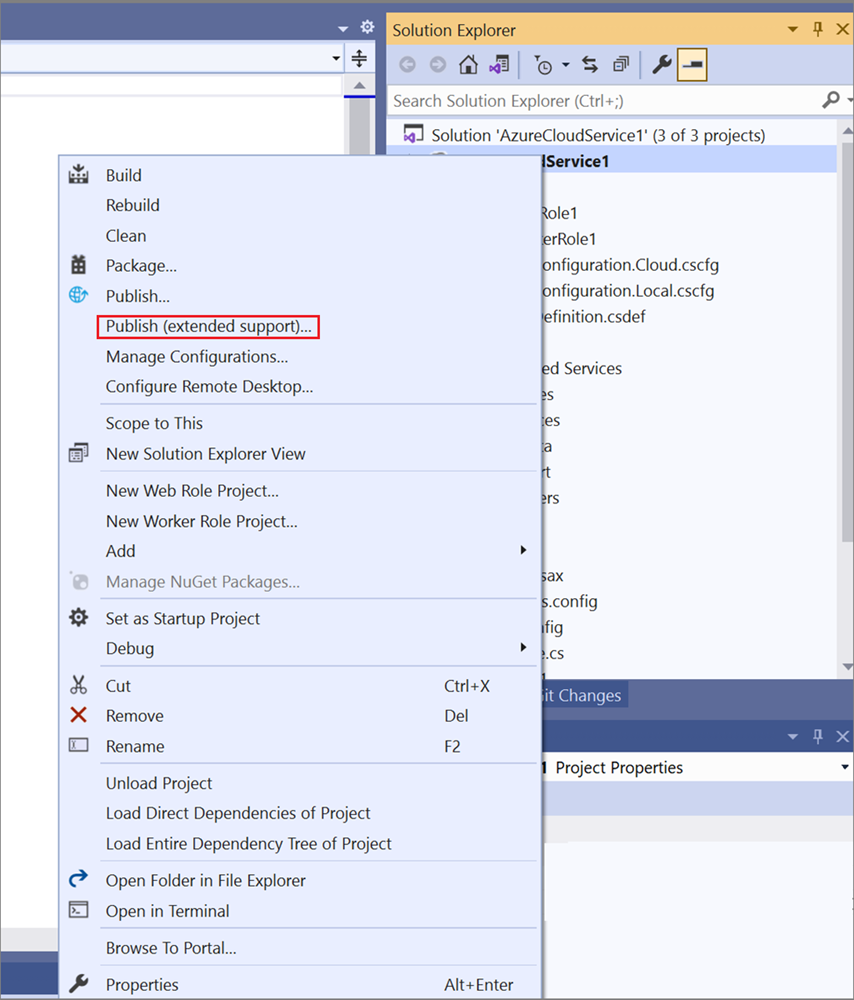
Guiden Publicera Azure-program öppnas.
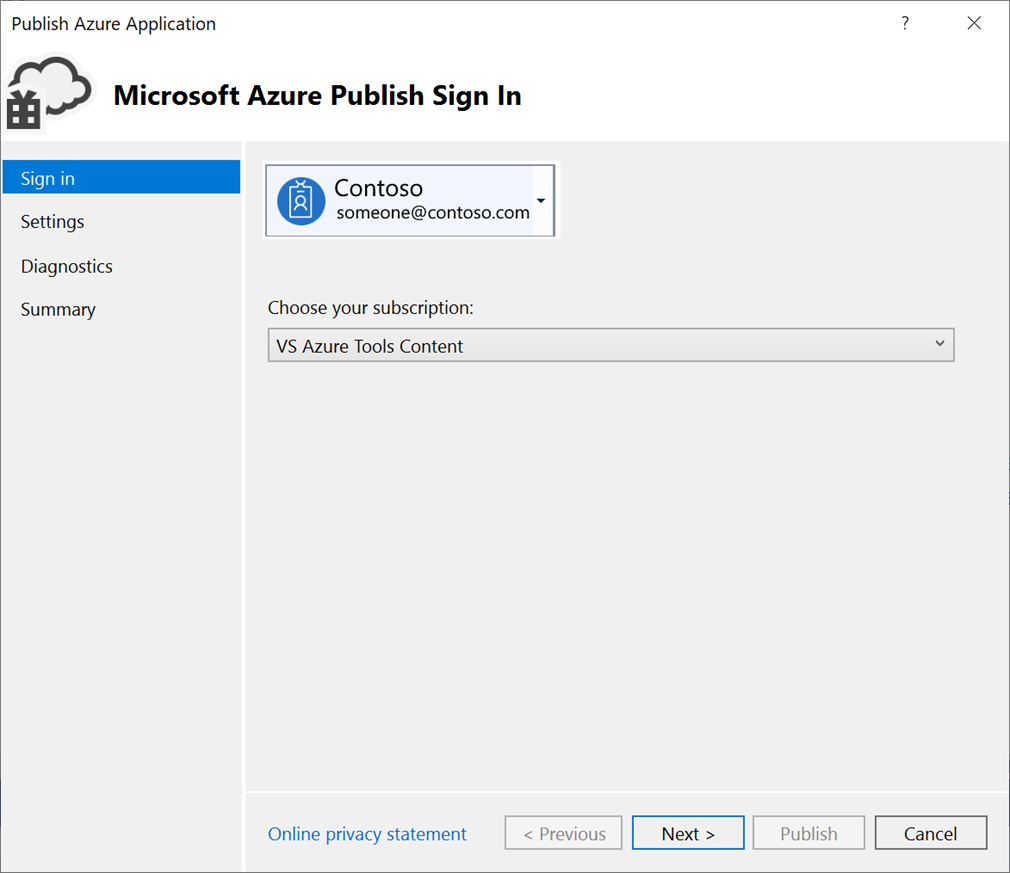
För Kontoväljer du ett konto eller väljer Lägg till ett konto i listrutan konto.
För Välj din prenumerationväljer du en prenumeration som ska användas för distributionen.
Välj Nästa för att gå till fönstret Inställningar.
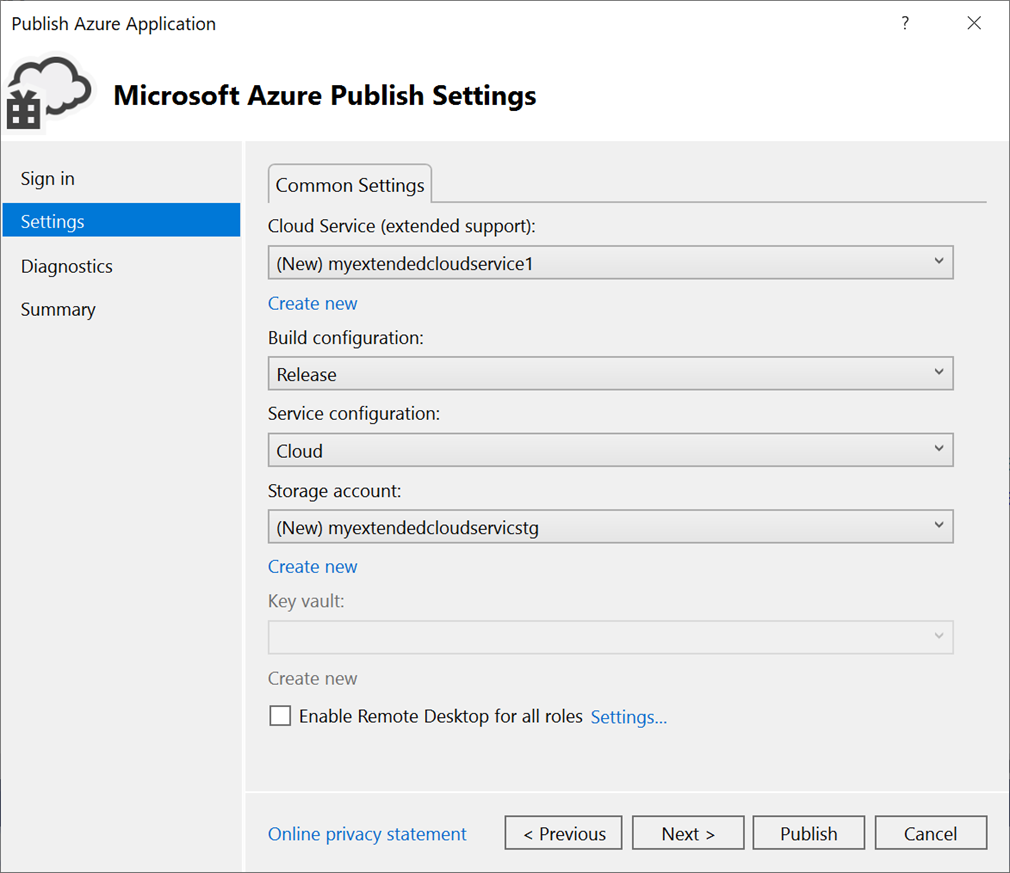
I Vanliga inställningari listrutan väljer du antingen en befintlig instans av Cloud Services (utökad support) eller väljer Skapa nyoch skapar sedan en ny instans. Datacentret visas inom parenteser för varje instans av Cloud Services (utökad support). Vi rekommenderar att datacenterplatsen för Cloud Services (utökad support) är samma som datacenterplatsen för ditt lagringskonto.
Om du väljer att skapa en ny tjänst visas dialogrutan Skapa molntjänst (utökad support). Ange tjänstnamnet, DNS-namnet om det skiljer sig från tjänstnamnet, platsen och resursgruppen som ska användas för distributionen av Cloud Services (utökad support).
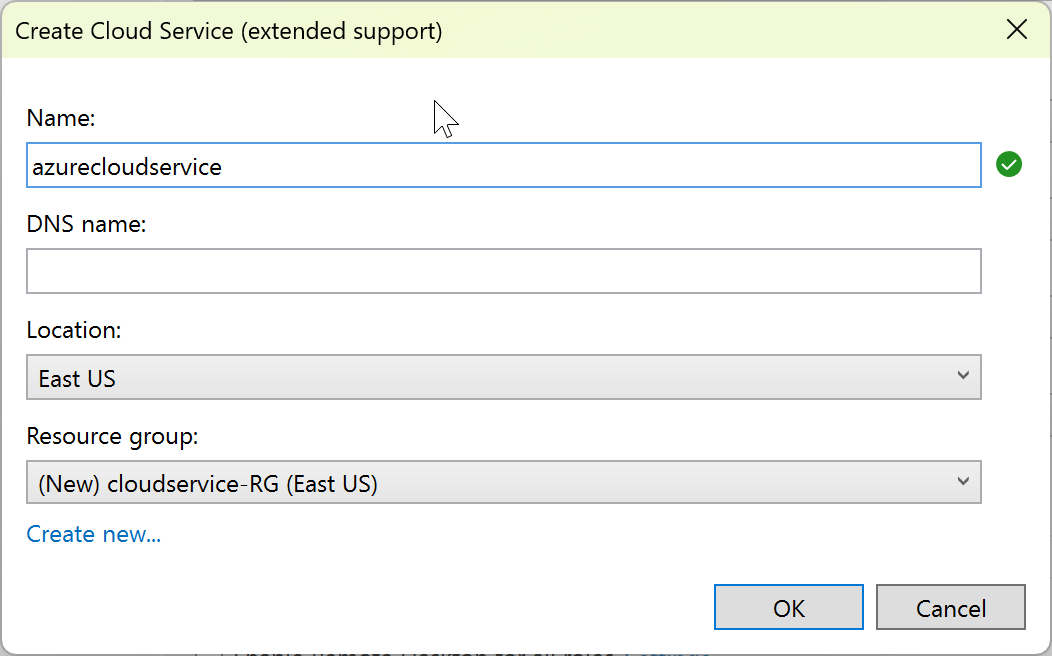
För Build-konfigurationväljer du antingen Debug eller Release.
För Tjänstkonfigurationväljer du antingen Cloud eller Local.
För Lagringskontoväljer du det lagringskonto som ska användas för den här distributionen eller väljer Skapa ny för att skapa ett lagringskonto. Regionen visas inom parenteser för varje lagringskonto. Vi rekommenderar att datacenterplatsen för lagringskontot är samma som datacenterplatsen för molntjänsten (enligt Vanliga inställningar).
Azure Storage-kontot lagrar paketet för programdistributionen.
För Key Vault-anger du det nyckelvalv som innehåller hemligheterna för din Cloud Services-distribution (utökad support). Ett nyckelvalv aktiveras om fjärrskrivbord är aktiverat eller om certifikat läggs till i konfigurationen.
För Aktivera fjärrskrivbord för alla rollerväljer du det här alternativet om du vill kunna fjärransluta till tjänsten. Ange sedan inloggningsuppgifter för fjärrskrivbordet.
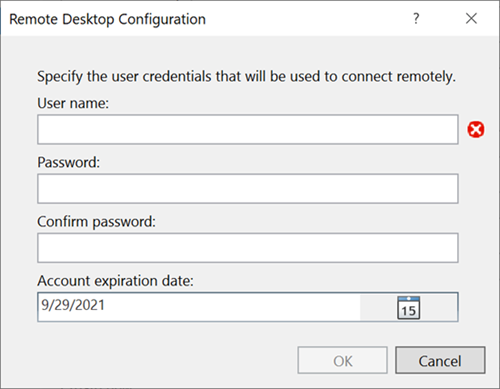
Välj Nästa för att gå till fönstret Sammanfattning.
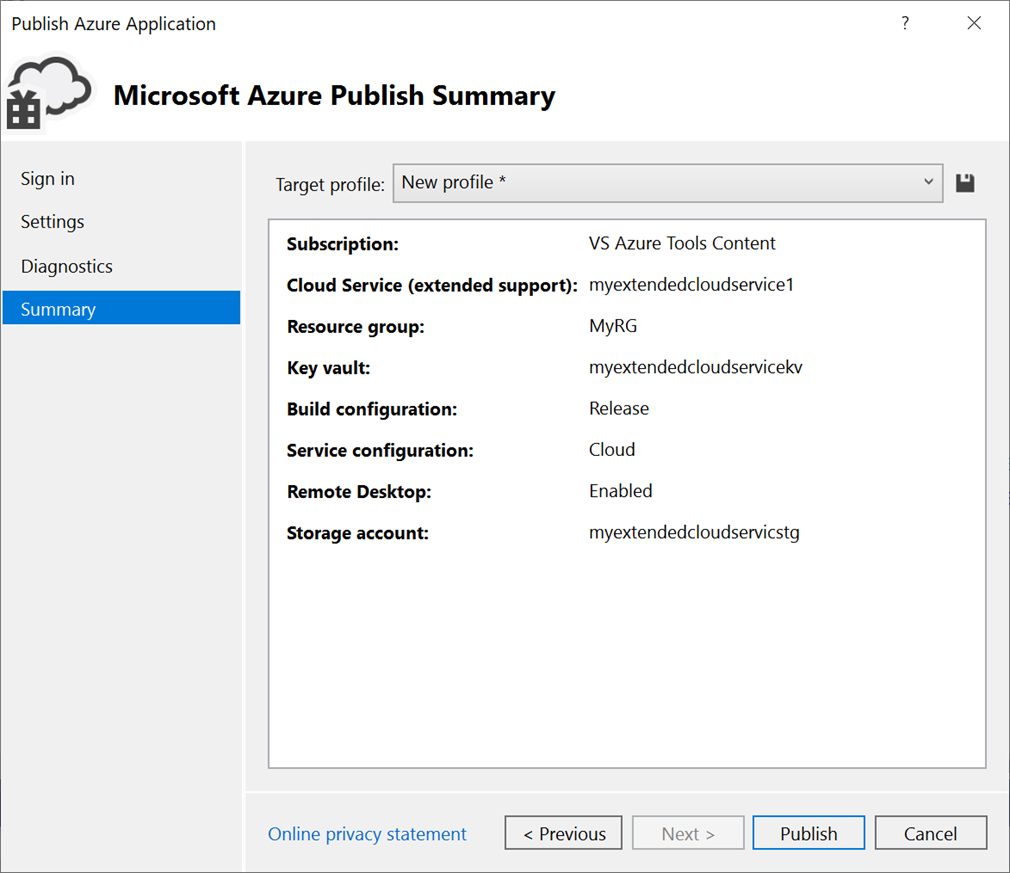
För Målprofilkan du välja att skapa en publiceringsprofil från de inställningar som du har valt. Du kan till exempel skapa en profil för en testmiljö och en annan profil för produktion. Om du vill spara profilen väljer du ikonen Spara. Trollkarlen skapar profilen och sparar den i Visual Studio-projektet. Om du vill ändra profilnamnet öppnar du listan Målprofil och väljer sedan Hantera.
Obs.
Publiceringsprofilen visas i Solution Explorer i Visual Studio och profilinställningarna skrivs till en fil som har ett .azurePubxml-tillägget. Inställningarna sparas som attribut för XML-taggar.
Kontrollera de inställningar som du har valt för projektdistributionen och välj sedan Publicera.
Du kan övervaka processstatusen i aktivitetsloggens utdatafönster i Visual Studio. Välj länken Öppna i portalen för att visa aktivitetsloggen i Azure-portalen.
Grattis! Du har publicerat ditt Cloud Services-projekt (utökad support) till Azure. Om du vill publicera igen med samma inställningar kan du återanvända publiceringsprofilen eller upprepa stegen som beskrivs här för att skapa en ny publiceringsprofil. ARM-mallen och parametrarna som används för distributionen sparas i mappen bin/<konfiguration>/Publish.
Rensa Azure-resurser
Rensa Azure-resurser som du inte använder för en faktisk distribution. I Azure-portalenväljer du Resursgrupper. Leta upp och öppna resursgruppen som du använde för att skapa en instans av Cloud Services (utökad support) och välj sedan Ta bort resursgrupp.
Relaterat innehåll
- Konfigurera kontinuerlig integrering (CI) med hjälp av knappen Konfigurera i fönstret Publicera. Mer information finns i dokumentationen om Azure Pipelines.
- Granska vanliga frågor och svar för Cloud Services (utökad support).