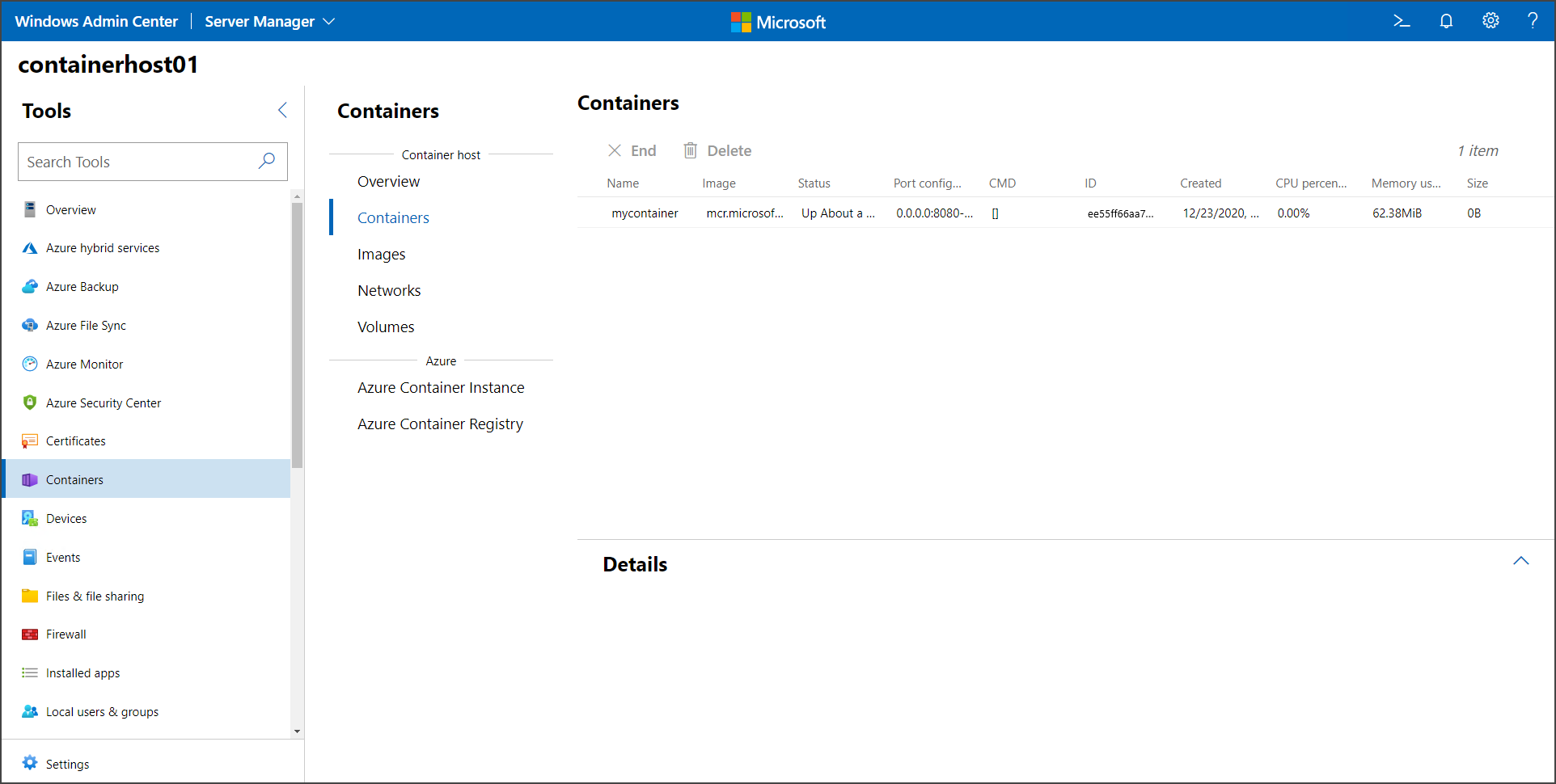Kom igång: Kör din första Windows-container
Gäller för: Windows Server 2025, Windows Server 2022, Windows Server 2019, Windows Server 2016
Det här avsnittet beskriver hur du kör din första Windows-container när du har konfigurerat din miljö enligt beskrivningen i Kom igång: Förbereda Windows för containrar. För att köra en container laddar du först ned en basavbildning (i container-sammanhang även kallad en pull-operation), som tillhandahåller ett fundament av operativsystemtjänster till din container. Sedan skapar och kör du en containeravbildning som baseras på basavbildningen. Fortsätt läsa för mer information.
Hämta en containerbasavbildning
Alla containrar skapas från containeravbildningar. Microsoft erbjuder flera startavbildningar, som kallas basavbildningar, att välja mellan (mer information finns i containerbasavbildningar). De här procedurerna hämtar (laddar ned och installerar) den lätta Nano Server-basavbildningen.
Öppna ett kommandotolksfönster (till exempel den inbyggda kommandotolken, PowerShell eller Windows Terminal) och kör sedan följande kommando för att ladda ned och installera basavbildningen:
docker pull mcr.microsoft.com/windows/nanoserver:ltsc2022Om Docker inte startar när du försöker hämta avbildningen kan Docker-daemonen vara oåtkomlig. Lös problemet genom att prova att starta om Docker-tjänsten.
Tips
Om du ser ett felmeddelande som säger
no matching manifest for linux/amd64 in the manifest list entrieskontrollerar du att Docker inte har konfigurerats för att köra Linux-containrar. Om du vill växla till Windows-containrar i Docker högerklickar du på Docker-ikonen och väljer Växla till Windows-containrar. Om du vill använda kommandoraden för att växla mellan containrar kör du& $Env:ProgramFiles\Docker\Docker\DockerCli.exe -SwitchDaemon.När avbildningen har laddats ner, läs EULA medan du väntar och kontrollera att den finns i systemet genom att söka i ditt lokala dockerbildförråd. När du kör kommandot
docker imagesreturneras en lista över installerade avbildningar.Här är ett exempel på utdata som visar Nano Server-avbildningen.
REPOSITORY TAG IMAGE ID CREATED SIZE microsoft/nanoserver latest 105d76d0f40e 4 days ago 652 MB
Kör en Windows-container
I det här enkla exemplet skapas och distribueras en "Hello World"-containeravbildning. För bästa möjliga upplevelse kör du de här kommandona i ett förhöjt kommandotolkfönster (men använd inte Windows PowerShell ISE – det fungerar inte för interaktiva sessioner med containrar eftersom containrarna verkar hänga sig).
Starta en container med en interaktiv session från avbild
nanoservergenom att ange följande kommando i ditt kommandoradsfönster:docker run -it mcr.microsoft.com/windows/nanoserver:ltsc2022 cmd.exeNär containern har startat byter kommandotolksfönstret kontext till containern. I containern skapar vi en enkel Textfil för Hello World och avslutar sedan containern genom att ange följande kommandon:
echo "Hello World!" > Hello.txt exitHämta container-ID:t för containern som du precis avslutade genom att köra kommandot docker ps:
docker ps -aSkapa en ny HelloWorld-avbildning som innehåller ändringarna i den första containern som du körde. Det gör du genom att köra kommandot docker commit och ersätta
<containerid>med ID:t för containern:docker commit <containerid> helloworldNu har du en anpassad avbildning som innehåller hello world-skriptet. Detta visas med kommandot docker images.
docker imagesHär är ett exempel på utdata:
REPOSITORY TAG IMAGE ID CREATED SIZE helloworld latest a1064f2ec798 10 seconds ago 258MB mcr.microsoft.com/windows/nanoserver 2022 2b9c381d0911 3 weeks ago 256MBKör slutligen den nya containern med kommandot docker run med parametern
--rmsom automatiskt tar bort containern när kommandoraden (cmd.exe) stoppas.docker run --rm helloworld cmd.exe /s /c type Hello.txtResultatet är att Docker skapade en container från "HelloWorld"-avbildningen, Docker startade en instans av cmd.exe i containern och cmd.exe läste filen och skrev ut innehållet till skalet. Som det sista steget stoppade docker och tog bort containern.
Köra en Windows-container med Windows Admin Center
Använd Windows Admin Center för att köra dina containrar lokalt. Mer specifikt använder du containertillägget för din Windows Admin Center-instans för att köra containrarna. Öppna först den containervärd som du vill hantera och välj Containers-tillägget i fönstret Verktyg. Välj sedan fliken Images i containertillägget under Container Host.
fliken 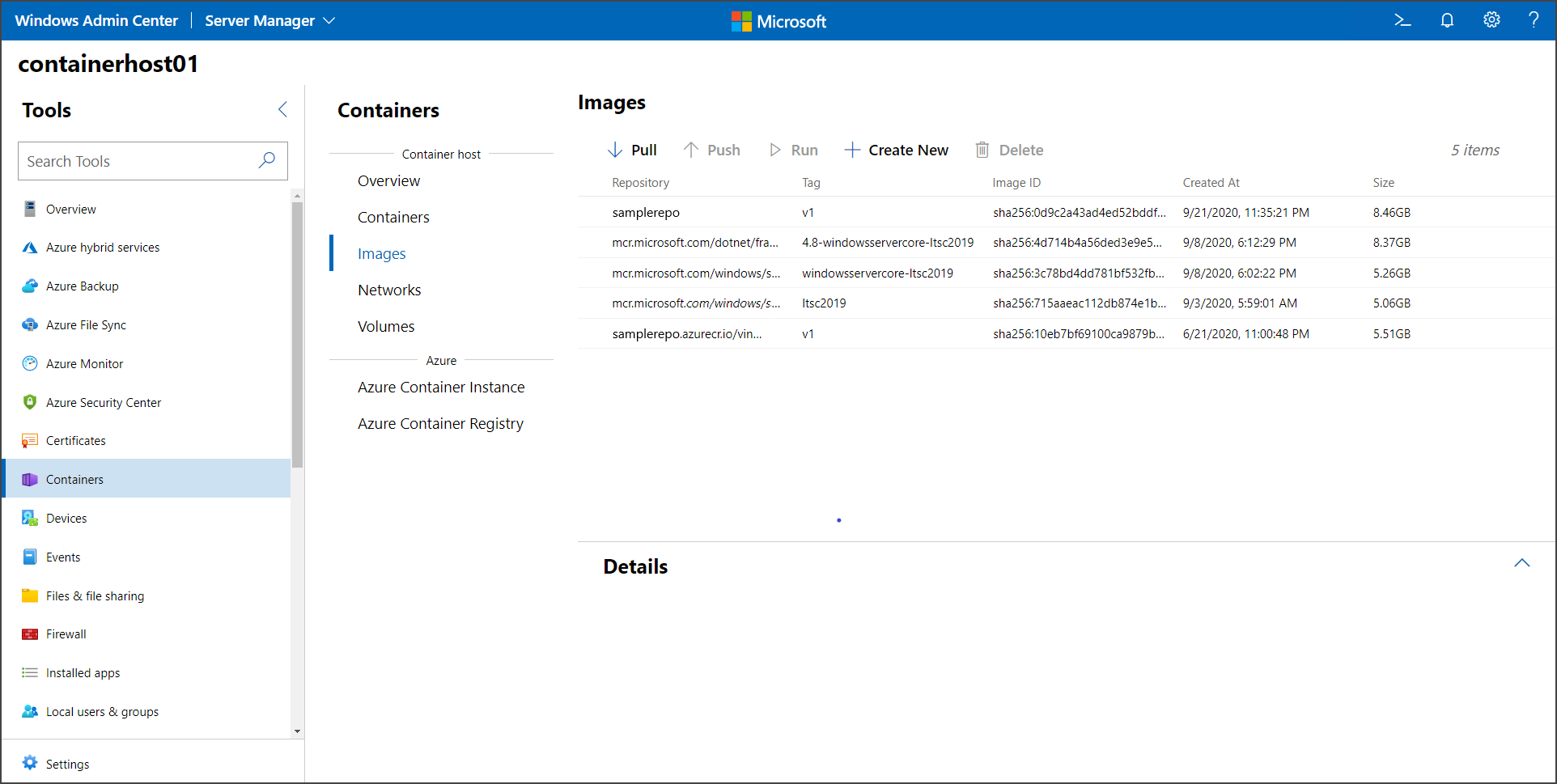
Om din värd inte har någon bascontainerbild, välj alternativet Pull för att öppna inställningarna för Pull Container Image:
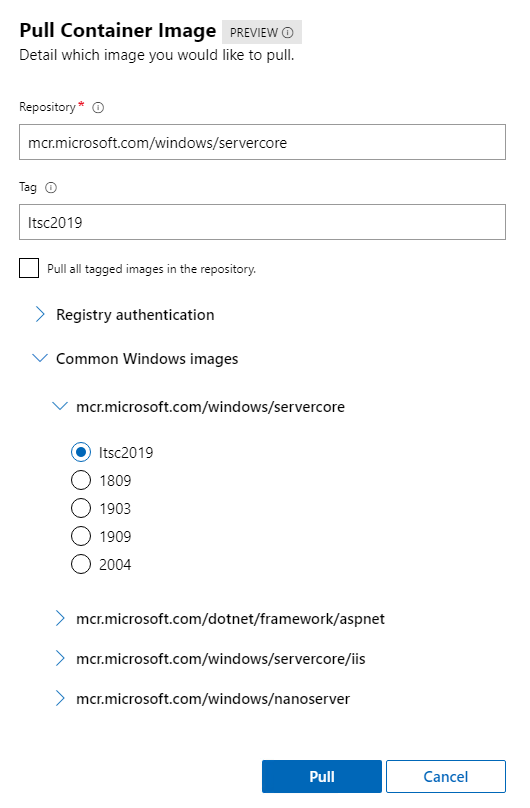
I inställningarna för Pull Container Image anger du bild-URL:en och taggen. Om du inte är säker på vilken avbildning som ska hämtas innehåller Windows Administrationscenter en lista över vanliga avbildningar från Microsoft. Du kan också ange autentiseringsuppgifterna för att hämta en avbildning från en privat lagringsplats. När du har fyllt i nödvändig information väljer du Pull. Windows Admin Center startar pull-processen på containervärden. När nedladdningen är klar visas den nya avbildningen på fliken Bilder.
Välj den bild som du vill köra och välj Kör.
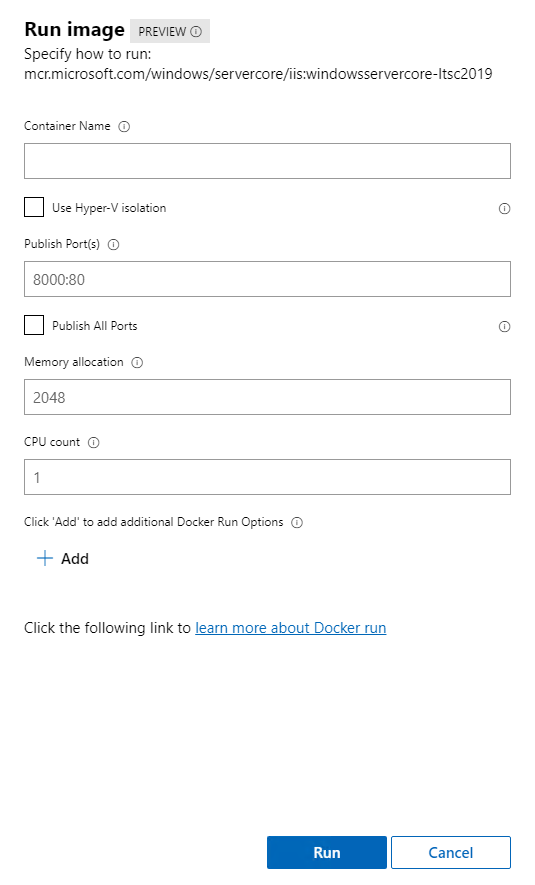
På menyn Kör konfigurerar du konfigurationen för containern, till exempel containernamnet, isoleringstypen, vilka portar som ska publiceras samt minne och CPU-allokering. Dessutom kan du lägga till Docker-körningskommandon som inte finns i användargränssnittet, till exempel -v för beständiga volymer. Mer information om tillgängliga Docker-körningsparametrar finns i dokumentationen.
När du har slutfört konfigurationen för containern klickar du på Kör. Du kan se status för de containrar som körs på fliken Containrar:
fliken