En obevakad skrivbordsflödeskörning misslyckas med felet MSEntraMachineAlwaysPromptingForPassword
Den här artikeln innehåller en lösning på ett fel som uppstår när du kör ett obevakat skrivbordsflöde i Microsoft Power Automate för dator.
Symptom
Din obevakade skrivbordsflödeskörning misslyckas med felkoden "MSEntraMachineAlwaysPromptingForPassword" (tidigare "AADMachineAlwaysPromptingForPassword").
{
"error":{
"code": "MSEntraMachineAlwaysPromptingForPassword",
"message": "Could not create unattended session with these credentials."
}
}
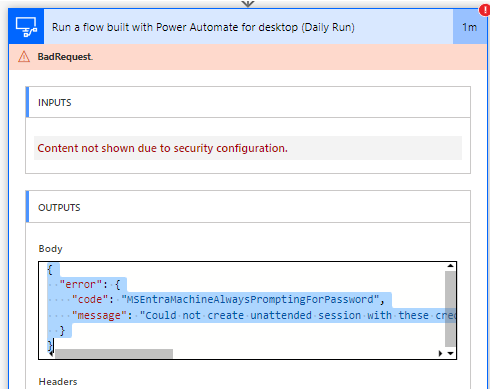
Orsak
Power Automate för dator kan inte verifiera dina autentiseringsuppgifter för Microsoft Entra-ID (tidigare Azure Active Directory) på datorn. Det här problemet orsakas vanligtvis av en grupprincipinställning på datorn.
Lösning 1: Använda Microsoft Entra-autentisering för Fjärrskrivbord med ett användarcertifikat
Den här lösningen kräver Power Automate för dator version 2.50 eller senare och måste användas när inget MFA-undantag (multifaktorautentisering) kan beviljas till anslutningskontot för skrivbordsflöde.
Anvisningar om hur du konfigurerar Microsoft Entra-certifikatbaserad autentisering för Power Automate finns i Konfigurera certifikatbaserad autentisering (förhandsversion).
Lösning 2: Använd Microsoft Entra-autentisering för Fjärrskrivbord med användarnamn och lösenord
Den här lösningen kräver Power Automate för dator version 2.49 eller senare. Om du inte har MFA aktiverat för det konto som används av anslutningen för skrivbordsflöden kan du konfigurera Microsoft Entra-autentisering med ett användarnamn och lösenord i stället.
Öppna Registereditorn (regedit) med administratörsbehörighet. Gå till följande registersökväg, skapa ett nytt DWORD-32-värde med namnet
UseRdsAadAuthenticationoch ange sedan värdetUseRdsAadAuthentication1.Registersökväg Registernyckel DWORD-32-värde Computer\HKEY_LOCAL_MACHINE\SOFTWARE\WOW6432Node\Microsoft\Power Automate Desktop\Service UseRdsAadAuthentication1 Starta om Power Automate-tjänsten.
Använd en Microsoft Entra-ID-anslutning med autentiseringsuppgifter för användarnamn och lösenord. Observera att ett MFA-undantag krävs för det här kontot.
Lösning 3: Inaktivera fPromptForPassword
Lös problemet genom att kontrollera grupprincipinställningen på datorn.
Tryck på Windows-tangenten+R för att öppna dialogrutan Kör .
Skriv gpedit.msc och tryck på Retur för att öppna Redigeraren för lokala grupprincip.
Gå till Datorkonfiguration>Administrativa mallar Windows-komponenter>Fjärrskrivbordstjänster>>Fjärrskrivbord Sessionsvärdsäkerhet.>
Leta efter inställningen Alltid fråga efter lösenord vid anslutning.
Om inställningen är aktiverad kan du samarbeta med IT-avdelningen för att inaktivera principen för den datorn.
Kommentar
Det här värdet återspeglas också i registret på Computer\HKEY_LOCAL_MACHINE\SOFTWARE\Policies\Microsoft\Windows NT\Terminal Services. Om DWORD-värdet fPromptForPassword för Terminal Services-nyckeln är inställt på 1 är inställningen aktiverad och du måste arbeta med IT-avdelningen för att inaktivera den (det räcker vanligtvis inte att ändra registervärdet eftersom det kan återställas.)
Om inställningen Fråga alltid efter lösenord vid anslutning inte är aktiverad men du får felkoden skriver du regedit i dialogrutan Kör för att öppna Registereditorn. I registereditorn navigerar du till registernyckeln Computer\HKEY_LOCAL_MACHINE\SYSTEM\CurrentControlSet\Control\Terminal Server\WinStations\RDP-Tcp . Leta sedan efter fPromptForPassword DWORD och ange det till 0. Om DWORD inte finns skapar du det och anger värdet till 0.