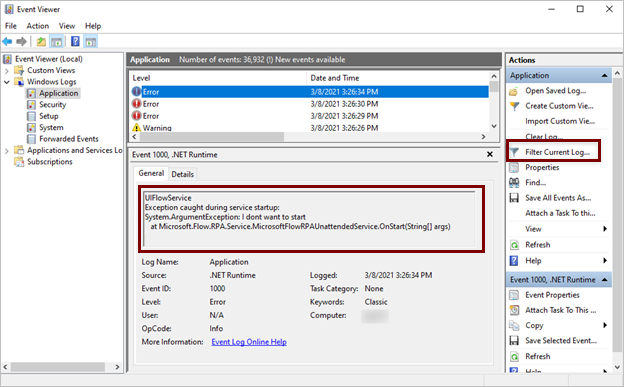Power Automate för dator installationsloggar
Om installationen av Power Automate för dator misslyckas kan du använda loggarna som beskrivs i den här artikeln för att diagnostisera och lösa problem. Om du behöver kontakta Microsoft Support för att få hjälp med installationsproblem samlar du in följande loggar i en .zip fil och tar med dem i supportbegäran för att påskynda undersökningen.
Gäller för: Power Automate
Ursprungligt KB-nummer: 4555577
Installationsloggar
Dessa loggar finns i mappen %temp% för den användare som utförde installationen. Du hittar dem genom att skriva %temp% i adressfältet i Utforskaren. Filerna av intresse är:
- Power Automate för dator_*.log
- Power Automate för dator_*_*_MicrosoftFlowRPA.log
Filen Power Automate för dator_*.log innehåller den allmänna orsaken till att installationen misslyckades. Filen Power Automate för dator_*_*_MicrosoftFlowRPA.log innehåller mer detaljerad information.
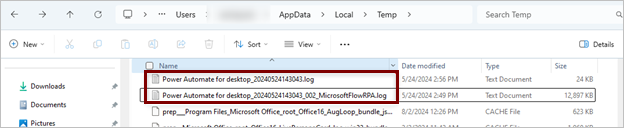
Så här exporterar du installationsloggarna
Om installationen får ett fel och meddelandet "Det är problem med installationen" visas kan du hitta mer information genom att välja länken "installationsloggfiler" under avsnittet Felsökningstips . På så sätt kan du exportera installationsloggarna.
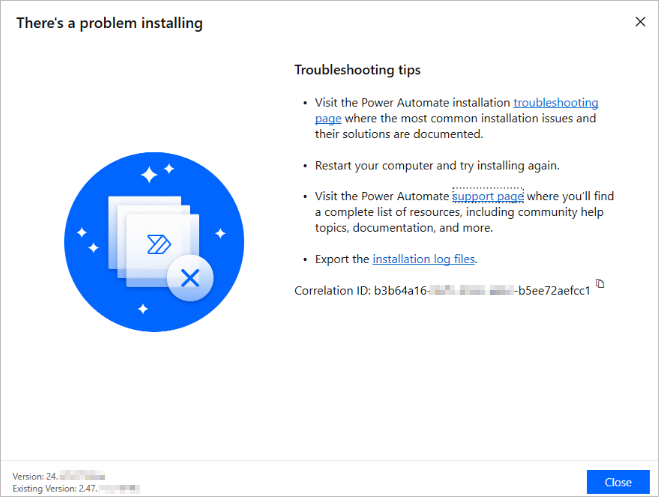
Programdataloggar
Det här är loggar för de komponenter som är installerade på datorn. Du hittar dem genom att skriva sökvägen %programdata%\Microsoft\Power Automate\Logs i adressfältet i Utforskaren.
Kommentar
Du behöver administratörsbehörighet för att kunna läsa eller kopiera filerna till en annan mapp. När du har kopierat dem till en annan mapp kan användare som inte är administratörer öppna dem.
Loggboken loggar
Dessa loggar är användbara när en Windows-tjänst inte startar.
Följ dessa steg för att visa och spara loggarna:
- Öppna Windows-Loggboken.
- Gå till Windows-loggprogrammet>, hitta felet och granska informationen på flikarna Allmänt och Information.
- Om det behövs använder du menyn Filtrera aktuell logg för att filtrera efter händelsenivå eller Loggad tid (till exempel den senaste timmen).
- Spara den filtrerade loggfilen genom att välja Spara filtrerad loggfil som och spara den som en händelsefil.