Felsöka en virtuell Linux-dator genom att ansluta OS-disken till en återställnings-VM med hjälp av Azure Portal
Gäller för: ✔️ Virtuella Linux-datorer
Om den virtuella Linux-datorn (VM) får ett start- eller diskfel kan du behöva utföra felsökningsstegen på själva den virtuella hårddisken. Ett vanligt exempel är en ogiltig post i /etc/fstab som förhindrar att den virtuella datorn kan startas. Den här artikeln beskriver hur du använder Azure Portal för att ansluta din virtuella hårddisk till en annan virtuell Linux-dator för att åtgärda eventuella fel och sedan återskapa den ursprungliga virtuella datorn.
Översikt över återställningsprocessen
Så här ser felsökningsprocessen ut:
- Stoppa den berörda virtuella datorn.
- Ta en ögonblicksbild för den virtuella datorns OS-disk.
- Skapa en ny virtuell dator från ögonblicksbilddisken.
- Koppla och montera den virtuella hårddisken till en annan virtuell Linux-dator i felsökningssyfte.
- Anslut till den virtuella felsökningsdatorn. Redigera filer eller kör verktyg för att åtgärda problem på den ursprungliga virtuella hårddisken.
- Demontera och koppla från den virtuella hårddisken från den virtuella felsökningsdatorn.
- Växla OS-disken mot den virtuella datorn.
Kommentar
Den här artikeln gäller inte för den virtuella datorn med ohanterad disk. En krypterad Linux-disk finns i Låsa upp en krypterad Linux-disk för offlinereparation.
Fastställa startproblem
Granska startdiagnostiken och skärmbilden av den virtuella datorn för att avgöra varför den virtuella datorn inte kan starta korrekt. Ett vanligt exempel är en ogiltig post i /etc/fstab, eller en underliggande virtuell hårddisk som tas bort eller flyttas.
Välj den virtuella datorn i portalen och rulla sedan ned till avsnittet Support + Felsökning . Klicka på Startdiagnostik för att visa konsolmeddelanden som strömmas från den virtuella datorn. Granska konsolloggarna för att se om du kan avgöra varför den virtuella datorn stöter på ett problem. I följande exempel visas en virtuell dator som har fastnat i underhållsläge som kräver manuell interaktion:
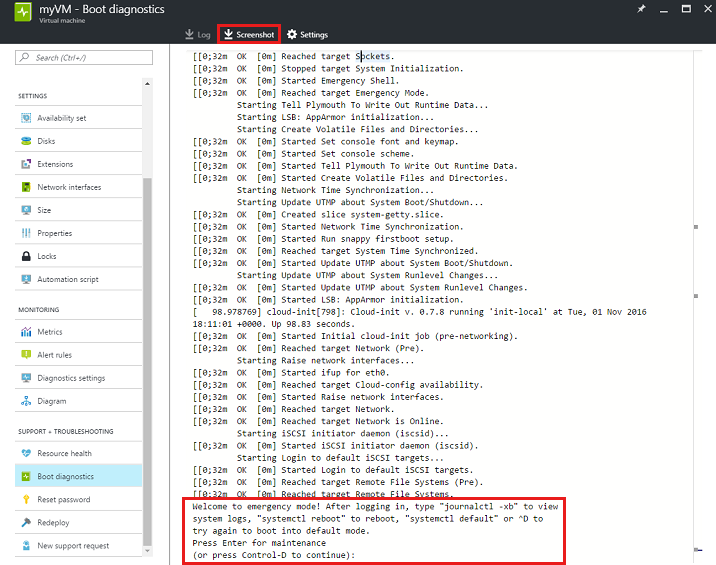
Du kan också klicka på Skärmbild överst i startdiagnostikloggen för att ladda ned en avbildning av skärmbilden av den virtuella datorn.
Ta en ögonblicksbild av OS-disken
En ögonblicksbild är en fullständig, skrivskyddad kopia av en virtuell hårddisk (VHD). Vi rekommenderar att du stänger av den virtuella datorn innan du tar en ögonblicksbild för att rensa alla processer som pågår. Följ dessa steg för att ta en ögonblicksbild av en OS-disk:
Gå till Azure-portalen. Välj Virtuella datorer i sidofältet och välj sedan den virtuella dator som har problem.
Välj Diskar i den vänstra rutan och välj sedan namnet på OS-disken.
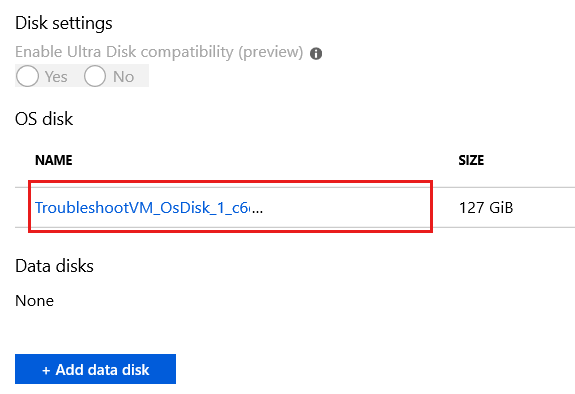
På sidan Översikt på OS-disken och välj sedan Skapa ögonblicksbild.
Skapa en ögonblicksbild på samma plats som OS-disken.
Skapa en disk från ögonblicksbilden
Följ dessa steg för att skapa en disk från ögonblicksbilden:
Använda Azure-portalen
I Azure Portal går du till den ögonblicksbild som du vill använda för att skapa en disk.
På sidan Översikt väljer du Skapa disk.
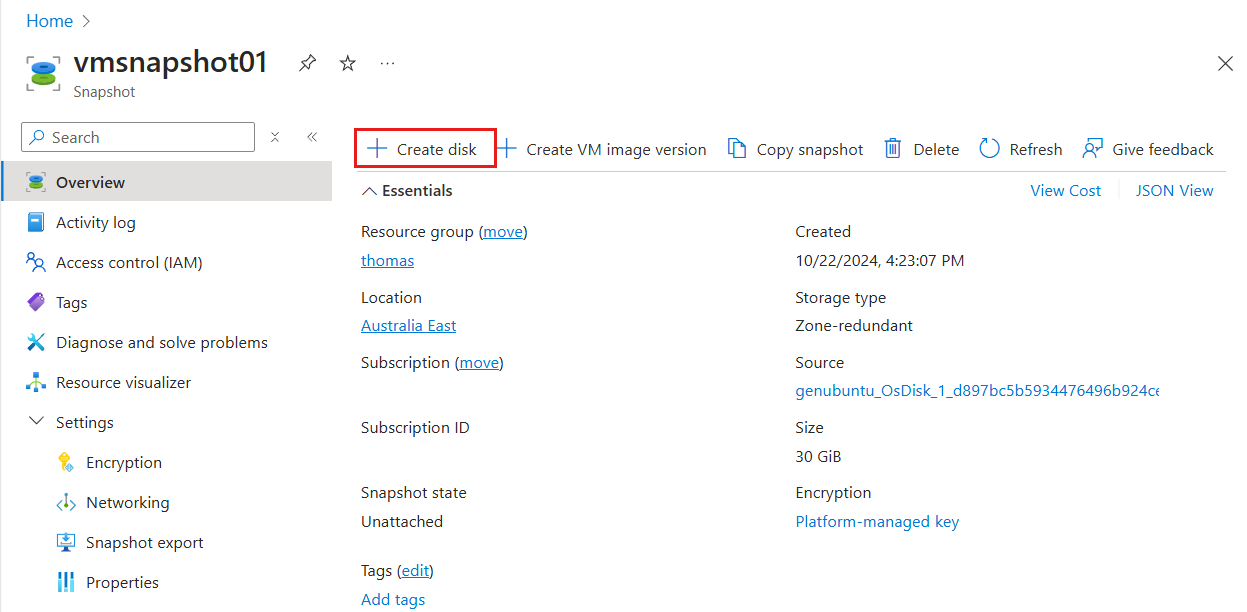
Följ anvisningarna för att slutföra processen för att skapa diskar.
Använda Azure CLI
Välj Cloud Shell från Azure Portal.

Kör följande PowerShell-kommandon för att skapa en hanterad disk från ögonblicksbilden. Du bör ersätta dessa exempelnamn med lämpliga namn.
#Provide the name of your resource group $resourceGroupName ='myResourceGroup' #Provide the name of the snapshot that will be used to create Managed Disks $snapshotName = 'mySnapshot' #Provide the name of theManaged Disk $diskName = 'newOSDisk' #Provide the size of the disks in GB. It should be greater than the VHD file size. In this sample, the size of the snapshot is 127 GB. So we set the disk size to 128 GB. $diskSize = '128' #Provide the storage type for Managed Disk. Premium_LRS or Standard_LRS. $storageType = 'Standard_LRS' #Provide the Azure region (e.g. westus) where Managed Disks will be located. #This location should be same as the snapshot location #Get all the Azure location using command below: #Get-AzLocation $location = 'westus' $snapshot = Get-AzSnapshot -ResourceGroupName $resourceGroupName -SnapshotName $snapshotName $diskConfig = New-AzDiskConfig -AccountType $storageType -Location $location -CreateOption Copy -SourceResourceId $snapshot.Id New-AzDisk -Disk $diskConfig -ResourceGroupName $resourceGroupName -DiskName $diskNameOm kommandona körs visas den nya disken i resursgruppen som du angav.
Ansluta disken till en annan virtuell dator
För de närmaste stegen använder du en annan virtuell dator för felsökning. När du har bifogat disken till den virtuella felsökningsdatorn kan du bläddra och redigera diskens innehåll. Med den här processen kan du korrigera eventuella konfigurationsfel eller granska ytterligare program- eller systemloggfiler. Följ dessa steg för att ansluta disken till en annan virtuell dator:
Välj resursgruppen i portalen och välj sedan den virtuella felsökningsdatorn. Välj Diskar, välj Redigera och klicka sedan på Lägg till datadisk:
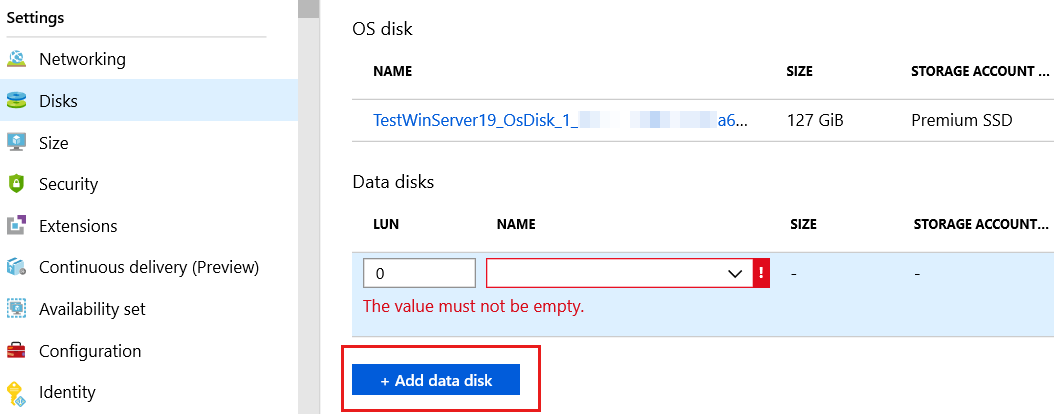
I listan Datadiskar väljer du OS-disken för den virtuella dator som du identifierade. Om du inte ser OS-disken kontrollerar du att felsökningen av den virtuella datorn och OS-disken finns i samma region (plats).
Välj Spara för att införa ändringarna.
Montera den anslutna datadisken
Kommentar
I följande exempel beskrivs de steg som krävs på en virtuell Ubuntu-dator. Om du använder en annan Linux-distribution, till exempel Red Hat Enterprise Linux eller SUSE, kan loggfilens platser och mount kommandon vara lite annorlunda. Se dokumentationen för din specifika distribution för lämpliga ändringar i kommandon.
SSH till den virtuella felsökningsdatorn med lämpliga autentiseringsuppgifter. Om den här disken är den första datadisken som är ansluten till den virtuella felsökningsdatorn är den förmodligen ansluten till
/dev/sdc. Använddmsegför att lista anslutna diskar:dmesg | grep SCSIUtdata ser ut ungefär så här:
[ 0.294784] SCSI subsystem initialized [ 0.573458] Block layer SCSI generic (bsg) driver version 0.4 loaded (major 252) [ 7.110271] sd 2:0:0:0: [sda] Attached SCSI disk [ 8.079653] sd 3:0:1:0: [sdb] Attached SCSI disk [ 1828.162306] sd 5:0:0:0: [sdc] Attached SCSI diskI föregående exempel är OS-disken på
/dev/sdaoch den tillfälliga disken som tillhandahålls för varje virtuell dator är på/dev/sdb. Om du har flera datadiskar bör de vara på/dev/sdd,/dev/sdeoch så vidare.Skapa en katalog för att montera din befintliga virtuella hårddisk. I följande exempel skapas en katalog med namnet
troubleshootingdisk:sudo mkdir /mnt/troubleshootingdiskOm du har flera partitioner på den befintliga virtuella hårddisken monterar du den partition som krävs. I följande exempel monteras den första primära partitionen på
/dev/sdc1:sudo mount /dev/sdc1 /mnt/troubleshootingdiskKommentar
Bästa praxis är att montera datadiskar på virtuella datorer i Azure med den virtuella hårddiskens universellt unika identifierare (UUID). För det här korta felsökningsscenariot är det inte nödvändigt att montera den virtuella hårddisken med UUID. Vid normal användning kan dock redigering
/etc/fstabför att montera virtuella hårddiskar med enhetsnamn i stället för UUID göra att den virtuella datorn inte kan startas.
Åtgärda problem på den ursprungliga virtuella hårddisken
Med den befintliga virtuella hårddisken monterad kan du nu utföra alla underhålls- och felsökningssteg efter behov. När du har åtgärdat problemen fortsätter du med följande steg.
Demontera och koppla från den ursprungliga virtuella hårddisken
När felen har lösts kopplar du bort den befintliga virtuella hårddisken från den virtuella felsökningsdatorn. Du kan inte använda den virtuella hårddisken med någon annan virtuell dator förrän lånet som kopplar den virtuella hårddisken till den virtuella felsökningsdatorn har släppts.
Från SSH-sessionen till den virtuella felsökningsdatorn demonterar du den befintliga virtuella hårddisken. Byt ut från den överordnade katalogen för monteringspunkten först:
cd /Demontera nu den befintliga virtuella hårddisken. I följande exempel demonteras enheten på
/dev/sdc1:sudo umount /dev/sdc1Koppla nu från den virtuella hårddisken från den virtuella datorn. Välj den virtuella datorn i portalen och klicka på Diskar. Välj din befintliga virtuella hårddisk och klicka sedan på Koppla från:
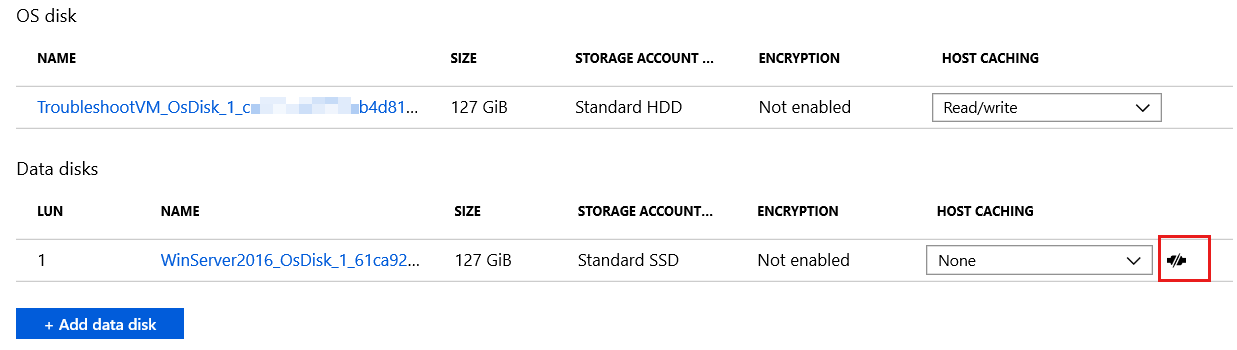
Vänta tills den virtuella datorn har kopplat från datadisken innan du fortsätter.
Växla OS-disken mot den virtuella datorn
Azure Portal stöder nu ändring av os-disken för den virtuella datorn. För att göra detta följer du stegen nedan:
Gå till Azure-portalen. Välj Virtuella datorer i sidofältet och välj sedan den virtuella dator som har problem.
I den vänstra rutan väljer du Diskar och sedan Växla OS-disk.

Välj den nya disk som du reparerade och ange sedan namnet på den virtuella datorn för att bekräfta ändringen. Om du inte ser disken i listan väntar du 10 ~ 15 minuter efter att du kopplar från disken från den virtuella felsökningsdatorn. Kontrollera också att disken finns på samma plats som den virtuella datorn.
Välj OK.
Nästa steg
Om du har problem med att ansluta till den virtuella datorn kan du läsa Felsöka SSH-anslutningar till en virtuell Azure-dator. Problem med att komma åt program som körs på den virtuella datorn finns i Felsöka anslutningsproblem för program på en virtuell Linux-dator.
Mer information om hur du använder Resource Manager finns i Översikt över Azure Resource Manager.
Kontakta oss för att få hjälp
Om du har frågor eller behöver hjälp skapar du en supportförfrågan eller frågar Azure community support. Du kan också skicka produktfeedback till Azure-feedbackcommunityn.