Så här använder du PerfInsights för att diagnostisera problem med hög CPU- eller diskanvändning
Ursprunglig produktversion: Azure
Ursprungligt KB-nummer: 4021853
Den här artikeln beskriver hur du använder PerfInsights för att diagnostisera problem med hög cpu- eller diskanvändning i Microsoft Azure.
Använda PerfInsights för att samla in loggdata
Följ den allmänna användarhandboken för PerfInsights för att starta PerfInsights och följ sedan dessa steg:
Ange numret på Microsoft Support-begäran.
I dialogrutan Välj ett felsökningsscenario väljer du Anpassad konfiguration.
I dialogrutan Moduler som ska köras väljer du Prestandadiagnostik.
Klicka på OK för att fortsätta.
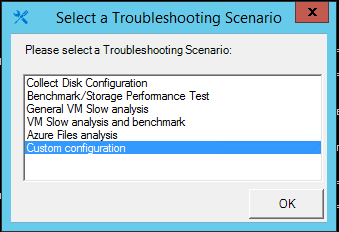
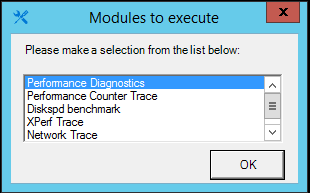
Vänta tills PerfInsights samlar in systeminformation. När jobbet har slutförts visas fönstret Spårning av startprestandadiagnostik. Klicka på OK för att fortsätta om problemet kvarstår.
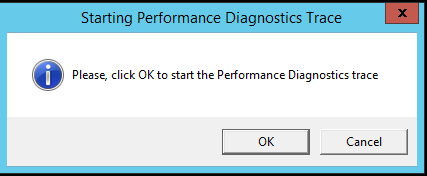
Fönstret Stoppa alla spårningar visas. Vi rekommenderar att du väntar flera minuter så att verktyget kan samla in tillräckligt med data för diagnostik. Klicka sedan på OK för att stoppa diagnostiken. Det slutliga diagnostikresultatet inkluderas i filen CollectedData_<DateTime>.zip.
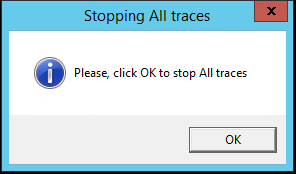
Analysera diagnostikrapporten för prestandaproblem
Följ den allmänna användarhandboken för PerfInsights för att öppna html-filen PerfInsights-rapport.
Om data om hög CPU- eller diskanvändning hämtades under jobbet Prestandadiagnostik visas varningsmeddelanden på fliken Resultat . Meddelandena innehåller länkar till flikarna Bästa CPU-konsument och Övre diskkonsument .
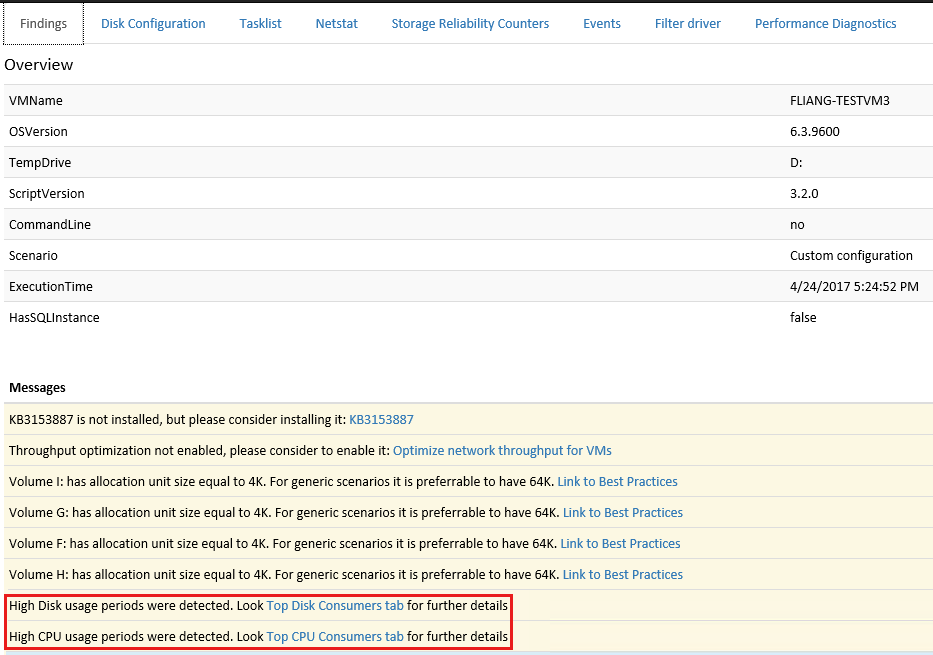
Du kan använda fliken Bästa CPU-konsumenter för att identifiera de perioder då hög CPU-användning inträffade och de översta processerna visar mest CPU-förbrukning. Den här fliken innehåller följande information:
StartTime och EndTime. Starttid och sluttid för analysperioden visas som UTC-tid. Dessutom finns det några anteckningar om hur data samlades in och utvärderades.
Perioder med hög CPU-användning. Den här tabellen visar en lista över all hög CPU-användning som inträffade mellan start- och sluttiderna. I följande tabell visas till exempel en period med hög CPU-användning på 30 %+. Den kapslade tabellen i kolumnen ProcessorsHighCPUUsageBreakdown visar användningen av varje logisk processor.
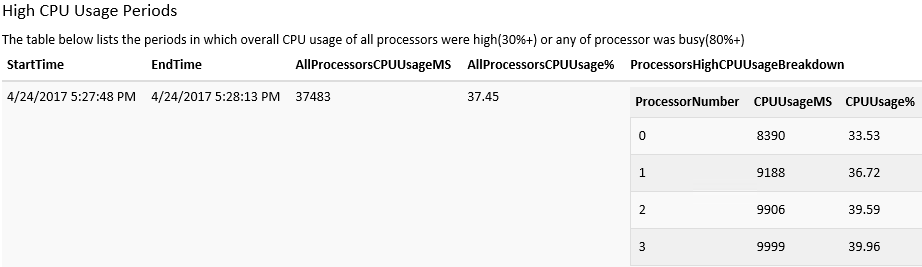
De främsta tidskrävande CPU-konsumenterna. Den här tabellen visar vilka processer som använde CPU. Till exempel bidrog iexplore.exe (4964) med 39,05 % processoranvändning till perioden för hög CPU-användning. Om de främsta konsumenterna är dina egna tjänster eller program måste du använda ett kraftfullare profilerverktyg för att göra djupgående analys. Om de främsta konsumenterna ägs av tredje part kanske du vill inaktivera eller avinstallera tjänsten eller programmet, eller kontakta tillverkaren för kundsupport.
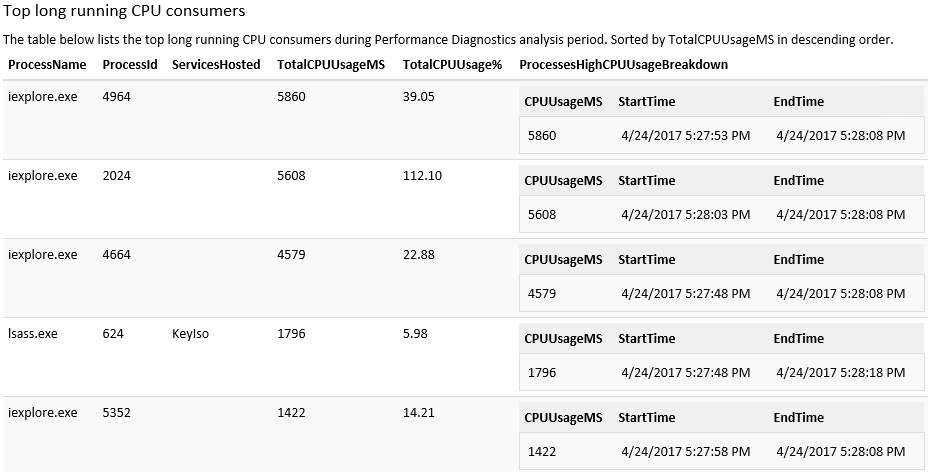
Cpu-konsumenter med topptoppar. Den här tabellen visar de processer som hade hög toppanvändning men som inte förbrukade CPU under en längre tid.
Du kan använda fliken Främsta diskkonsumenter för att identifiera de perioder då hög fysisk diskanvändning inträffade och de vanligaste processerna som visar mest diskförbrukning. Den här fliken innehåller följande information:
StartTime och EndTime. Starttid och sluttid för analysperioden visas som UTC-tid. Dessutom finns det några anteckningar om hur data samlades in och utvärderades.
Perioder med hög diskanvändning. Den här tabellen visar en lista över all hög diskanvändning som inträffade mellan start- och sluttiderna. Diskanvändningen för PhysicalDisk3 var till exempel hög under perioden mellan StartTime och EndTime. Den kapslade tabellen i kolumnen DisksHighUsageBreakdown visar användningen av varje fysisk disk.
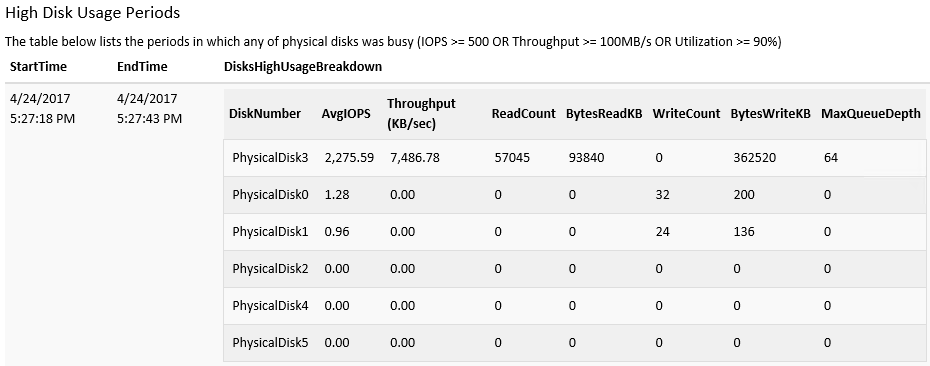
De främsta tidskrävande CPU-konsumenterna. Den här tabellen visar vilka processer som hade åtkomst till disken. Till exempel utfärdade diskspd.exe(5172) 47 037 disk-IO:er och dess genomsnittliga IOPS var 2 344. Om de främsta konsumenterna är dina egna tjänster eller program måste du undersöka varför de utfärdade det stora antalet disk-IO:er. Om de främsta konsumenterna ägs av tredje part kanske du vill inaktivera eller avinstallera dessa tjänster eller program, eller kontakta tillverkaren för kundsupport.
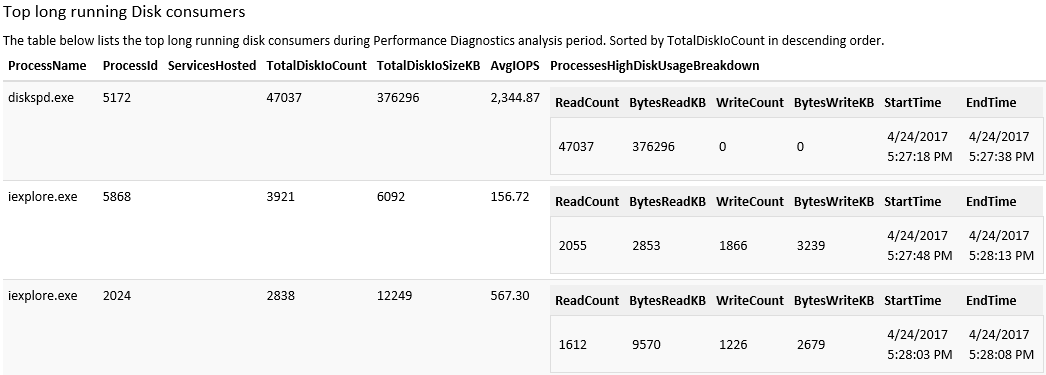
Cpu-konsumenter med topptoppar. Den här tabellen visar de processer som hade hög toppanvändning men som inte förbrukade CPU under en längre tid.
Kontakta oss för att få hjälp
Om du har frågor eller behöver hjälp skapar du en supportförfrågan eller frågar Azure community support. Du kan också skicka produktfeedback till Azure-feedbackcommunityn.