Felsökningsguide för Azure Storage Explorer
Kommentar
Var den här artikeln till hjälp? Dina indata är viktiga för oss. Använd feedbackknappen på den här sidan för att informera oss om hur bra den här artikeln fungerade för dig eller hur vi kan förbättra den.
Microsoft Azure Storage Explorer är en fristående app som gör det enkelt att arbeta med Azure Storage-data i Windows, macOS och Linux. Appen kan anslutas till lagringskonton som finns i Azure, nationella moln och Azure Stack.
Den här guiden sammanfattar lösningar på problem som ofta visas i Storage Explorer.
Problem med Azure RBAC-behörigheter
Rollbaserad åtkomstkontroll i Azure (Azure RBAC) möjliggör mycket detaljerad åtkomsthantering av Azure-resurser genom att kombinera uppsättningar med behörigheter i roller. Här följer några strategier för att få Azure RBAC att fungera optimalt i Storage Explorer.
Hur gör jag för att komma åt mina resurser i Storage Explorer?
Om du har problem med att komma åt lagringsresurser via Azure RBAC kanske du inte har tilldelats lämpliga roller. I följande avsnitt beskrivs de behörigheter som Storage Explorer för närvarande kräver för åtkomst till dina lagringsresurser. Kontakta azure-kontoadministratören om du inte är säker på att du har rätt roller eller behörigheter.
Behörighetsproblemet "Läs: Lista/hämta lagringskonton"
Du måste ha behörighet att lista lagringskonton. För att få den här behörigheten måste du tilldelas rollen Läsare.
Lista lagringskontonycklar
Storage Explorer kan också använda kontonycklar för att autentisera begäranden. Du kan få åtkomst till kontonycklar via mer kraftfulla roller, till exempel rollen Deltagare.
Kommentar
Åtkomstnycklar beviljar obegränsade behörigheter till alla som innehar dem. Därför rekommenderar vi inte att du lämnar ut dessa nycklar till kontoanvändare. Om du behöver återkalla åtkomstnycklar kan du återskapa dem från Azure Portal.
Dataroller
Du måste tilldelas minst en roll som ger åtkomst till läsdata från resurser. Om du till exempel vill lista eller ladda ned blobar behöver du åtminstone rollen Storage Blob Data Reader.
Varför behöver jag en hanteringslagerroll för att se mina resurser i Storage Explorer?
Azure Storage har två åtkomstlager: hantering och data. Prenumerationer och lagringskonton nås via hanteringsskiktet. Containrar, blobar och andra dataresurser nås via datalagret. Om du till exempel vill hämta en lista över dina lagringskonton från Azure skickar du en begäran till hanteringsslutpunkten. Om du vill ha en lista över blobcontainrar i ett konto skickar du en begäran till lämplig tjänstslutpunkt.
Azure-roller kan ge dig behörighet för hantering eller åtkomst till datalager. Rollen Läsare ger till exempel skrivskyddad åtkomst till resurser på hanteringsnivå.
Strängt taget ger rollen Läsare inga behörigheter för datalager och är inte nödvändig för att komma åt datalagret.
Storage Explorer gör det enkelt att komma åt dina resurser genom att samla in nödvändig information för att ansluta till dina Azure-resurser. Om du till exempel vill visa dina blobcontainrar skickar Storage Explorer en begäran om "listcontainrar" till blobtjänstens slutpunkt. För att hämta slutpunkten söker Storage Explorer i listan över prenumerationer och lagringskonton som du har åtkomst till. För att hitta dina prenumerationer och lagringskonton behöver Storage Explorer även åtkomst till hanteringsskiktet.
Om du inte har en roll som ger behörigheter för hanteringslager kan Storage Explorer inte hämta den information som behövs för att ansluta till datalagret.
Vad händer om jag inte kan få de behörigheter på hanteringsskiktet som jag behöver från min administratör?
Om du vill komma åt blobcontainrar, Azure Data Lake Storage Gen2-containrar eller kataloger eller köer kan du ansluta till dessa resurser med dina Azure-autentiseringsuppgifter.
- Öppna dialogrutan Anslut.
- Välj den resurstyp som du vill ansluta till.
- Välj Logga in med Microsoft Entra-ID>Nästa.
- Välj det användarkonto och den klientorganisation som är associerad med den resurs som du ansluter till och välj sedan Nästa.
- Skriv URL:en till resursen och skriv sedan ett unikt visningsnamn för anslutningen. Välj Nästa>anslut.
För närvarande finns det ingen Azure RBAC-relaterad lösning för andra resurstyper. Som en lösning kan du begära en url för signatur för delad åtkomst och sedan koppla den till din resurs:
- Öppna dialogrutan Anslut.
- Välj den resurstyp som du vill ansluta till.
- Välj Signatur för delad åtkomst (SAS)>Nästa.
- Ange url:en för signaturen för delad åtkomst som du fick och ange ett unikt visningsnamn för anslutningen. Välj Nästa>anslut.
Mer information om hur du kopplar till resurser finns i Koppla till en enskild resurs.
Rekommenderade inbyggda Azure-roller
Flera inbyggda Azure-roller kan ge de behörigheter som krävs för att använda Storage Explorer. Några av dessa roller är:
- Ägare: Hantera allt, inklusive åtkomst till resurser.
- Deltagare: Hantera allt, exklusive åtkomst till resurser.
- Läsare: Läs- och listresurser.
- Deltagare i lagringskonto: Fullständig hantering av lagringskonton.
- Lagringsblobdataägare: Fullständig åtkomst till Azure Storage-blobcontainrar och data.
- Storage Blob Data-deltagare: Läsa, skriva och ta bort Azure Storage-containrar och blobar.
- Storage Blob Data Reader: Läs och lista Azure Storage-containrar och blobar.
Kommentar
Rollerna Ägare, Deltagare och Lagringskontodeltagare ger åtkomst till kontonyckeln.
Problem med SSL-certifikat
I det här avsnittet beskrivs problem med SSL-certifikat.
Förstå problem med SSL-certifikat
Kontrollera att du har läst avsnittet SSL-certifikat i dokumentationen för Storage Explorer-nätverk innan du fortsätter.
Använda systemproxy
Om du bara använder funktioner som stöder inställningen för att använda systemproxy kan du prova att använda den inställningen. Mer information om systemproxyinställningen finns i Nätverksanslutningar i Storage Explorer.
Importera SSL-certifikat
Om du har en kopia av de självsignerade certifikaten kan du instruera Storage Explorer att lita på dem:
- Hämta en Base-64-kodad X.509-kopia (.cer) av certifikatet.
- Gå till Redigera>SSL-certifikat>importera certifikat. Använd sedan filväljaren för att hitta, välja och öppna .cer-filen.
Detta problem kan också inträffa om det finns flera certifikat (rot och mellanliggande). Om du vill åtgärda felet måste du importera alla certifikat.
Hitta SSL-certifikat
Be IT-administratören om hjälp om du inte har en kopia av de självsignerade certifikaten.
Följ stegen nedan för att hitta dem:
Installera OpenSSL:
- Windows: Alla enklare versioner bör vara tillräckliga.
- Mac: OpenSSL bör inkluderas i ditt operativsystem.
- Linux: OpenSSL bör inkluderas i ditt operativsystem.
Kör OpenSSL:
- Windows: Öppna installationskatalogen, välj /bin/och dubbelklicka sedan på openssl.exe.
- Mac: Kör
opensslfrån en terminal. - Linux: Kör
opensslfrån en terminal.
Kör kommandot
openssl s_client -showcerts -connect <hostname>:443för något av de Microsoft- eller Azure-värdnamn som lagringsresurserna finns bakom. För mer information, se denna lista med värdnamn som används ofta av Storage Explorer.Leta efter självsignerade certifikat. Om ämnet
("s:")och utfärdaren("i:")är desamma är certifikatet troligen självsignerat.När du hittar de självsignerade certifikaten kopierar och klistrar du in allt från
-----BEGIN CERTIFICATE-----till-----END CERTIFICATE-----i en ny .cer fil.Öppna Storage Explorer och gå till Redigera>SSL-certifikat>importera certifikat. Använd sedan filväljaren för att hitta, välja och öppna .cer-filerna du skapade.
Inaktivera validering av SSL-certifikat
Om du inte hittar några självsignerade certifikat genom att följa dessa steg kontaktar du oss via feedbackverktyget. Du kan också öppna Storage Explorer från kommandoraden --ignore-certificate-errors med flaggan . När den öppnas med denna flagga ignorerar Storage Explorer certifikatfel. Den här flaggan rekommenderas inte.
Inloggningsproblem
I det här avsnittet beskrivs inloggningsproblem som du kan stöta på.
Förstå inloggning
Kontrollera att du har läst dokumentationen logga in på Storage Explorer innan du fortsätter.
Ofta måste du ange autentiseringsuppgifter igen
Att behöva ange autentiseringsuppgifter på nytt är troligtvis resultatet av principer för villkorsstyrd åtkomst som angetts av din Microsoft Entra-administratör. När Storage Explorer ber dig att ange autentiseringsuppgifter på nytt från kontopanelen bör du se länken Felinformation . Välj det för att se varför Storage Explorer ber dig att ange autentiseringsuppgifter igen. Principfel för villkorsstyrd åtkomst som kräver återaktivering av autentiseringsuppgifter kan se ut ungefär så här:
- Uppdateringstoken har upphört att gälla.
- Du måste använda multifaktorautentisering för åtkomst.
- Administratören har gjort en konfigurationsändring.
Om du vill minska frekvensen för att behöva ange autentiseringsuppgifter igen på grund av fel som föregående, kan du prata med din Microsoft Entra-administratör.
Andra problem med principer för villkorlig åtkomst
Om du har andra principer för villkorlig åtkomst som måste uppfyllas för ditt konto kan du prova att använda antingen värdet Autentiseringsutjämning eller Standardwebbläsare för inställningen Logga in med . Information om den inställningen finns i Ändra var inloggningen sker.
Problem med autentiseringsutjämning i Windows
Windows-operativsystemet använder Web Account Manager (WAM) som autentiseringskoordinator. Om du använder inloggningsmetoden Autentiseringsutjämning i Windows och upplever problem kan du läsa den här guiden om hur du löser vanliga fel.
Webbläsaren klagar på HTTP-omdirigering eller osäker anslutning vid inloggning
När Storage Explorer loggar in i webbläsaren görs en omdirigering till localhost i slutet av inloggningsprocessen. Webbläsare genererar ibland en varning eller ett fel om att omdirigeringen utförs med HTTP i stället för HTTPS. Vissa webbläsare kan också försöka tvinga omdirigeringen att utföras med HTTPS. Om något av dessa problem inträffar, beroende på din webbläsare, har du alternativ:
- Ignorera varningen.
- Lägg till ett undantag för localhost.
- Inaktivera framtvinga HTTPS, antingen globalt eller bara för localhost.
Om du inte kan göra något av dessa alternativ kan du också ändra var inloggningen sker till integrerad inloggning för att undvika att använda webbläsaren helt och hållet.
Det går inte att hämta token, klienten filtreras bort
Ibland kan du se ett felmeddelande som säger att en token inte kan hämtas eftersom en klientorganisation filtreras bort. Det innebär att du försöker komma åt en resurs som finns i en klientorganisation som du filtrerade bort. Om du vill inkludera klientorganisationen går du till kontopanelen. Kontrollera att kryssrutan för den klientorganisation som anges i felet är markerad. Mer information om hur du filtrerar klienter i Storage Explorer finns i Hantera konton.
Det gick inte att starta autentiseringsbiblioteket korrekt
Om du vid start ser ett felmeddelande om att Storage Explorers autentiseringsbibliotek inte kunde starta korrekt kontrollerar du att installationsmiljön uppfyller alla krav. Att inte uppfylla kraven är den troligaste orsaken till det här felmeddelandet.
Om du tror att din installationsmiljö uppfyller alla krav öppnar du ett problem på GitHub. När du öppnar problemet måste du inkludera:
- Ditt operativsystem.
- Vilken version av Storage Explorer du försöker använda.
- Om du har kontrollerat förutsättningarna.
- Autentiseringsloggar från en misslyckad start av Storage Explorer. Utförlig autentiseringsloggning aktiveras automatiskt när den här typen av fel inträffar.
Tomt fönster när du använder integrerad inloggning
Om du väljer att använda integrerad inloggning och ser ett tomt inloggningsfönster måste du förmodligen byta till en annan inloggningsmetod. Tomma dialogrutor för inloggning inträffar oftast när en Active Directory Federation Services (AD FS)-server uppmanar Storage Explorer att utföra en omdirigering som inte stöds av Electron.
Om du vill ändra till en annan inloggningsmetod ändrar du inställningen Logga in med under Inställningar>Programinloggning.> Information om de olika typerna av inloggningsmetoder finns i Ändra var inloggningen sker.
Omautentiseringsloop eller UPN-ändring
Om du är i en omautentiseringsloop eller har ändrat UPN för ett av dina konton kan du prova följande steg:
- Öppna Storage Explorer.
- Gå till Hjälp>Återställning.
- Kontrollera att minst Autentisering har valts. Rensa andra objekt som du inte vill återställa.
- Välj Återställ.
- Starta om Storage Explorer och försök logga in igen.
Om du fortsätter att ha problem när du har återställt kan du prova följande steg:
- Öppna Storage Explorer.
- Ta bort alla konton och stäng sedan Storage Explorer.
- Ta bort . Mappen IdentityService från datorn. I Windows finns mappen på C:\users\<username>\AppData\Local. För Mac och Linux hittar du mappen i roten i användarkatalogen.
- Om du kör Mac eller Linux måste du även ta bort posten
Microsoft.Developer.IdentityServicefrån operativsystemets nyckelarkiv. På Mac är nyckelarkivet Gnome Keychain-programmet. I Linux kallas programmet vanligtvis För nyckelring, men namnet kan variera beroende på din distribution. - Starta om Storage Explorer och försök logga in igen.
macOS: Nyckelringsfel eller inget inloggningsfönster
macOS-nyckelringen kan ibland ange ett tillstånd som orsakar problem för Storage Explorer-autentiseringsbiblioteket. Följ dessa steg för att få nyckelringen ur det här tillståndet:
Stäng Storage Explorer.
Öppna nyckelringen genom att välja Kommandoutrymmesfält + , skriv nyckelring och välj Retur.
Välj inloggningsnyckelringen.
Välj hänglåset för att låsa nyckelringen. När processen är klar visas hänglåset låst. Det kan ta några sekunder, beroende på vilka appar du har öppna.
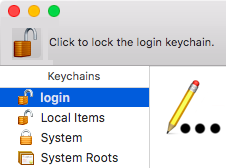
Öppna Storage Explorer.
Du uppmanas med ett meddelande som "Service Hub vill komma åt nyckelringen". Skriv lösenordet för ditt Mac-administratörskonto och välj Tillåt alltid. Eller välj Tillåt om Always Allow inte är tillgängligt.
Försök att logga in.
Linux: Inga programfönster eller lösenordshanterarfel vid start
Om du startar Storage Explorer på ett Linux-system kan du stöta på något av följande problem:
- Inget programfönster visas.
- Det uppstår fel om systemets lösenordshanterare.
Storage Explorer använder systemets autentiseringshanterare för att skydda dina data, inklusive inloggningsuppgifter och SAS-anslutningar. Om inget kompatibelt program för autentiseringshanteraren identifieras startar inte Storage Explorer. Om systemet inte har något lokalt verktyg för hantering av autentiseringsuppgifter installerat installerar du ett verktyg från tredje part som är kompatibelt med libsecret. På Linux-system som använder GNOME-skrivbordsmiljön kan du till exempel installera Seahorse.
Storage Explorer skapar vanligtvis en standardnyckelring om den inte finns vid start. Men i vissa fall kanske detta inte inträffar, vilket resulterar i inga programfönster eller lösenordshanterarens tjänstfel. Lös problemen genom att manuellt ange en standardnyckelring.
Om du använder Seahorse och det inte finns några befintliga nyckelringar, eller om du vill skapa en ny, följer du dessa steg för att skapa en standardnyckelring:
- Starta programmet "Lösenord och nycklar".
- Välj knappen "+" och välj sedan Lösenordsnyckelring.
- Ange ett namn och ett lösenord för den nya nyckelringen.
- Högerklicka på den nya nyckelringen och välj Ange som standard.
Om du använder Snap-modulen Storage Explorer måste du också kontrollera att Storage Explorer är anslutet till systemets lösenordshanterare. Gör detta genom att köra följande kommando:
snap connect storage-explorer:password-manager-service :password-manager-service
Standardwebbläsaren öppnas inte
Om standardwebbläsaren inte öppnas när du försöker logga in kan du prova alla följande tekniker:
- Starta om Storage Explorer.
- Öppna webbläsaren manuellt innan du börjar logga in.
- Prova att använda integrerad inloggning. Instruktioner finns i Ändra var inloggning sker.
Övriga inloggningsproblem
Om ingen av ovanstående instruktioner gäller ditt inloggningsproblem eller om de inte löser inloggningsproblemet öppnar du ett problem på GitHub.
Prenumerationer och brutna klientorganisationer saknas
Om du inte kan hämta dina prenumerationer när du har loggat in kan du prova följande felsökningsmetoder:
- Kontrollera att ditt konto har åtkomst till de prenumerationer som du förväntar dig. Du kan verifiera din åtkomst genom att logga in på portalen för den Azure-miljö som du försöker använda.
- Kontrollera att du har loggat in via rätt Azure-miljö som Azure, Azure China 21Vianet, Azure Tyskland, Azure US Government eller Anpassad miljö.
- Om du är bakom en proxyserver kontrollerar du att du har konfigurerat Storage Explorer-proxyn korrekt.
- Försök att ta bort och lägga till kontot igen.
- Om det finns länken "Mer information" eller "Felinformation" kontrollerar du vilka felmeddelanden som rapporteras för de klienter som misslyckas. Om du inte är säker på hur du ska svara på felmeddelandena öppnar du ett problem i GitHub.
Problem med att interagera med ditt autentiseringsarkiv för operativsystemet under en AzCopy-överföring
Om du ser det här meddelandet i Windows är Windows Credential Manager troligen fullt. Gör plats i Windows Credential Manager genom att följa dessa steg:
- Stäng Storage Explorer.
- På Start-menyn söker du efter Autentiseringshanteraren och öppnar den.
- Gå till Windows-autentiseringsuppgifter.
- Under Allmänna autentiseringsuppgifter letar du efter poster som är associerade med program som du inte längre använder och tar bort dem. Du kan också leta efter poster som
azcopy/aadtoken/<some number>och ta bort dessa poster.
Om meddelandet fortsätter att visas när du har slutfört stegen ovan, eller om du stöter på det här meddelandet på andra plattformar än Windows, kan du öppna ett problem på GitHub.
Det går inte att ta bort ett anslutet lagringskonto eller en resurs
Om du inte kan ta bort ett kopplat konto eller en lagringsresurs via användargränssnittet kan du manuellt ta bort alla anslutna resurser genom att ta bort följande mappar:
- Windows: %AppData%/StorageExplorer
- macOS: /Users/<your_name>/Library/Application Support/StorageExplorer
- Linux: ~/.config/StorageExplorer
Stäng Storage Explorer innan du tar bort dessa mappar.
Kommentar
Om du någonsin har importerat några SSL-certifikat säkerhetskopierar du innehållet i certifikatkatalogen. Senare kan du använda säkerhetskopian för att importera om dina SSL-certifikat.
Proxyproblem
Storage Explorer stöder anslutning till Azure Storage-resurser via en proxyserver. Om du får problem när du ansluter till Azure via proxy finns här några förslag.
Storage Explorer stöder endast grundläggande autentisering med proxyservrar. Andra autentiseringsmetoder som NTLM stöds inte.
Kommentar
Storage Explorer stöder inte autokonfigurationsfiler för proxy för att konfigurera proxyinställningar.
Verifiera proxyinställningar för Storage Explorer
Konfigurationsinställningen proxy för programproxy>>avgör vilken källa Storage Explorer hämtar proxykonfigurationen från.
Om du väljer Använd miljövariabler måste du ange HTTPS_PROXY miljövariablerna eller HTTP_PROXY . Miljövariabler är skiftlägeskänsliga, så kontrollera att du anger rätt variabler. Om dessa variabler är odefinierade eller ogiltiga använder Inte Storage Explorer någon proxy. Starta om Storage Explorer när du har modifierat eventuella miljövariabler.
Om du väljer Använd inställningar för appproxy kontrollerar du att proxyinställningarna i appen är korrekta.
Steg för att diagnostisera problem
Om du fortfarande har problem kan du prova följande felsökningsmetoder:
- Om du kan ansluta till Internet utan att använda proxyn, kontrollera att Storage Explorer fungerar utan att proxyinställningarna är aktiverade. Om Storage Explorer ansluter kan det finnas ett problem med proxyservern. Kontakta administratören för att identifiera problemen.
- Kontrollera att andra program som använder proxyservern fungerar som förväntat.
- Kontrollera att du kan ansluta till portalen för den Azure-miljö som du försöker använda.
- Kontrollera att du kan ta emot svar från tjänstslutpunkterna. Ange en av dina slutpunkts-URL:er i webbläsaren. Om du kan ansluta bör du få ett
InvalidQueryParameterValueeller ett liknande XML-svar. - Kontrollera om någon annan som använder Storage Explorer med samma proxyserver kan ansluta. Om de kan ansluta kan du behöva kontakta proxyserveradministratören.
Verktyg för att diagnostisera problem
Ett nätverksverktyg, till exempel Fiddler, kan hjälpa dig att diagnostisera problem.
- Konfigurera ditt nätverksverktyg som en proxyserver som körs på den lokala värden. Om du måste fortsätta att arbeta bakom en faktisk proxyserver kan du behöva konfigurera ditt nätverksverktyg för att ansluta via proxyn.
- Kontrollera det portnummer som används av nätverksverktyget.
- Konfigurera Proxyinställningar för Storage Explorer för att använda den lokala värden och nätverksverktygets portnummer, till exempel
localhost:8888.
När det är rätt konfigurerat loggar nätverksverktyget nätverksbegäranden som gjorts av Storage Explorer till hanterings- och tjänstslutpunkter.
Om ditt nätverksverktyg inte verkar logga Storage Explorer-trafik kan du prova att testa verktyget med ett annat program. Ange till exempel slutpunkts-URL:en för en av dina lagringsresurser, till exempel https://contoso.blob.core.windows.net/ i en webbläsare. Du får ett svar som liknar det här kodexemplet:
<?xml version="1.0" encoding="UTF-8"?>
<Error>
<Code>InvalidQueryParameterValue</Code>
<Message>Value for one of the query parameters specified in the request URI is invalid.
RequestId:<RequestId> Time:2017-04-10T21:42:17.3863214Z</Message>
<QueryParameterName>comp</QueryParameterName>
<QueryParameterValue/>
<Reason/>
</Error>
Svaret antyder att resursen finns, även om du inte kan komma åt den.
Om ditt nätverksverktyg bara visar trafik från andra program kan du behöva justera proxyinställningarna i Storage Explorer. Annars kan du behöva justera inställningarna för verktyget.
Kontakta proxyserveradministratören
Om proxyinställningarna är korrekta kan du behöva kontakta proxyserveradministratören för att:
- Kontrollera att proxyn inte blockerar trafik till Azure-hanterings- eller resursslutpunkter.
- Verifiera autentiseringsprotokollet som används av proxyservern. Storage Explorer stöder endast grundläggande autentiseringsprotokoll. Storage Explorer stöder inte NTLM-proxyservrar.
Felmeddelandet "Det går inte att hämta underordnade"
Om du är ansluten till Azure via en proxyserver kontrollerar du att proxyinställningarna är korrekta.
Om ägaren till en prenumeration eller ett konto har gett dig åtkomst till en resurs kontrollerar du att du har läst eller listat behörigheter för den resursen.
Anslutningssträngen har inte fullständiga konfigurationsinställningar
Om du får det här felmeddelandet är det möjligt att du inte har de behörigheter som krävs för att hämta nycklarna för ditt lagringskonto. Bekräfta genom att gå till portalen och leta upp ditt lagringskonto. Högerklicka på noden för ditt lagringskonto och välj Öppna i portalen. Gå sedan till fönstret Åtkomstnycklar . Om du inte har behörighet att visa nycklar visas meddelandet "Du har inte åtkomst". För att undvika det här problemet kan du hämta antingen ett kontonamn och en nyckel eller en signatur för delad åtkomst för kontot och använda den för att koppla lagringskontot.
Om du ser kontonycklarna skapar du ett problem i GitHub så att vi kan hjälpa dig att lösa problemet.
"Fel uppstod när ny anslutning skulle läggas till: TypeError: Det går inte att läsa egenskapen "version" av odefinierad"
Om du får det här felmeddelandet när du försöker lägga till en anpassad anslutning kan de anslutningsdata som lagras i den lokala autentiseringshanteraren vara skadade. Om du vill undvika det här problemet kan du prova att ta bort och lägga till de skadade lokala anslutningarna igen:
Starta Storage Explorer. Gå till Hjälp>för att växla utvecklarverktyg från menyn.
I det öppnade fönstret går du till Lokal lagring>på fliken Program file:// till vänster.
Beroende på vilken typ av anslutning du har problem med letar du efter dess nyckel. Kopiera sedan dess värde till en textredigerare. Värdet är en matris med dina anpassade anslutningsnamn, till exempel:
- Lagringskonton
StorageExplorer_CustomConnections_Accounts_v1
- Blobcontainrar
StorageExplorer_CustomConnections_Blobs_v1StorageExplorer_CustomConnections_Blobs_v2
- Filresurser
StorageExplorer_CustomConnections_Files_v1
- Köer
StorageExplorer_CustomConnections_Queues_v1
- Tabeller
StorageExplorer_CustomConnections_Tables_v1
- Lagringskonton
När du har sparat dina aktuella anslutningsnamn anger du värdet i Utvecklarverktyg till
[].
Om du vill bevara de anslutningar som inte är skadade använder du följande steg för att hitta de skadade anslutningarna. Om du inte har något emot att förlora alla befintliga anslutningar hoppar du över de här stegen och följer de plattformsspecifika anvisningarna för att rensa dina anslutningsdata.
- Från en textredigerare lägger du till varje anslutningsnamn i Utvecklarverktyg. Kontrollera sedan om anslutningen fortfarande fungerar.
- Om en anslutning fungerar korrekt är den inte skadad. kan du lämna den på ett säkert sätt. Om en anslutning inte fungerar tar du bort dess värde från Utvecklarverktyg och registrerar den så att du kan lägga till den senare.
- Upprepa tills du har undersökt alla dina anslutningar.
När du har tagit bort anslutningsnamn måste du rensa deras skadade data. Sedan kan du lägga till anslutningarna igen med hjälp av standardstegen för anslutning i Storage Explorer.
- På Start-menyn söker du efter Autentiseringshanteraren och öppnar den.
- Gå till Windows-autentiseringsuppgifter.
- Under Allmänna autentiseringsuppgifter letar du efter poster som har
<connection_type_key>/<corrupted_connection_name>nyckeln. Ett exempel ärStorageExplorer_CustomConnections_Accounts_v1/account1. - Ta bort och lägg till de här anslutningarna igen.
Om du fortfarande stöter på det här felet när du har kört de här stegen, eller om du vill dela det du misstänker har skadat anslutningarna, öppnar du ett problem på vår GitHub-sida.
Problem med en url för signatur för delad åtkomst
Om du ansluter till en tjänst via en url för signatur för delad åtkomst och får ett fel:
- Kontrollera att URL:en innehåller de behörigheter som krävs för att läsa eller lista resurser.
- Kontrollera att URL:en inte har upphört att gälla.
- Om url:en för signatur för delad åtkomst baseras på en åtkomstprincip kontrollerar du att åtkomstprincipen inte har återkallats.
Om du av misstag har anslutit med hjälp av en ogiltig url för signatur för delad åtkomst och nu inte kan koppla från följer du dessa steg:
- När du kör Storage Explorer väljer du F12 för att öppna fönstret Utvecklarverktyg .
- På fliken Program väljer du Lokal lagring>file:// till vänster.
- Hitta nyckeln som är associerad med tjänsttypen för URI:n för signatur för delad åtkomst. Om den felaktiga signatur-URI:n för delad åtkomst till exempel är för en blobcontainer letar du efter nyckeln med namnet
StorageExplorer_AddStorageServiceSAS_v1_blob. - Värdet för nyckeln ska vara en JSON-matris. Hitta objektet som är associerat med den felaktiga URI:n och ta bort det.
- Välj Ctrl +R för att läsa in Storage Explorer igen.
Beroenden för Storage Explorer
Storage Explorer levereras paketerat med alla beroenden som krävs för att köras i Windows.
Patch Storage Explorer för nyare versioner av .NET Core
För Storage Explorer 1.7.0 eller tidigare versioner kan du behöva korrigera den version av .NET Core som används av Storage Explorer:
Gå till NuGet-sidan och ladda ned version 1.5.43 av StreamJsonRpc från länken Ladda ned paket till höger.
När du har laddat ned paketet ändrar du filnamnstillägget från .nupkg till .zip.
Packa upp paketet.
Öppna mappen streamjsonrpc.1.5.43/lib/netstandard1.1/ .
Kopiera StreamJsonRpc.dll till följande platser i mappen Storage Explorer:
- StorageExplorer/resources/app/ServiceHub/Services/Microsoft.Developer.IdentityService/
- StorageExplorer/resources/app/ServiceHub/Hosts/ServiceHub.Host.Core.CLR.x64/
Knappen "Öppna i Utforskaren" i Azure Portal fungerar inte
Om knappen Öppna i Utforskaren i Azure Portal inte fungerar kontrollerar du att du använder en kompatibel webbläsare. Följande webbläsare har testats för kompatibilitet:
- Microsoft Edge
- Mozilla Firefox
- Google Chrome
- Microsoft Internet Explorer
Samla in loggar
När du rapporterar ett problem till GitHub kan du bli ombedd att samla in vissa loggar för att diagnostisera problemet.
Storage Explorer-loggar
Storage Explorer loggar olika saker till sina egna programloggar. Du kan enkelt komma till dessa loggar genom att välja Hjälp>öppna loggar Directory. Som standard loggar Storage Explorer på en låg nivå av utförlighet. Om du vill ändra verbositetsnivån går du till Inställningar (kugghjulssymbolen till vänster) >Loggningsnivå> för program.> Du kan sedan ange loggnivån efter behov. För felsökning rekommenderas spårningsloggnivån eftersom den är den mest utförliga nivån. När du har ändrat loggnivån startar du om Storage Explorer och återskapar problemet du har.
Loggar delas upp i mappar för varje session i Storage Explorer som du kör. För alla loggfiler som du behöver dela placerar du dem i ett zip-arkiv med filer från olika sessioner i olika mappar.
Autentiseringsloggar
För problem som rör inloggning eller Storage Explorers autentiseringsbibliotek behöver du förmodligen samla in autentiseringsloggar. Autentiseringsloggar lagras på:
- Windows: C:\Users\<your username>\AppData\Local\Temp\servicehub\logs
- macOS: ~/. ServiceHub/loggar
- Linux: ~/. ServiceHub/loggar
I allmänhet kan du följa dessa steg för att samla in loggarna:
- Gå till Inställningar (kugghjulssymbolen till vänster) >Programinloggning>. Välj Utförlig autentiseringsloggning. Om Storage Explorer inte kan starta på grund av ett problem med dess autentiseringsbibliotek görs det här steget åt dig.
- Stäng Storage Explorer.
- Valfritt/rekommenderat: Rensa befintliga loggar från loggmappen. Det här steget minskar mängden information som du måste skicka till oss.
- Öppna Storage Explorer och återskapa problemet.
- Stäng Storage Explorer.
- Zippa innehållet i loggmappen.
AzCopy-loggar
Om du har problem med att överföra data kan du behöva hämta AzCopy-loggarna. Som standard loggar AzCopy på en låg nivå av verbositet. Om du vill ändra verbositetsnivån går du till Inställningar (kugghjulssymbolen till vänster)> Överför>AzCopy-loggnivå>. Du kan sedan ange loggnivån efter behov. För felsökning rekommenderas felsökningsloggnivån eftersom den är den mest utförliga nivån. När du har ändrat loggnivån startar du om Storage Explorer och återskapar problemet du har.
AzCopy-loggar kan enkelt hittas via två olika metoder:
- För misslyckade överföringar som fortfarande finns kvar i aktivitetsloggen väljer du Gå till AzCopy-loggfil.
- För överföringar som misslyckades tidigare går du till mappen AzCopy-loggar. Den här mappen finns på:
- Windows: C:\Users\<your username>\.azcopy
- macOS: ~/.azcopy
- Linux: ~/.azcopy
Nätverksloggar
För vissa problem måste du ange loggar för de nätverksanrop som görs av Storage Explorer. I Windows kan du hämta nätverksloggar med hjälp av Fiddler.
Kommentar
Fiddler-spårningar kan innehålla lösenord som du angav eller skickade i webbläsaren under insamlingen av spårningen. Läs anvisningarna om hur du sanerar en Fiddler-spårning. Ladda inte upp Fiddler-spårningar till GitHub. Du får veta var du kan skicka din Fiddler-spårning på ett säkert sätt.
Del 1: Installera och konfigurera Fiddler
- Installera Fiddler.
- Starta Fiddler.
- Gå till Verktygsalternativ>.
- Välj fliken HTTPS .
- Kontrollera att Capture CONNECTs och Decrypt HTTPS-trafik har valts.
- Välj Åtgärder.
- Välj Lita på rotcertifikat och välj sedan Ja i nästa dialogruta.
- Starta Storage Explorer.
- Gå till Inställningar (kugghjulssymbolen till vänster) >Programproxy>.
- Ändra listrutan proxykälla till Använd systemproxy (förhandsversion).
- Starta om Storage Explorer.
- Du bör börja se nätverksanrop från en
storageexplorer:process som visas i Fiddler.
Del 2: Återskapa problemet
- Stäng alla andra appar än Fiddler.
- Rensa Fiddler-loggen med hjälp av X i det övre vänstra hörnet, nära menyn Visa .
- Valfritt/rekommenderat: Låt Fiddler ställa in i några minuter. Om du ser nätverksanrop som inte är relaterade till Storage Explorer högerklickar du på dem och väljer Filtrera nu>Dölj <processnamn.>
- Starta/starta om Storage Explorer.
- Återskapa problemet.
- Välj Spara>alla sessioner i filen.> Spara den någonstans du inte kommer att glömma.
- Stäng Fiddler och Storage Explorer.
Del 3: Sanera Fiddler-spårningen
- Dubbelklicka på Fiddler-spårningen (.saz-filen).
- Välj Ctrl + F.
- I dialogrutan som visas kontrollerar du att följande alternativ har angetts: Sök = efter begäranden och svar och Granska = rubriker och organ.
- Sök efter lösenord som du använde när du samlade in Fiddler-spårningen och eventuella poster som är markerade. Högerklicka och välj Ta bort>valda sessioner.
- Om du definitivt angav lösenord i webbläsaren när du samlade in spårningen, men du inte hittar några poster när du använder Ctrl + F, vill du inte ändra dina lösenord eller om lösenorden du använde används för andra konton hoppar du över att skicka .saz-filen till oss.
- Spara spårningen igen med ett nytt namn.
- Valfritt: Ta bort den ursprungliga spårningen.
Nästa steg
Om ingen av dessa lösningar fungerar för dig använder du någon av följande metoder:
Öppna ett problem på GitHub genom att välja knappen Rapportera problem till GitHub i det nedre vänstra hörnet.
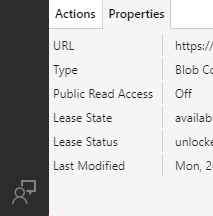
Ansvarsfriskrivning för information från tredje part
De produkter från andra tillverkare som diskuteras i denna artikel tillverkas oberoende av Microsoft. Produkternas funktion eller tillförlitlighet kan därför inte garanteras.
Kontakta oss för att få hjälp
Om du har frågor eller behöver hjälp skapar du en supportförfrågan eller frågar Azure community support. Du kan också skicka produktfeedback till Azure-feedbackcommunityn.