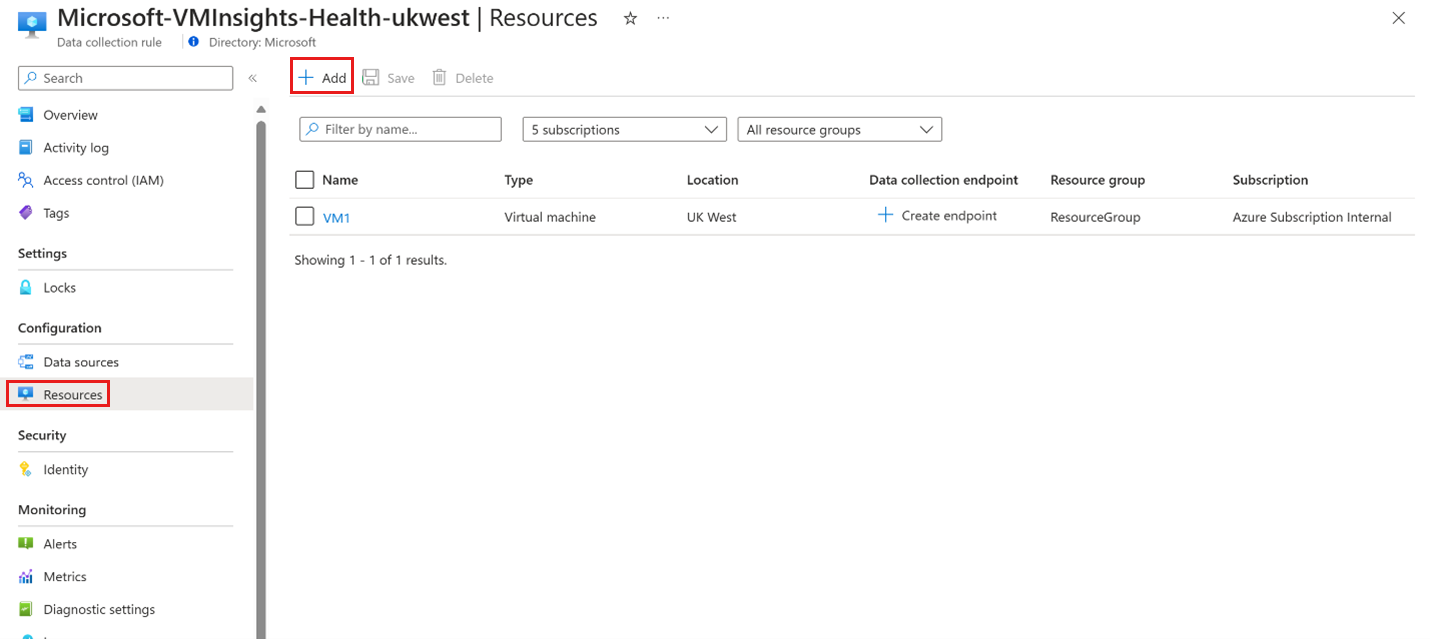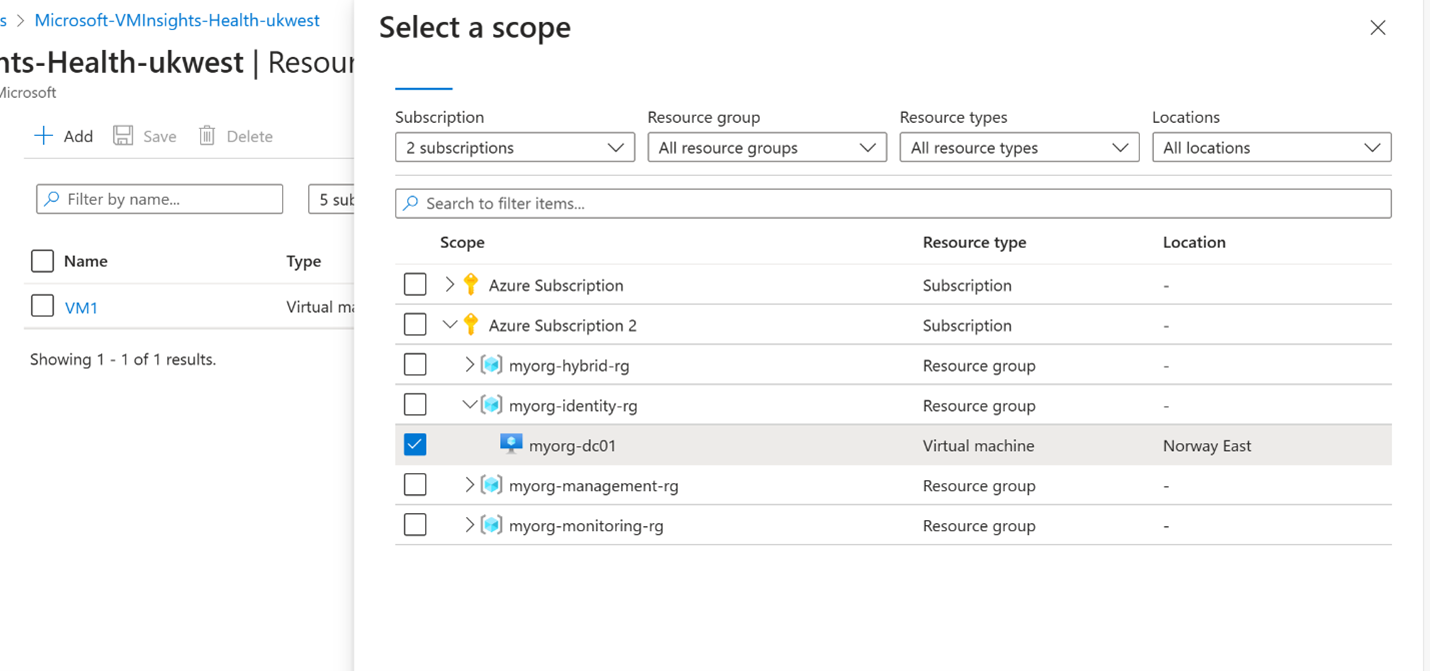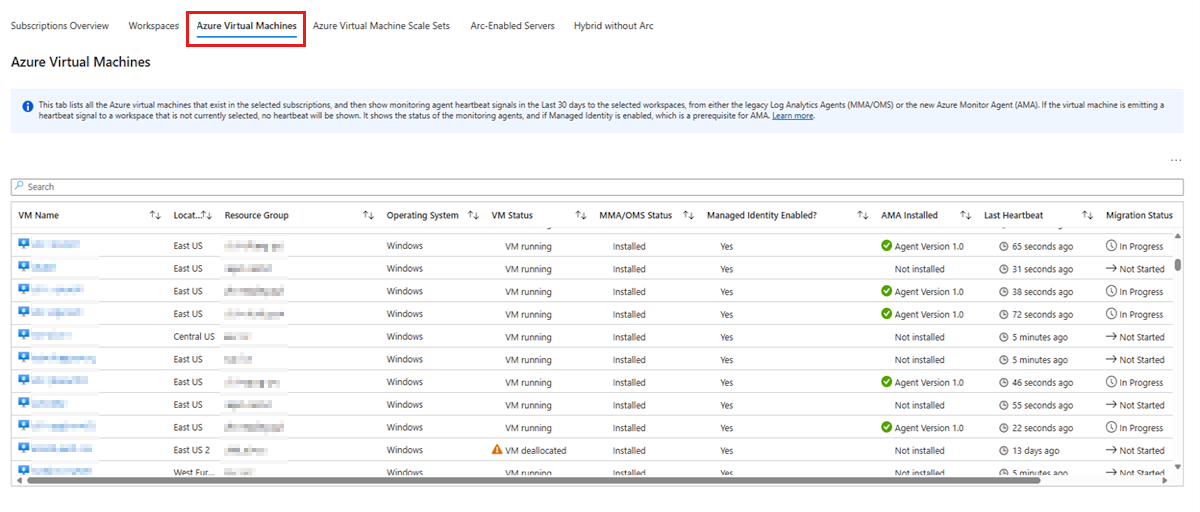Steg 4: Testa datasamlingar i Azure Monitor Agent
I den här artikeln hittar du flera metoder för att länka nyligen skapade regler för datainsamling (DCR) med befintliga virtuella datorer (VM). Genom att följa dessa tekniker kan du börja samla in data för analys i en test- eller produktionsmiljö.
Distribuera nyligen genererade domänkontrollanter till en testarbetsyta
Distribuera Log Analytics-testarbetsytan
Följ dessa steg för att konfigurera en kortsiktig Log Analytics-arbetsyta i testsyfte:
- Logga in på Azure-portalen med dina autentiseringsuppgifter för Azure-kontot.
- I sökfältet överst i portalen skriver du Log Analytics och trycker på Retur för att öppna Log Analytics-bladet.
- Välj knappen + Lägg till eller Lägg till för att skapa en ny Log Analytics-arbetsyta.
- Fyll i nödvändig information för den nya arbetsytan, till exempel namnet och prenumerationen där du vill skapa den.
- Välj en resursgrupp för den nya arbetsytan. Du kan skapa en ny eller använda en befintlig.
- Välj platsen för Log Analytics-arbetsytan. Detta bör vara samma region som dina virtuella datorer.
- Välj Skapa för att starta distributionsprocessen. Det kan ta flera minuter att skapa Log Analytics-arbetsytan.
- När distributionen är klar navigerar du till den nyligen skapade Log Analytics-arbetsytan i Azure Portal.
Växla produktionsarbetsytan med testarbetsytan
- I sökfältet överst i portalen skriver du Datainsamlingsregler och trycker på Retur för att öppna bladet Regler för datainsamling.
- Välj den datainsamlingsregel som du nyligen skapade med DCR-verktyget.
- Välj Konfigurationsdatakällor> och välj sedan en datakälla.
- Verifiera datakällans inställning och välj fliken Mål .
- Välj Målinformation för att ta bort produktionsarbetsytan och ersätt med testarbetsytan.
- Påbörja dina testaktiviteter på den här tillfälliga Log Analytics-arbetsytan och se till att du har alla nödvändiga behörigheter och åtkomstnivåer på plats.
Associera virtuella datorer med DCR
I listan över domänkontrollanter väljer du den DCR som du vill associera med virtuella datorer.
Leta upp konfigurationen i menyfönstret i DCR och välj sedan Resurser.
Välj knappen + Lägg till för att söka efter virtuella datorer som ska associeras med DCR. Fönstret Välj ett omfång visas:
Leta upp de virtuella datorer som du vill associera med DCR och välj sedan knappen Använd . Om Azure Monitor-agenten inte distribueras till den virtuella datorn distribueras den just nu.
Nu är du redo att verifiera konfigurationen.
Steg efter validering
När dataverifieringen är klar utför du följande steg:
- Växla målarbetsytan i DCR från den tillfälliga arbetsytan till produktionsarbetsytan.
- Ta bort det äldre agenttillägget från den virtuella datorn i portalen.
Migreringen är nu klar. Upprepa stegen om du vill migrera fler arbetsytor.
Information om hur du kontrollerar den senaste statusen för migreringen finns i arbetsboken för AMA-migreringshjälp:
Felsöka Azure Monitor-agent
Om du vill felsöka Azure Monitor-agenten kan du använda något av följande verktyg:
- Felsökare för Azure Monitor-agenten för Windows-operativsystem (OS)
- Felsökare för Azure Monitor-agenten för Linux-operativsystem (OS)
Kontakta oss för att få hjälp
Om du har frågor eller behöver hjälp skapar du en supportförfrågan eller frågar Azure community support. Du kan också skicka produktfeedback till Azure-feedbackcommunityn.