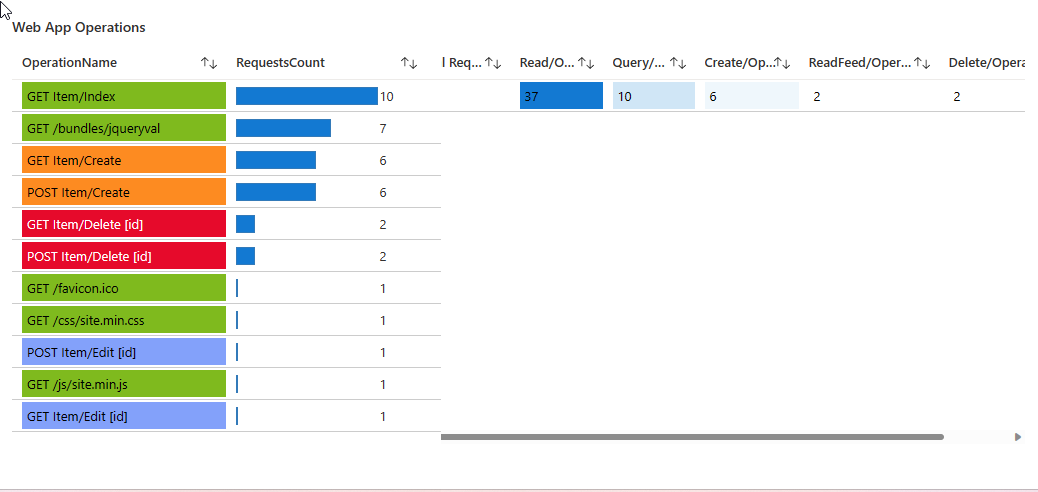Lägga till visualiseringar för att jämföra och analysera data
I den här övningen ska vi ta saker ett steg längre. I stället för att bara ha visualiseringar som visar data från vissa datakällor lägger vi till visuella objekt som kombinerar data från dessa källor så att du kan korrelera data och analysera systemet.
Vi ska skapa grafer för att visa begäranden, CPU-tid och enhetsförbrukning för begäranden i webbappen och Cosmos DB. Diagrammet använder kombinerade mått från webbprogrammet och databasen.
Vi ska kombinera data med Log Analytics-frågor som hämtar data från dessa källor:
- webbappen
- den Cosmos DB
- Log Analytics-arbetsytan
Sedan lägger vi till ett mått som övervakar programmet.
Generera vissa data för den här övningen
Logga in på Azure-portalen.
På sidan Start väljer du Resursgruppereller söker efter "Resursgrupper" i sökfältet överst på sidan.
Välj resursgruppen "learn" som skapades när sandbox-miljön aktiverades.
Titta igenom listan över resurser och välj App Service.
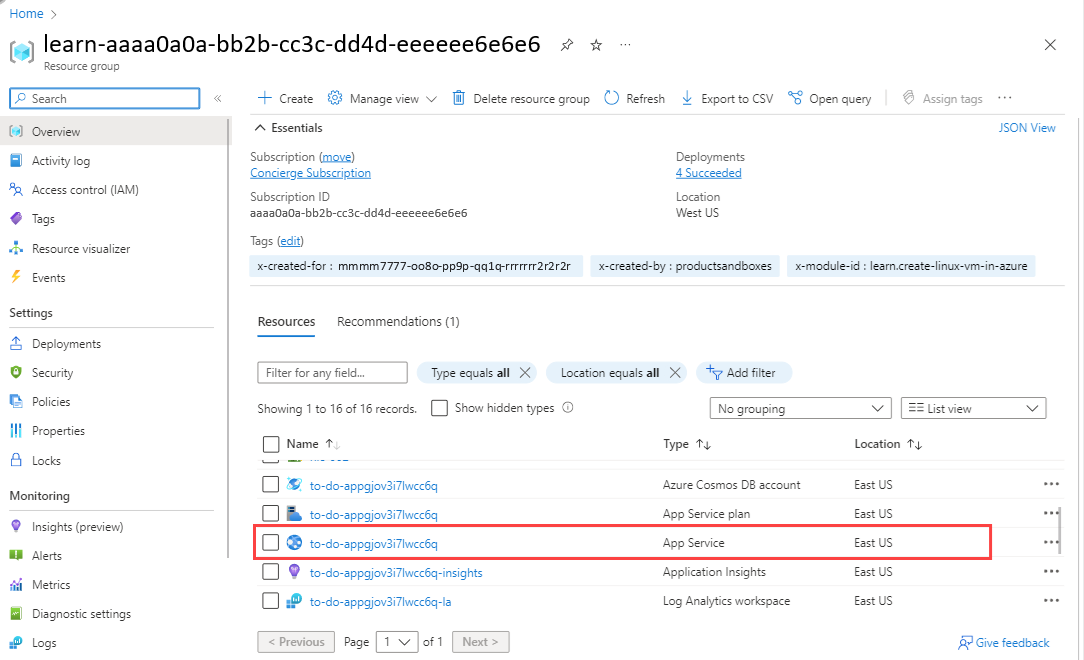
I det övre verktygsfältet väljer du Bläddra.
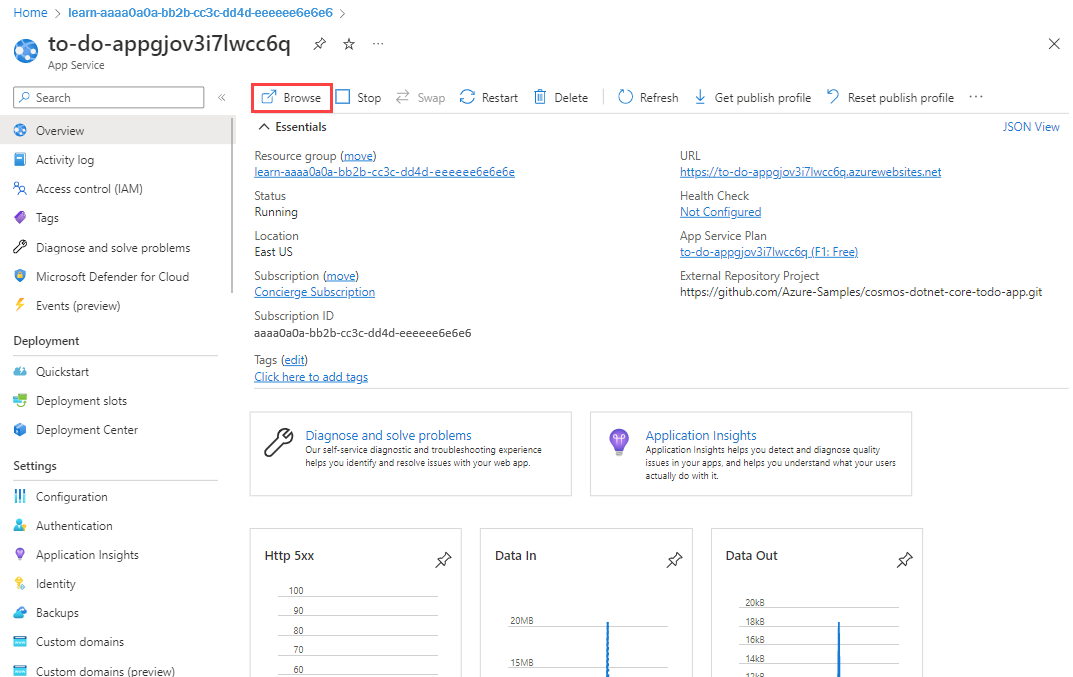
Fyll i apptjänsten med vissa aktiviteter för att generera vissa data för vårt exempel. På sidan Lista över To-Do objekt skapar du vissa objekt, redigerar dem eller markerar vissa som slutförda.
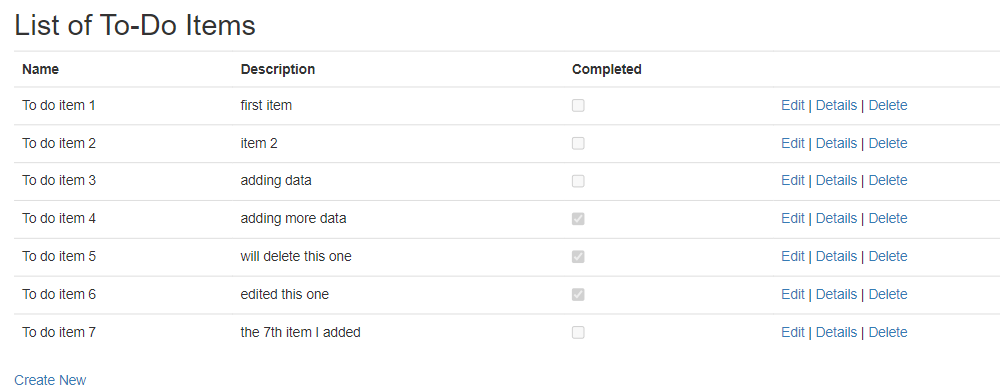
Lägg till diagram för att jämföra mängden begäranden
Vi ska generera två grafer för att placera sida vid sida för att jämföra antalet begäranden som skickas till webbappen och med Cosmos DB.
I arbetsboken väljer du Redigera i det övre verktygsfältet.
Välj Lägg tilloch välj sedan Lägg till parametrar.
Välj Lägg till parameter för att lägga till en ny parameter.
I fältet Parameternamn anger du WebApps.
I fältet Parametertyp väljer du Resursväljare.
Välj kryssrutan Obligatoriskt.
I avsnittet Hämta data från väljer du Query.
I avsnittet i prenumerationsloggen:
I fältet Datakälla väljer du Azure-resursdiagram.
I fältet Resurstyp väljer du Prenumeration.
I fältet Prenumerationer väljer du resursparametern Prenumeration.
Ange följande fråga och välj sedan Kör fråga.
resources | where type == "microsoft.web/sites" | project id
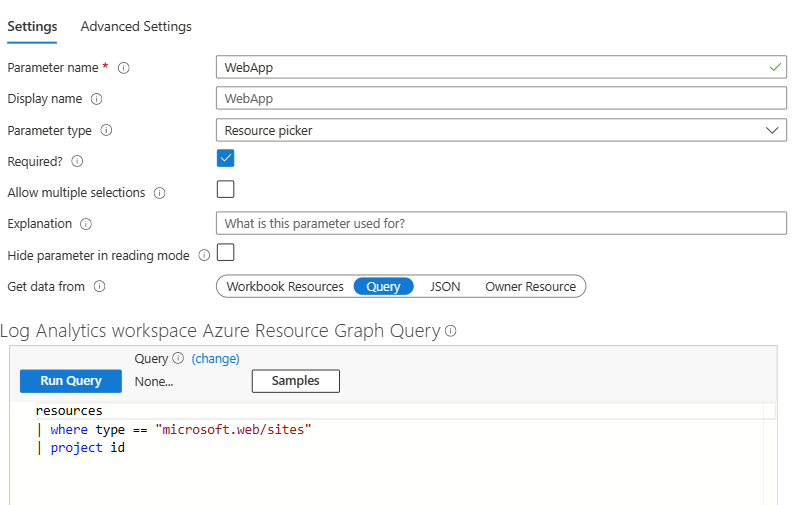
Välj Spara.
I samma avsnitt Lägg till parameter väljer du Lägg till parameter igen.
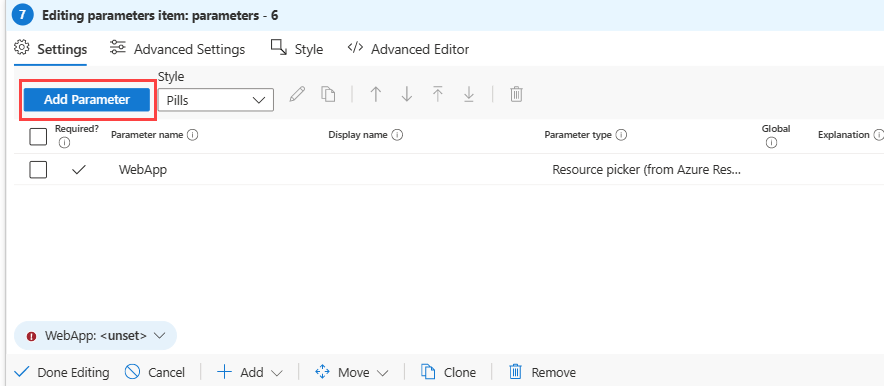
I fältet Parameternamn anger du CosmosDB.
I fältet Parametertyp väljer du Resursväljare.
Markera kryssrutan Obligatoriskt.
I avsnittet Hämta data från väljer du Query.
I avsnittet Prenumerationsloggfråga:
I fältet Datakälla väljer du Azure-resursdiagram.
I fältet Resurstyp väljer du Prenumeration.
I fältet Prenumerationer väljer du resursparametern Prenumeration.
Ange följande fråga och välj sedan Kör fråga.
resources | where type == "microsoft.documentdb/databaseaccounts" | project id
Välj Spara.
I samma avsnitt Lägg till parameter väljer du Lägg till parameter igen.
I fältet Parameternamn anger du LogAnalytics.
I fältet Parametertyp väljer du Resursväljaren.
Välj kryssrutan Obligatoriskt.
I avsnittet Hämta data från väljer du Query.
I prenumerationsloggfrågaavsnittet
I fältet Datakälla väljer du Azure-resursdiagram.
I fältet Resurstyp väljer du Prenumeration.
I fältet Prenumerationer väljer du resursparametern Prenumeration.
Ange följande fråga och välj sedan Kör fråga.
resources | where type == "microsoft.operationalinsights/workspaces" | project id
Välj Spara.
I samma avsnitt Lägg till parameter väljer du Lägg till parameter igen.
- I fältet Parameternamn anger du TimeRange.
- I fältet Parametertyp väljer du tidsintervallväljare.
- Markera kryssrutan Obligatoriskt.
- I fältet Tillgängliga tidsintervall kontrollerar du att alla värden är markerade.
- Välj Spara.
Välj Redigeringen är klar. Arbetsboken har nu en parameterkontroll med fyra parametrar. När du väljer den första parametern fylls listan i varje listruta i följd baserat på ditt val.

Välj Redigera bredvid parameterkontrollen som vi nyss lade till och välj sedan Lägg till och Lägg till mått.
Ange följande inställningar för måttet:
I fältet Resurstyp väljer du App Service.
I fältet App Service väljer du parametern WebApp.
I fältet tidsintervall väljer du parametern TimeRange.

Välj Lägg till måttoch ange följande inställningar:
I fältet Namnområde väljer du Standardmått för App Service.
I fältet Mått väljer du Begäranden.
I fältet Sammansättning väljer du Count.
Välj Spara.
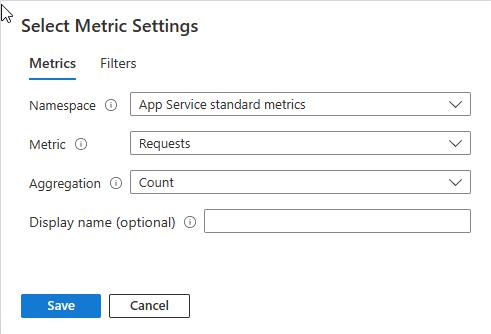
Om du vill se till att graferna visas sida vid sida väljer du Format överst i fönstret och markerar sedan kryssrutan Gör objektet till en anpassad bredd. Kontrollera att bredden procent är inställd på 50%.
Välj Avancerade inställningaroch ange ett namn för diagrammet i fältet Diagramrubrik, till exempel "Webbappens antal begäranden".
Välj Redigeringen är klar. Nu har du ett diagram som visar antalet begäranden som skickas till webbappen.
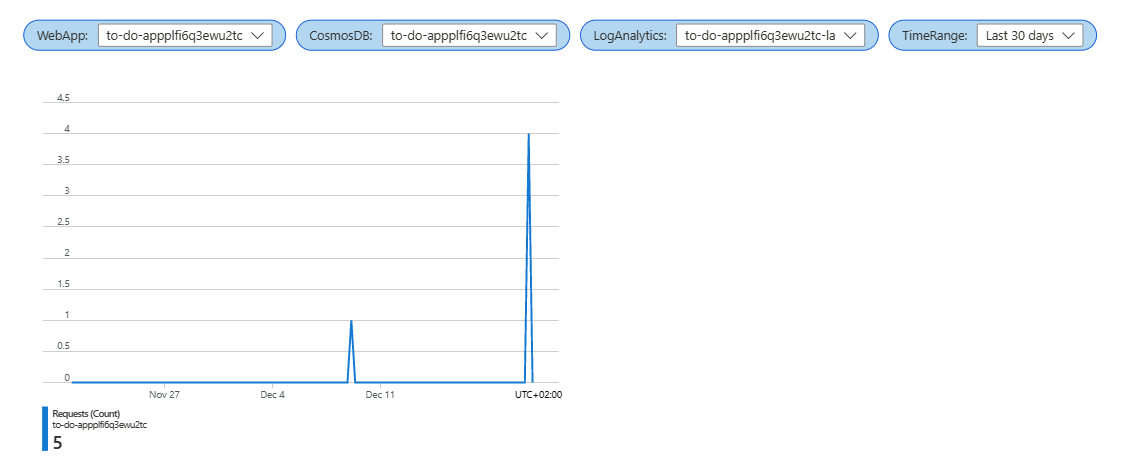
Välj Lägg till och Lägg till mått.
Ange följande inställningar för måttet:
- I fältet Resurstyp väljer du Azure Cosmos DB-konto.
- I fältet App Service väljer du parametern CosmosDB.
- I fältet tidsintervall väljer du parametern TimeRange.
Välj Lägg till måttoch ange följande inställningar:
- I fältet Namnområde väljer du standardmått för Azure Cosmos DB-kontot.
- I fältet Mått väljer du Totalt antal begäranden.
- I fältet Sammansättning väljer du Count.
- Välj Spara.
Om du vill se till att graferna visas sida vid sida väljer du Format överst i fönstret och markerar sedan kryssrutan Gör objektet till en anpassad bredd. Kontrollera att bredden procent är inställd på 50%.
Välj Avancerade inställningaroch ange ett namn på diagrammet i fältet Diagramrubriken, till exempel "Totalt antal Cosmos DB-begäranden".
Välj Redigeringen är klar. Nu har du två diagram sida vid sida som visar antalet begäranden som skickas till webbappen och databasen.
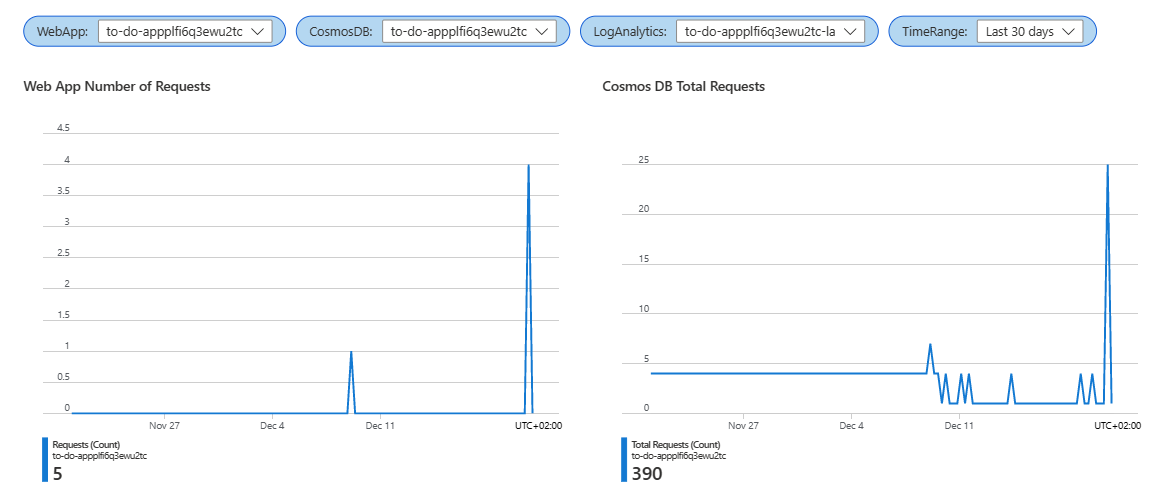
Lägga till diagram för att jämföra mängden åtgärder
Vi ska använda Log Analytics-frågor för att generera två grafer som vi placerar sida vid sida för att jämföra antalet och typerna av begäranden som skickas till webbappen och med Cosmos DB.
I arbetsboken väljer du Redigera i det övre verktygsfältet.
Lägg till en fråga för antalet begäranden per åtgärd. Välj Lägg tilloch välj sedan Lägg till fråga.
I fältet Datakälla väljer du Loggar.
I fältet Resurstyp väljer du Log Analytics.
I fältet Log Analytics-arbetsyta väljer du parametern Log Analytics.
I fältet tidsintervall väljer du parametern TimeRange.
Ange den här loggfrågan:
AppRequests | summarize RequestsCount=sum(ItemCount) by OperationName, _ResourceId | order by RequestsCount desc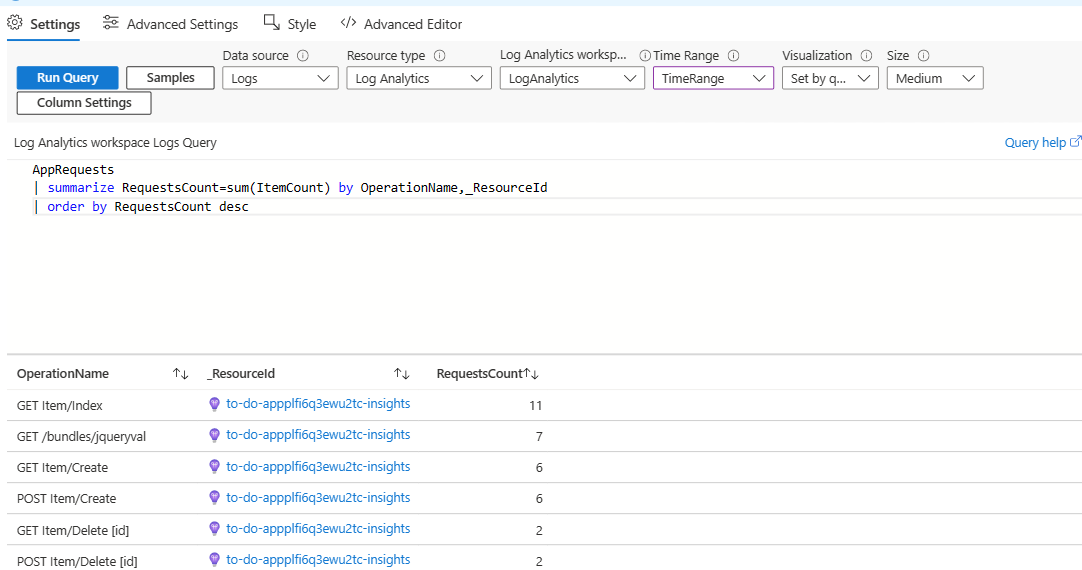
Nu ska vi använda återgivningsinställningarna för att göra diagrammet enkelt att förstå visuellt. Välj Kolumninställningaroch i avsnittet Kolumner till vänster väljer du Åtgärdsnamnoch anger sedan de här inställningarna.
I fältet Kolumnnamn anger du (eller lämnar standardnamnet) "OperationName".
I Column renderer-fältet väljer du Tröskelvärden.
I avsnittet Tröskelvärden väljer du Färgeroch lägger sedan till följande tröskelvärden:
Operatör Värde Färg Text Innehåller Skapa Apelsin {0}{1} Innehåller Ta bort Röd (ljus) {0}{1} Innehåller Redigera Blå (ljus) {0}{1} Standard Grön {0}{1} 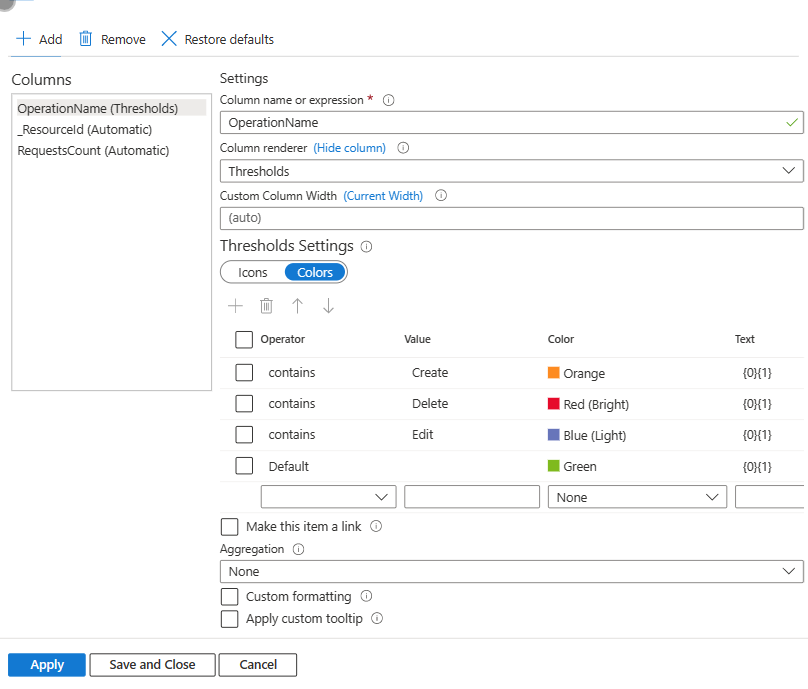
I avsnittet Kolumner till vänster väljer du _ResourceIdoch i fältet Kolumnåtergivning väljer du Dold.
I avsnittet Kolumner till vänster väljer du ResourceCountoch anger sedan följande inställningar:
- I fältet Kolumnnamn anger du (eller lämnar standardnamnet) "RequestCount".
- I fältet Column renderer väljer du Bar.
- I avsnittet Färgpalett väljer du Blå.**
- Välj Spara och stäng.
Om du vill se till att graferna visas sida vid sida väljer du Format överst i fönstret och markerar sedan kryssrutan Gör objektet till en anpassad bredd. Kontrollera att bredden procent är inställd på 50%.
Välj Avancerade inställningaroch ange ett namn för diagrammet i fältet Diagramrubrik, till exempel "webbappdrift".
Välj Redigeringen är klar. Arbetsboken har nu ett färgkodat diagram som visar vilka typer av åtgärder som skickas till webbappen och antalet för varje typ av begäran.
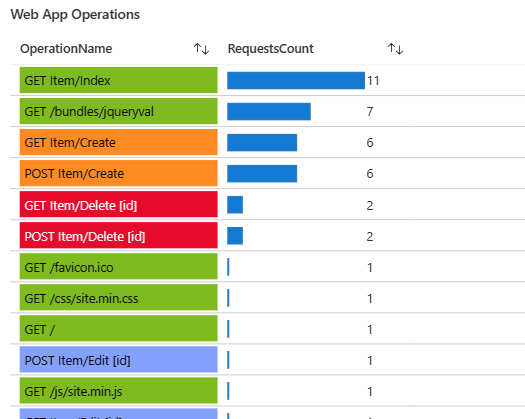
Nu ska vi lägga till en visualisering för antalet begäranden för Cosmos DB.
Välj Redigera bredvid parameterkontrollen som vi nyss lade till och välj sedan Lägg till och Lägg till mått.
Ange följande inställningar för måttet:
- I fältet Resurstyp väljer du Azure Cosmos DB-konto.
- I fältet App Service väljer du parametern CosmosDB.
- I fältet tidsintervall väljer du parametern TimeRange.
- I fältet Visualisering väljer du Grid.
Välj Lägg till måttoch ange följande inställningar:
I fältet Namnområde väljer du standardmått för Azure Cosmos DB-kontot.
I fältet Mått väljer du Totalt antal begäranden.
I fältet Sammansättning, välj Antal.
I fältet Dela väljer du Ingen.
Välj Spara.
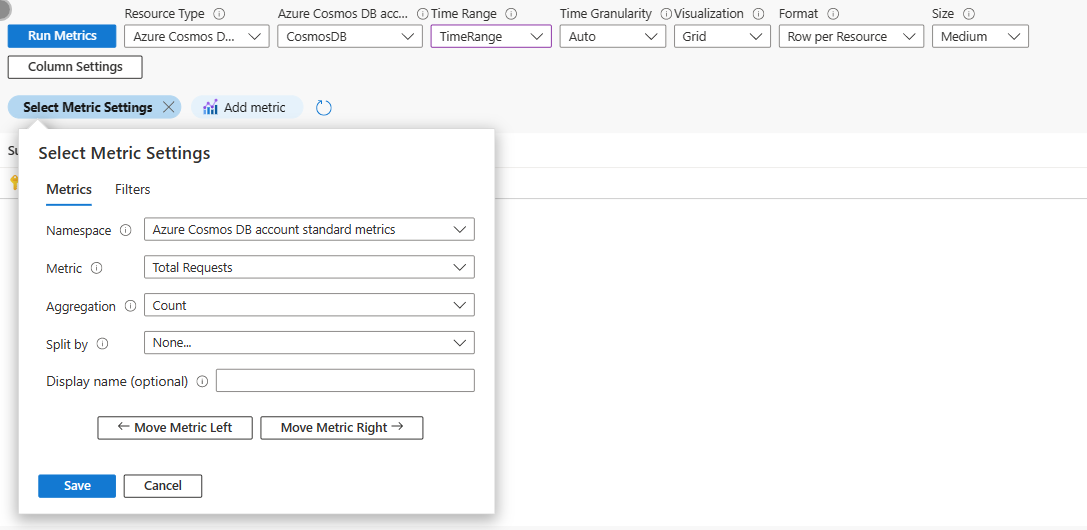
Lägg till ytterligare ett mått. Välj Lägg till och Lägg till måttoch ange följande inställningar:
I fältet Namnområde väljer du standardmått för Azure Cosmos DB-kontot.
I fältet Mått väljer du Totalt antal begäranden.
I fältet Sammansättning väljer du Count.
I fältet Dela upp efter väljer du OperationType.
I fältet Sortera efter väljer du fallande.
I fältet Antal delningar väljer du 5.
I fältet Visningsnamn anger du "Åtgärder".
Välj Spara.
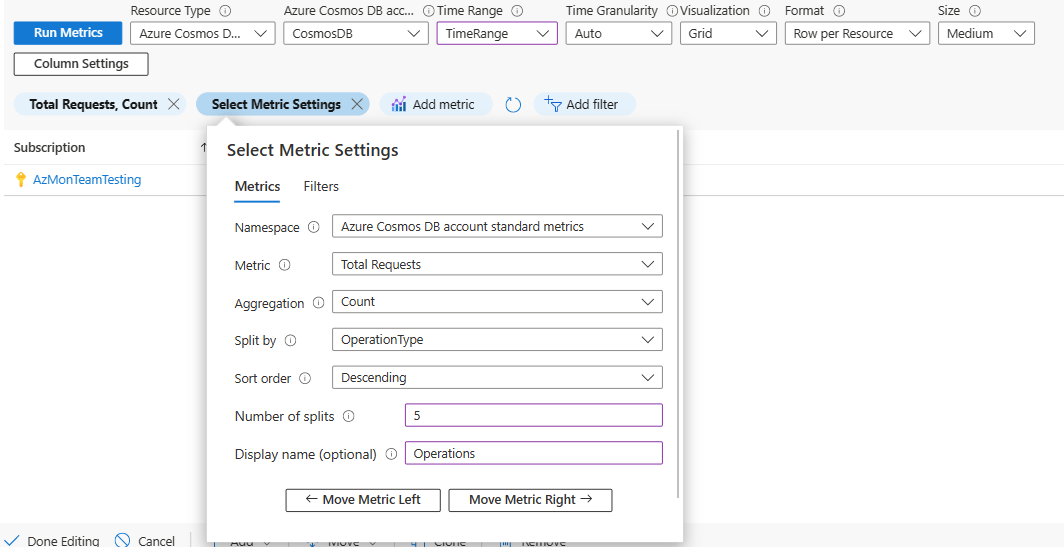
Vi ska använda återgivningsinställningarna för att göra diagrammet enkelt att förstå visuellt.
Välj Kolumninställningaroch i avsnittet Kolumner till vänster väljer du microsoft.documentsdb/databaseaccounts-Requests-TotalRequestsoch anger sedan de här inställningarna.
I fältet Column renderer väljer du Heatmap.
I fältet Färgpalett väljer du Blå.
Välj Anpassad formatering.
- I fältet Enheter väljer du Antal.
- I fältet Stil väljer du Decimal.
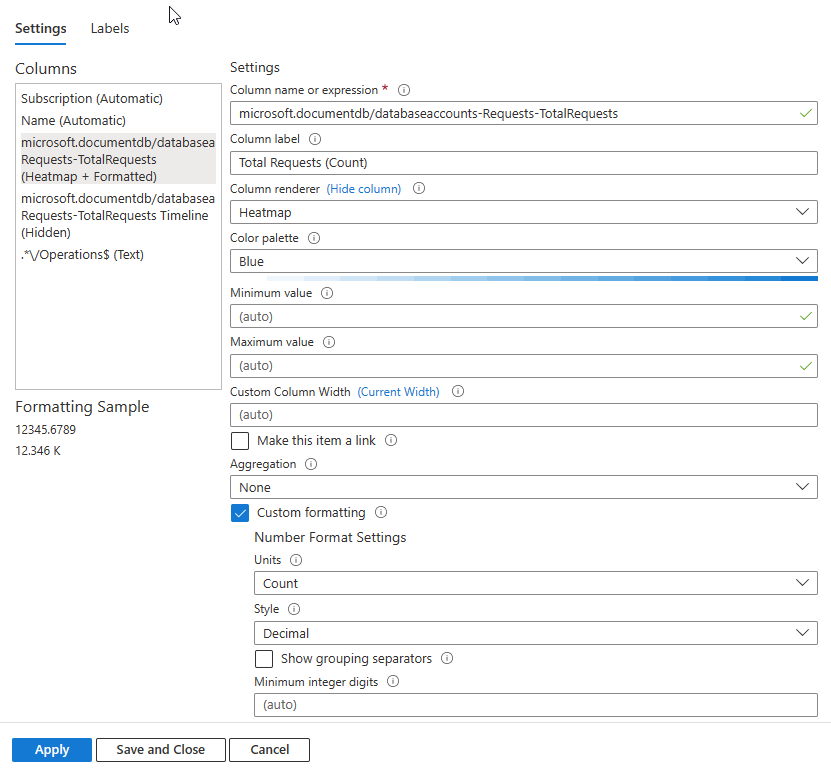
I avsnittet Kolumner till vänster väljer du microsoft.documentsdb/databaseaccounts-Requests-TotalRequests Tidslinje (dold)och anger sedan följande inställningar:
- I fältet Kolumnetikett anger du (eller lämnar standardnamnet) "Totalt antal förfrågningar (antal)".
- I fältet Column renderer väljer du Heatmap.
- I fältet Färgpalett väljer du Blå.
I avsnittet Kolumner till vänster väljer du */Operations$ (Text)och anger sedan följande inställningar:
- I fältet Kolumnetikett anger du (eller lämnar standardnamnet) "Totalt antal förfrågningar (antal)".
- I fältet i Column renderer väljer du Heatmap.
- I fältet Färgpalett väljer du Blå.
- Välj Anpassad formatering.
- I fältet Enheter väljer du Antal.
- I fältet Stil väljer du Decimal.
- Välj Spara och stäng.
Om du vill se till att graferna visas sida vid sida väljer du Format överst i fönstret och markerar sedan kryssrutan Gör objektet till en anpassad bredd. Kontrollera att bredden procent är inställd på 50%.
Välj Avancerade inställningaroch ange namn för diagrammet i fältet för diagramrubrik, till exempel "Åtgärder för Cosmos DB".
Välj Redigeringen är klar. Arbetsboken har nu två färgkodade diagram som visar antalet och typerna av begäranden som skickas till webbappen och Cosmos DB.