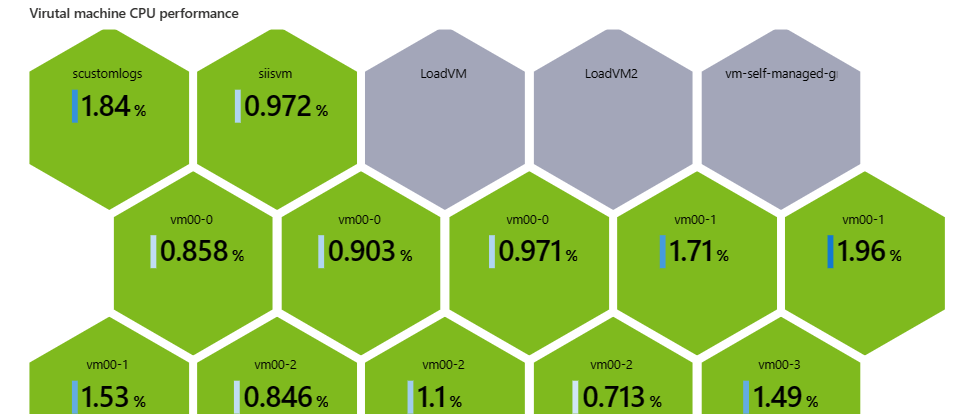Lägga till en visualisering för att visa data
I den här övningen ska vi fråga två datakällor och sedan använda visualiseringar så att du kan analysera resultaten. Vi använder också alternativen för att återge visualiseringarna för att göra dem lättläst och användarvänliga.
- Vi ska fråga Azure Resource Health för att enkelt se tjänstproblem som påverkar dina resurser. Vi grupperar de resurser som har problem och de resurser som inte har problem, så att du enkelt kan se vad som behöver åtgärdas.
- Vi ska använda Azure Monitor-mått som använder numeriska data som samlas in med jämna mellanrum för att mäta en viss aspekt av ett system vid en viss tidpunkt. Vi skapar ett diagram som visar viktiga mått, till exempel CPU-användning, misslyckade begäranden eller tillgängligt minne.
Vi visar resultatet med hjälp av dessa visualiseringar:
- ett diagram som ger en snabb visuell översikt över hälsotillståndet för infrastrukturen som kör vårt program
- ett färgkodat honeycomb-diagram för att visa CPU-användningen för dina virtuella datorer
Tänk på att datakällorna och visualiseringarna i den här självstudien bara är två exempel som du kan ta med i dina arbetsböcker.
Lägg till en visualisering för att visa tillgängligheten för dina resurser
I arbetsboken väljer du Redigera i det övre verktygsfältet.
Välj Lägg till och sedan Lägg till fråga.
I fältet Datakälla väljer du Azure Resource Health.
I fältet Resurstyp väljer du Prenumerationer.
I fältet Prenumerationer väljer du parametern Prenumerationsresurs . Du ser en lista över alla Azure-resurser i prenumerationen.
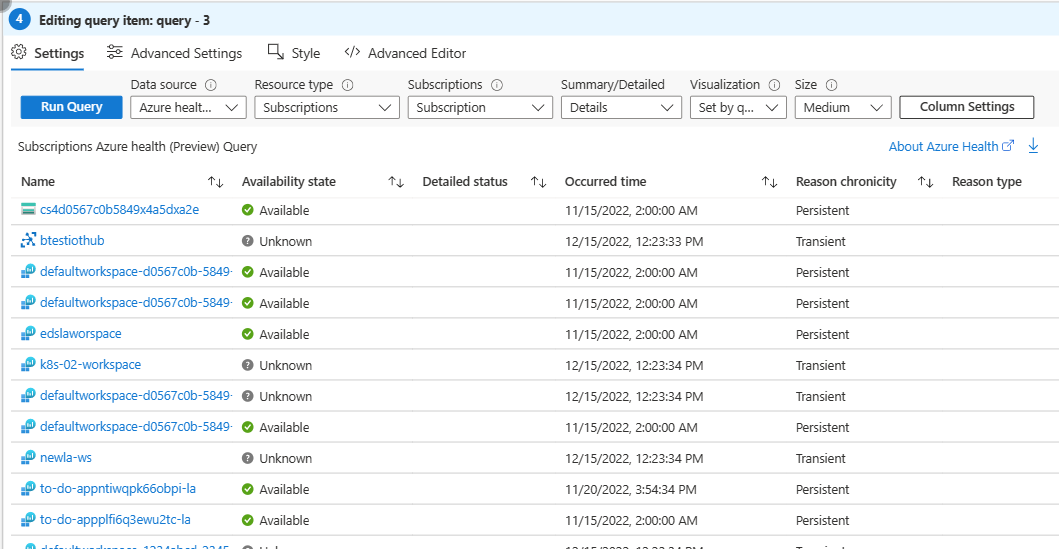
Gruppera resurserna efter tillgänglighetstillstånd:
- Välj Kolumninställningar överst i kontrollen.
- I avsnittet Träd/Gruppera efter väljer du Gruppera efter och väljer sedan Tillgänglighetstillstånd.
- Välj Spara och stäng.
- I Avancerat Inställningar anger du ett namn för diagrammet, till exempel "Resource Health" i diagramrubriken.
- Välj Klar redigering.
Arbetsboken har nu ett diagram som visar alla Azure-resurser i prenumerationen, grupperade efter tillgänglighet.
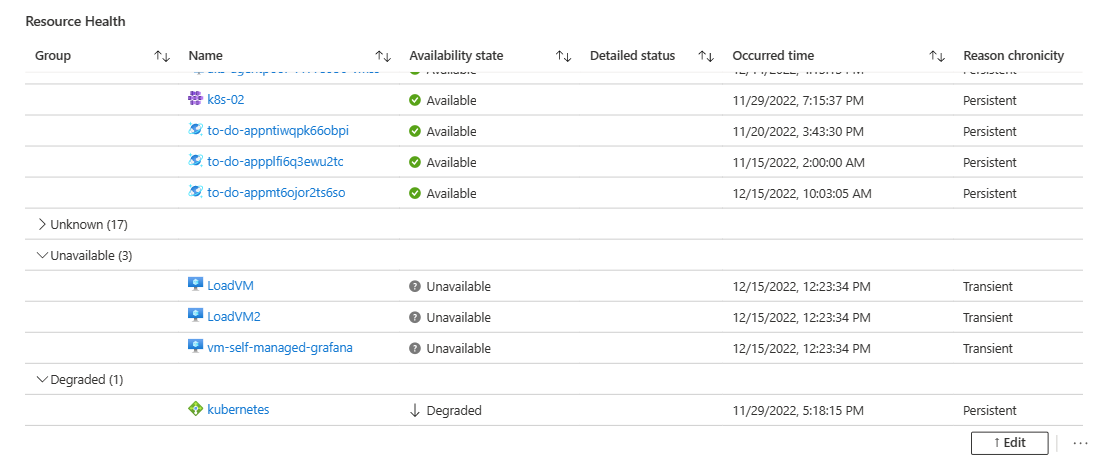
Lägg till en visualisering som visar processoranvändningen för dina virtuella datorer
I arbetsboken väljer du Redigera i det övre verktygsfältet.
Välj Lägg till och sedan Lägg till parametrar.
Välj Lägg till parameter för att lägga till en ny parameter.
I fältet Parameternamn anger du virtualMachines.
I fältet Parametertyp väljer du Resursväljare.
Markera kryssrutan Obligatorisk .
Markera kryssrutan Tillåt flera val .
I avsnittet Hämta data från väljer du Fråga.
I avsnittet Prenumerationsloggfråga:
I fältet Datakälla väljer du Azure-resursdiagram.
I fältet Resurstyp väljer du Prenumeration.
I fältet Prenumerationer väljer du parametern Prenumerationsresurs .
Ange följande fråga och välj sedan Kör fråga.
resources | where type == "microsoft.compute/virtualmachines" | project id
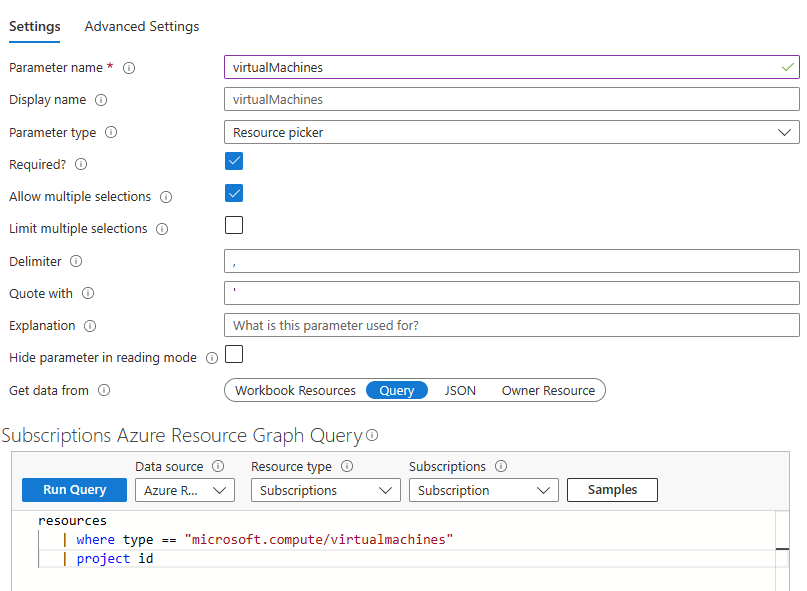
I listrutan Inkludera väljer du Alla och sedan Spara.
Nu ska vi lägga till ett mått som representerar procentandelen cpu-användning i dina resurser. Välj Lägg till och sedan Lägg till mått.
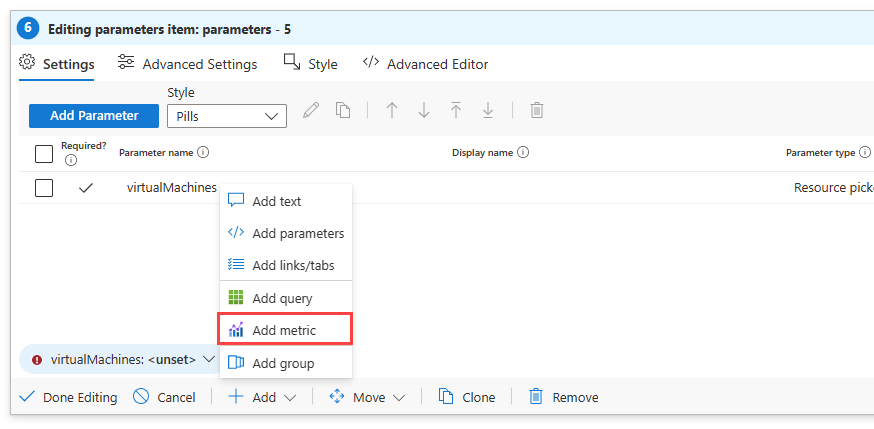
- I fältet Resurstyp väljer du Virtuell dator.
- I fältet Måttomfång väljer du Resursomfång.
- I fältet Virtuell dator väljer du parametern virtualMachines som du skapade.
- I fältet Visualisering väljer du graf.
- Välj Lägg till mått.
- I fältet Mått väljer du Procent cpu och sedan Spara.
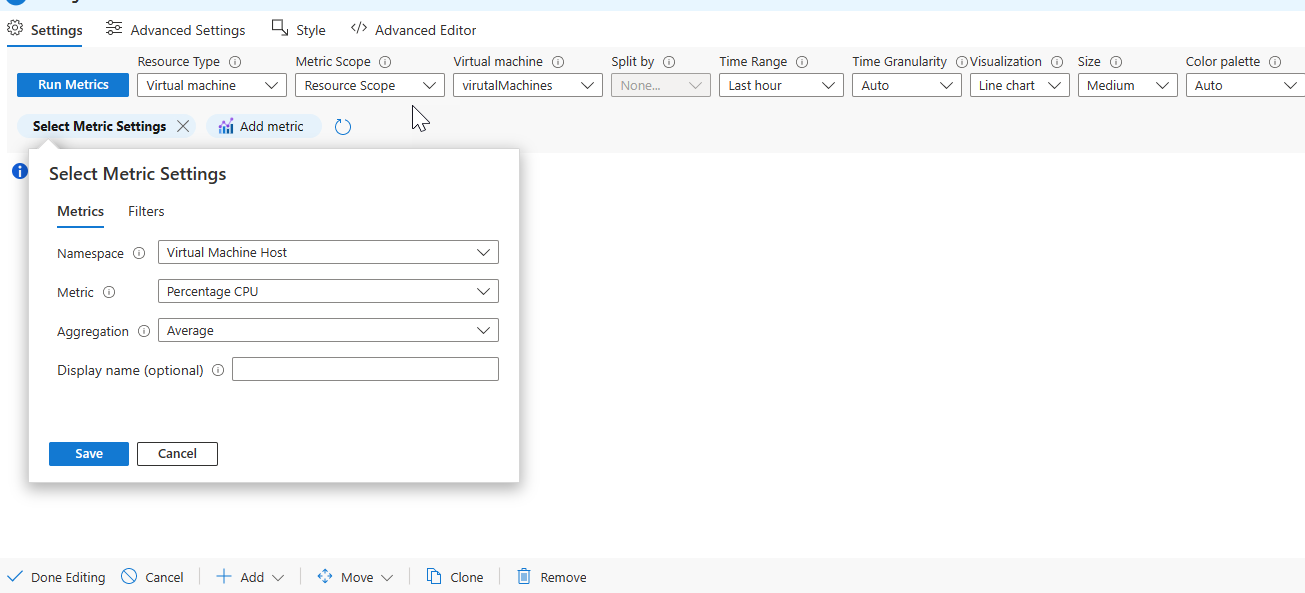
- Välj Kör mått.
I fönstret Graph-inställningar väljer du Övre innehåll till vänster.
- I fältet Använd kolumn väljer du Namn.
- I fältet Kolumnåtergivning väljer du Resurs.
- Lämna rutan Visa resurstyp avmarkerad.
- Välj Gör det här objektet till en länk
- I fältet Länkvärde kommer från väljer du Cell.
- Välj Öppna länk i fönstret Kontext.
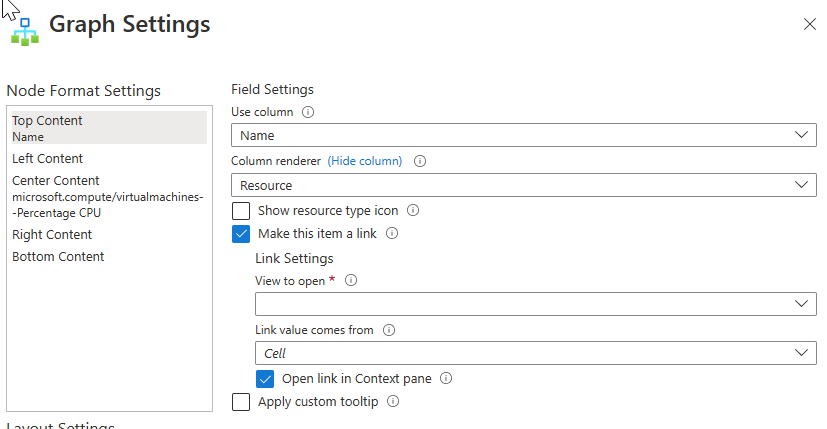
Välj Centrera innehåll längst upp till vänster i fönstret.
- I fältet Använd kolumn väljer du microsoft.compute/virtualmachines--Percentage CPU.
- I fältet Kolumnåtergivning väljer du Stort tal.
- Välj Anpassad formatering.
- I fältet Enheter väljer du Procent.
- I fältet Format väljer du Decimal.
- I fältet Maximala bråksiffror anger du "1".
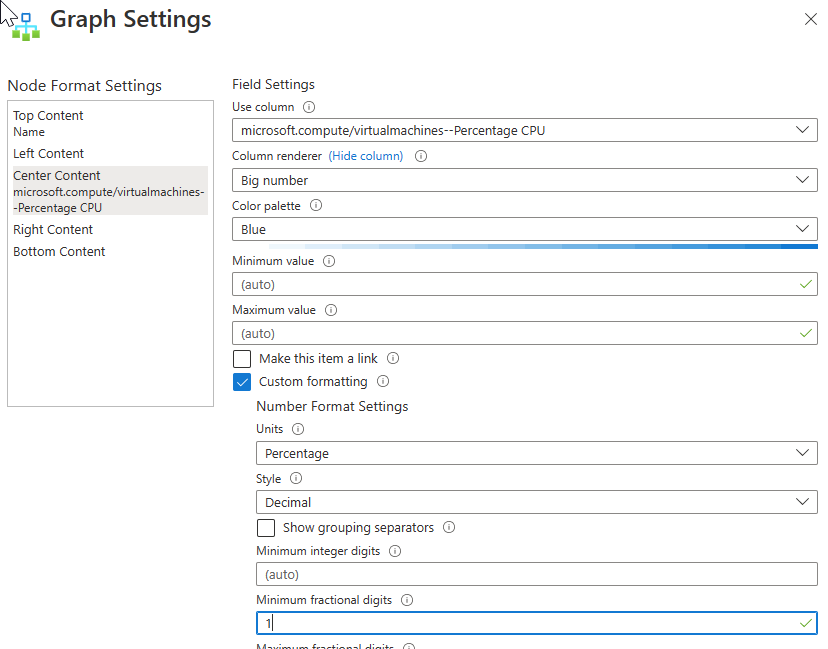
I avsnittet Layoutinställningar väljer du Hive-kluster.
I fältet Nod-ID väljer du Namn.
I fältet Gruppera efter väljer du Prenumeration.
I fältet Färgtyp väljer du Heatmap.
I fältet Nodfärg väljer du microsoft.compute/virtualmachines--Percentage CPU.
I fältet Färgpalett väljer du Grön till Röd.
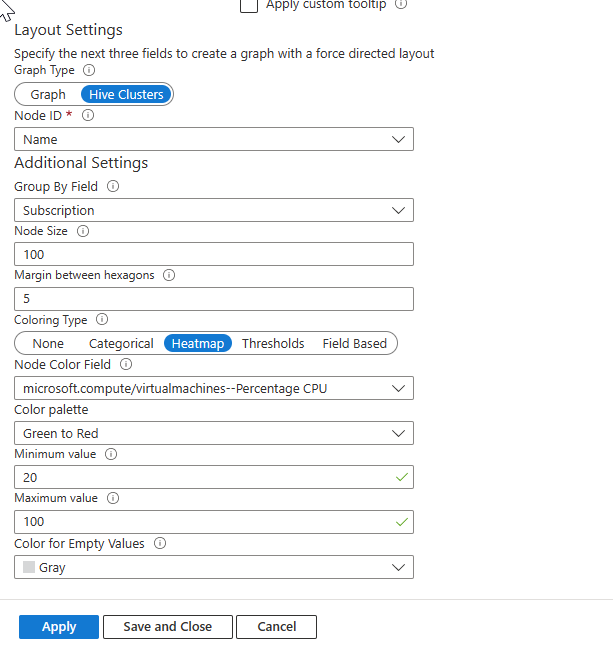
Välj Spara och stäng.
Välj Avancerade inställningar och ange en rubrik, till exempel "Cpu-prestanda för virtuell dator** i diagramrubriken.
Välj Klar redigering.
Arbetsboken har nu ett diagram som visar alla virtuella datorer i prenumerationen och vilken procentandel av processorn varje virtuell dator använder.